Sådan bruger du Android Nougats split-skærmtilstand

Det er fantastisk, det er taget så længe, men Android 7.0 Nougat har endelig mulighed for at køre to apps på skærmen samtidig.
Selvfølgelig er evnen til at bruge to apps på samme tid på Android ikke en ny ide. Faktisk har Samsung og LG gjort det i nogen tid. Sagen er, at tredjepartsindstillingerne generelt er begrænset til en håndfuld apps, der er blevet ændret for at arbejde kraftigt med delt skærm. Så i grunden er det en hackjob. Men nu har Google en indfødt måde at køre to apps på skærmen ad gangen. Det betyder bedre kompatibilitet for alle 7.0-aktiverede telefoner - stort set enhver app skal arbejde på dette tidspunkt.
Det er også dumt at bruge. Faktisk er der ikke engang skifte til det. Ingen knap skal krydses, ingen glidebryder glider. Det er bare på, og det virker bare. Jeg elsker funktioner som denne.
Så lad os sige, at du skal kigge på din browser og en Google Doc på samme tid. Først skal du starte browseren. I dette tilfælde bruger vi naturligvis Chrome.
Klik på knappen "Seneste apps" med Chrome i forgrunden. Jeg bruger en Pixel C til denne demo (så knappen er helt til højre), men processen er den samme på alle Nougat-enheder.
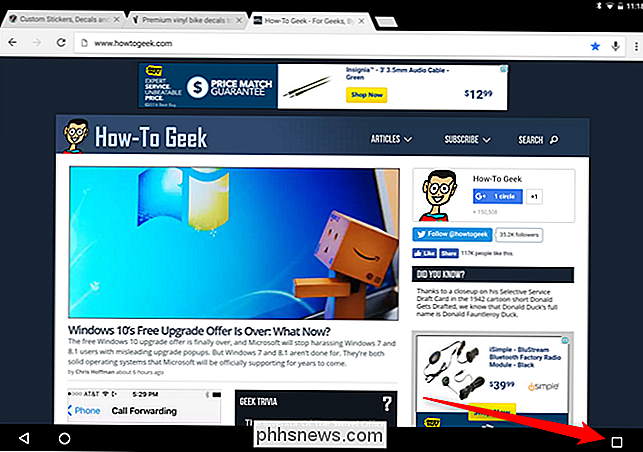
Når de seneste apps-kort indlæses, skal du trykke langsomt på Chrome. To markerede områder vil dukke op på siderne eller øverst og nederst på skærmen (afhængigt af hvilken type enhed og orientering du bruger). Gå videre og træk Chrome til en af disse bokse. Dette vil skubbe Chrome til det pågældende område på skærmen og indlæse den nylige apps menu i den anden halvdel.
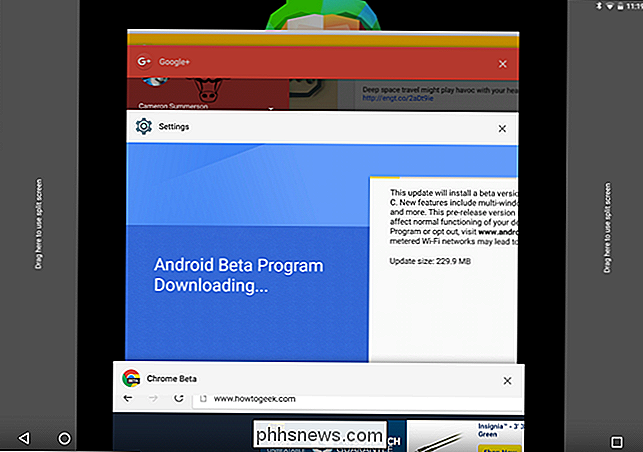
Herfra kan du gøre en af to ting: enten indlæse en ny nyere app eller indlæse en ny app. Hvis du vil indlæse noget, som du allerede har kigget på, skal du bare trykke på vinduet - det lægges automatisk på den anden halvdel af skærmen. Bam.
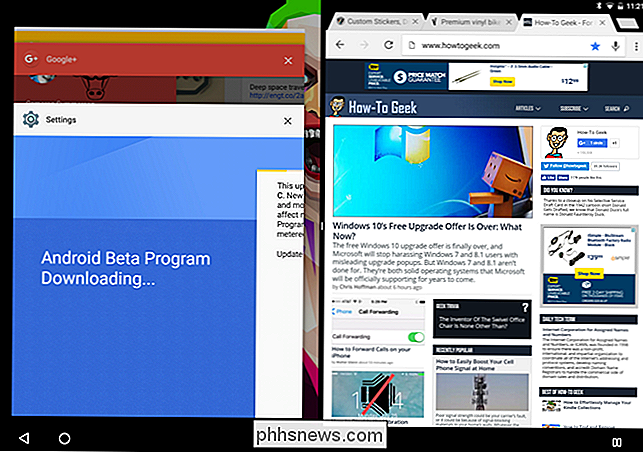
Men lad os sige, at du vil indlæse Dokumenter, som du endnu ikke har åbnet. Med Chrome skubbet til den ene side, skal du bare trykke på knappen Hjem. Dette lukker menuen for nylig apps og glider Chrome ud til skærmens yderste kant - du ser bare en skrå af vinduet (bemærk den nederste højre kant af skærmbilledet nedenfor). Herfra kan du indlæse noget fra startskærmen eller appskuffen på den ubrugte halvdel af skærmen.
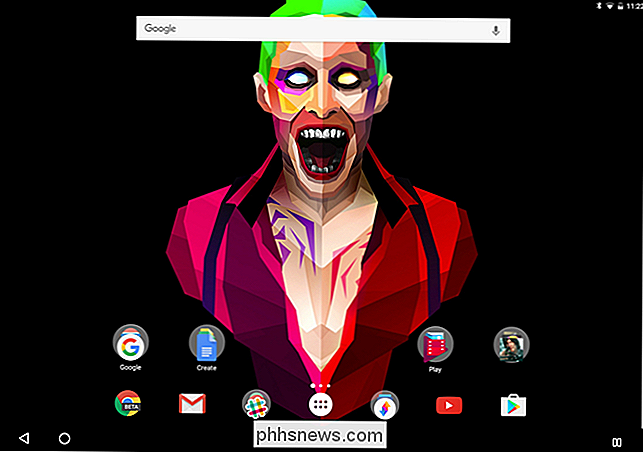
Så snart du trykker på et ikon for at indlæse en ny app, åbnes den automatisk på den ubrugte del af skærmen og skub Chrome tilbage på plads. Og der går du to ting på én gang. Der er intet til det.
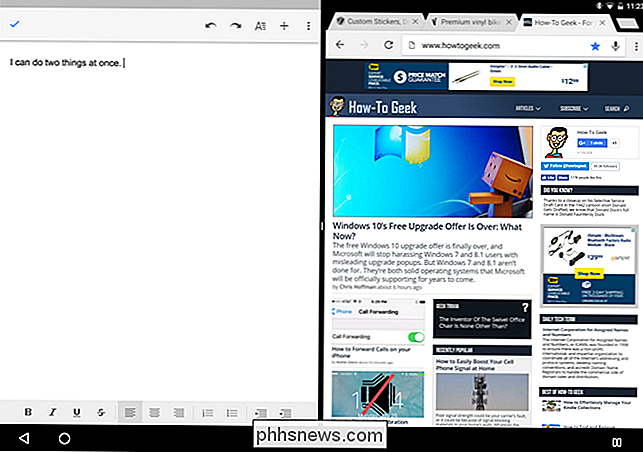
Du kan tage den sorte bar i midten og flytte den frem og tilbage (eller op og ned, igen afhængigt af retningen), som vil ændre størrelsen på begge vinduer. Så hvis du vil have mere Chrome og mindre Dokumenter, kan du få det. Eller flere dokumenter og mindre Chrome. Du ved hvad du har brug for.
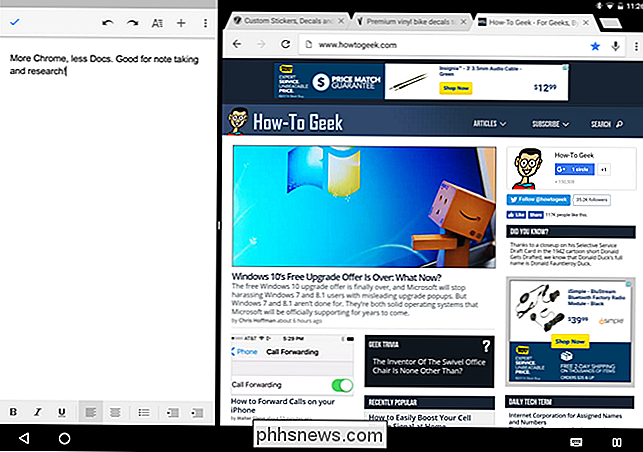
For at lukke en app eller den anden skal du bare flytte skyderen helt over skærmen, hvilket effektivt tvinger appen til at optage hele skærmen. Dette vil automatisk "minimere" det andet vindue og skubbe det tilbage til den nylige apps menu. Hvis du vil bringe den tilbage, skal du bare følge de samme trin som beskrevet ovenfor.
Dette er en glimrende løsning, som mange Android-brugere har ønsket meget lang tid . Selvom du ikke bruger det super ofte, er dette en af de ting, du vil være virkelig glad for, når tiden kommer, og du skal se to ting på skærmen på én gang - selv på din telefon.

Hvilke computerv platforme er åbne, og hvilke er lukket?
De seneste år har oplevet stigningen i lukkede platforme - operativsystemer, der kun giver dig mulighed for at installere software, der er godkendt af operativsystemets udvikler . Men mange populære platforme - selv mobile der - er stadig åbne platforme. Platforms med appbutikker kan betragtes som åbne platforme, hvis de tillader dig at installere apps uden for appbutikken, en proces, der benævnes "sideloading".

Hvorfor slette filer kan gendannes, og hvordan du kan forhindre det
Når du sletter en fil, slettes den ikke rigtigt - den fortsætter eksisterende på harddisken, selv efter dig tøm det fra papirkurven. Dette giver dig mulighed for (og andre) at gendanne filer, du har slettet. Hvis du ikke er forsigtig, vil dette også give andre mulighed for at genoprette dine fortrolige filer, selvom du tror, du har slettet dem.



