Smartphones er blevet en integreret del af vores liv, og transportører ved det - så de opkræver mange penge for noget, de kender du skal betale. Men hvad hvis jeg fortalte dig, at du kunne bruge din telefon, inklusiv opkald og tekster, med intet andet end Wi-Fi?

(Bemærk: Hvis du kun kæmper med dårlig modtagelse i dit hus eller kontor, kan denne løsning være overkill-først , giv Wi-Fi et forsøg på din iPhone eller Android-enhed, hvis din operatør understøtter det. Mellem det og tjenester som iMessage, som kan sende sms'er via Wi-Fi, kan du være temmelig godt dækket. Hvis ikke, kan du kom tilbage her og prøv denne opsætning.)
Sådan fungerer dette
Ved at bruge denne vejledning kan du foretage og modtage opkald, samt sende og modtage SMS-beskeder - alt uden et SIM-kort eller en mobil service. Og selvfølgelig vil du kunne gøre alle de samme ting, du allerede bruger din smartphone til.
RELATED:
Sådan bruger du Android's Wi-Fi-assistent til sikker forbindelse til offentlige Wi-Fi-netværk (og Gem data)
Vi skal i princippet oprette din telefon med Google Voice og Google Hangouts, som giver dig mulighed for at gøre alle disse ting over Wi-Fi. Det betyder selvfølgelig, at for at alt skal virke, skal du være forbundet til Wi-Fi, når du vil bruge din telefon. Det er bestemt en ulempe, men hvis Wi-Fi er allestedsnærværende, hvor du bor, kan du muligvis få det til at fungere. Android's Wi-Fi Assistant-funktion kan gøre det lettere ved automatisk at oprette forbindelse til pålidelige netværk. Hvis du har internet hjemme, kan du også have gratis adgang til Wi-Fi-hotspots rundt om i byen fra den samme udbyder. Comcast og AT & T har for eksempel Wi-Fi hotspots overalt. Derudover er alle opkald i / til USA og Canada gratis ved hjælp af følgende metoder, men du skal betale ekstra for international opkald.
Lad os endelig tale om 911 nødtjenester. Så længe du gør det fra en telefon (ikke en tablet eller iPod touch-lignende enhed), fungerer 911 tjenester
altid, men du skal bruge lageropkaldsfunktionen (ikke de apps, vi skal bruge i denne vejledning)
. Alle telefoner er forpligtet til at understøtte 911-tjenester - selv uden et SIM-kort - så du behøver aldrig bekymre dig i en nødsituation. Din telefon har stadig din ryg. Lad os så komme i gang. Hvad du skal bruge
Dette skal fungere på både Android-telefoner og iPhones, begge med de samme værktøjer. Jeg bruger primært Android i denne vejledning, men vil også prøve at nævne, om noget er anderledes på iOS. Her er de værktøjer, du har brug for:
En Google-konto
Et Google Voice-nummer og Google Voice-appen til Android eller iOS
- Google Hangouts-appen til Android eller iOS
- Hangouts Dialer til Android ( dette er integreret i Hangouts-appen på iOS)
- Disse skal være rygraden i vores carrier-free setup.
- Trin 1: Opsæt din Google Voice-konto
Det første du skal bruge er en Google Voice-konto og nummer. Hvis du allerede har det, skal du springe over dette trin!
RELATERET:
Hvordan (og hvorfor) at sende dit gamle telefonnummer til Google Voice
Hvis du ikke er bekendt med Google Voice, er det hurtig og beskidt Forklaring af, hvad det er: Google Voice er et helt gratis telefonnummer, som du har fået af Google. Det kan foretage opkald i USA via internettet og sende og modtage tekstbeskeder uden at skulle betale for nogen telefontjeneste. Disse opkald og tekster vises imidlertid til folk som kommer fra dit Google Voice-nummer, så du skal give det til alle dine venner og familie som dit "nye nummer" - medmindre du sender dit nuværende nummer til Google Voice (hvilket er lidt mere af en halv-permanent løsning, men kommer ikke med besværet med at afgive et nyt nummer). For at sætte det op, gå over til Google Voice-hjemmesiden på din computer og klik på "Get Google Voice "for at komme i gang. Når dropdownen vises, skal du klikke på "Web" (forudsat at du gør det fra en computer selvfølgelig).
Klik gennem den første prompt, og indtast derefter din by eller områdekode for at få et nærliggende nummer. Husk, at Google ikke tilbyder tal til alle steder, så du skal muligvis vælge noget i nærheden af din faktiske by.
Vælg et nummer, der passer dig, og klik på "Vælg".
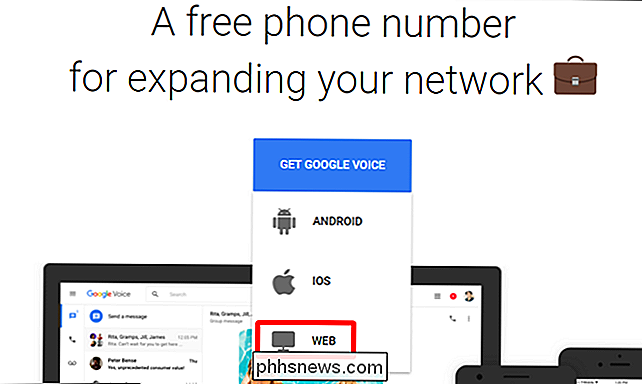
Under den første installationsproces skal du forbinde et eksisterende nummer til Google Voice (rolig, hvis du slipper for at få cellefunktionen helt, kan du fjerne linket senere). Klik på Næste, og indtast derefter dit telefonnummer. Du får en tekstbesked med en sekscifret kode for at bekræfte.
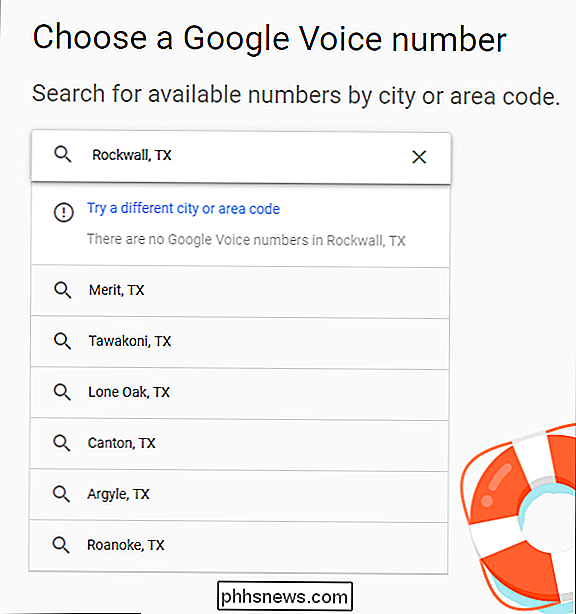
En du er færdig med det, det vil fortælle dig, at dit nummer er bekræftet. Nice!
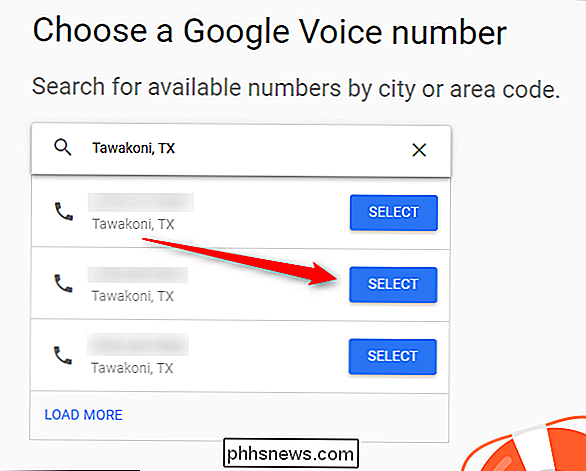
Hvis du ikke vil have dit hovednummer til at ringe, når du ringer til Google Voice (hvilket er hvad der sker, når du linker dit nummer i ovenstående trin), skal du derefter afkoble dit nummer. Først skal du springe ind i Voice-menuen Indstillinger ved at klikke på prikkerne i venstre rude og derefter vælge "Indstillinger".
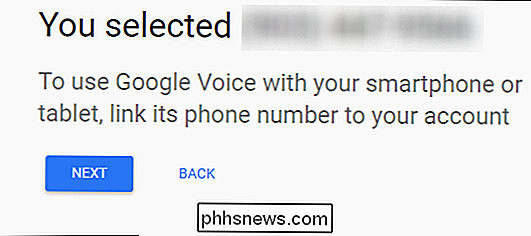
I sektionen Koblede numre skal du klikke på X ved siden af dit primære telefonnummer.
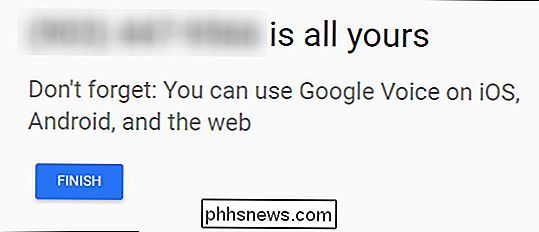
Det vil spørge om du er sikker på, at det er hvad du vil have det. Hvis det er, skal du klikke på knappen Slet.
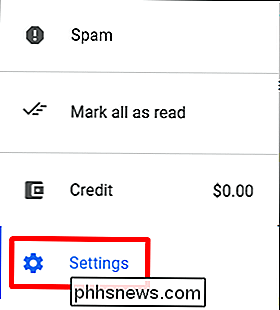
Boom, færdig. Nu er du ikke nødt til at bekymre dig om at få opkald på
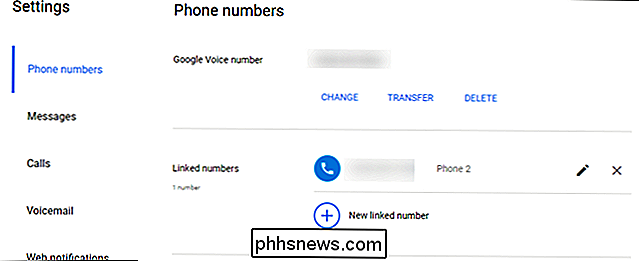
begge
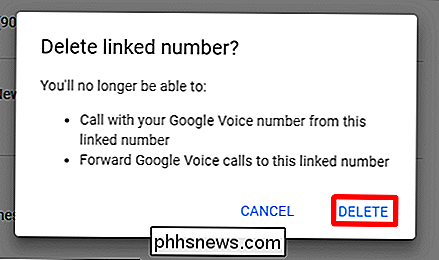
numre. Trin to: Opsætning af din telefon Med alle værktøjerne i hånden og alt installeret, er du ret klar at rulle. Det er en forholdsvis let opsætning, så forhåbentligt vil du ikke ramme nogen snags undervejs.
Det er også værd at nævne, at mens du teknisk set kunne gøre de fleste af disse ting
bare
ved hjælp af Google Voice-appen, jeg havde problemer med at få beskeder til opkald og whatnot med bare Voice. Hvis du skifter alt over til Hangouts, er det bestemt, så jeg anbefaler at bruge det i stedet for bare Voice. Først skal du slukke Hangouts. Dette vil i sidste ende være det nav, der håndterer alle dine indstillinger. Hvis du tidligere har brugt Hangouts, kender du allerede grænsefladen. På Android er der to faner: en til meddelelser og en for opkaldene (som kun er til stede, når Hangouts Dialer er installeret). På iOS er fanerne nederst, og der er fire: Kontakter, Favoritter, Beskeder og Opkald.
I sidste ende fungerer disse på samme måde, og du behøver kun at bekymre sig om fanerne Beskeder og opkald på begge platforme.
Gå videre og tag åbne menuen til venstre ved at trykke på de tre linjer i øverste hjørne (eller bare glide ind fra venstre til højre) og vælg derefter Indstillinger.
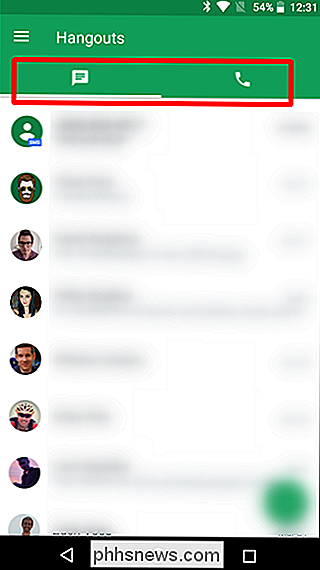
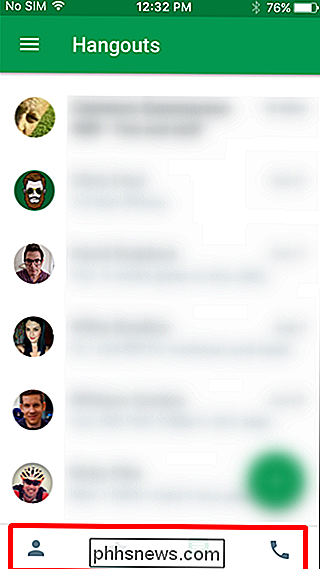
Vælg din konto på Android, Find derefter Google Voice-sektionen. På iOS skal du rulle ned til indgangen "Telefonnummer" og trykke på denne menu.
Det første, du vil aktivere, er indstillingen "Indgående telefonopkald", hvilket betyder, at det vil ringe på denne telefon, når du får et opkald.
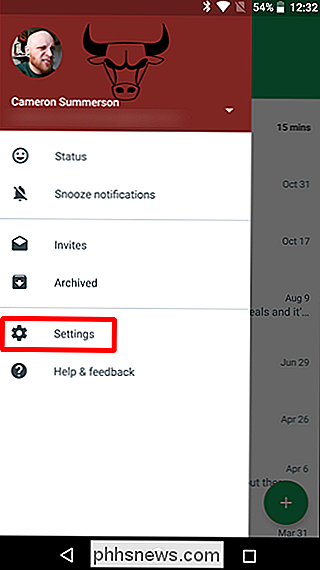
Hvis du også vil bruge Hangouts i stedet for Google Voice til tekstbeskeder, skal du også vælge "Beskeder" her. Det er rart at kunne klare alt fra den samme app, plus SMS i Hangouts er lidt pænere end Voice app. Jeg fandt også GIF-support for at være bedre i Hangouts end Voice, så tag det også i betragtning.
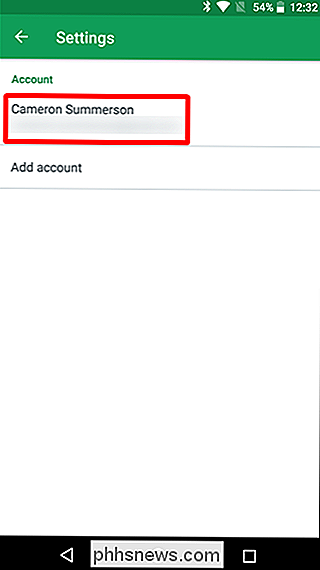
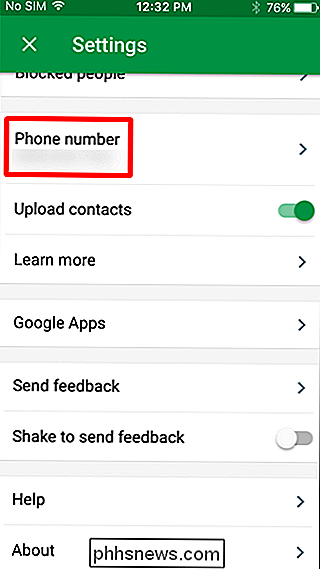
Husk, at hvis du vælger at bruge Hangouts til SMS, får du beskeder på alle enheder, der har Hangouts installeret - herunder computere.
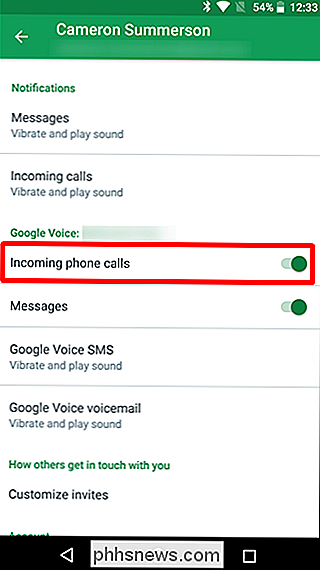
På iOS er der en anden indstilling, du vil sikre dig, er aktiveret. Tilbage i hovedindstillinger-menuen skifter du "Svar på låseskærm" til På, som giver dig mulighed for at besvare opkald direkte fra låseskærmen, ligesom et indgående opkald.
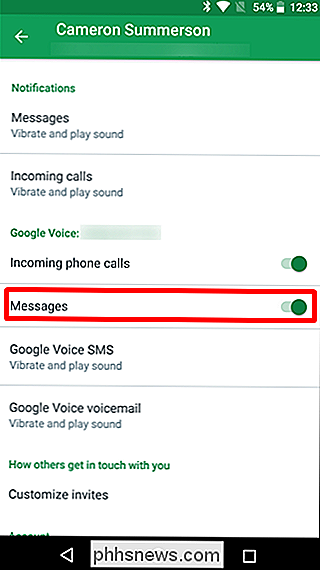
Fra nu af kan du skrive og ringe som dig normalt ville, men i stedet for at bruge stock dialer- og messaging-applikationer bruger du bare Hangouts (medmindre du selvfølgelig valgte at bruge Google Voice-appen til beskeder).
Trin tre: Gem dine Google Voice-indstillinger ( Valgfri)
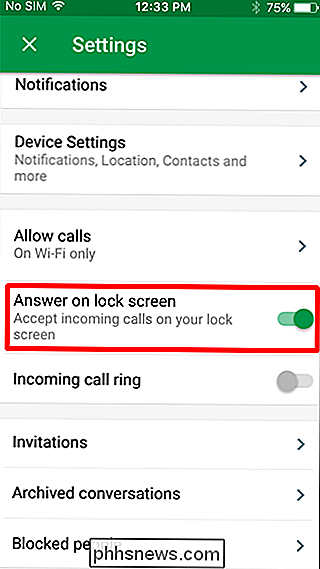
Google Voice-indstillinger synkroniseres på tværs af enheder (og internettet), så der er et par ting, du måske vil tilpasse.
Link dit hovednummer
Første gang du ikke planlægger Brug dette som din hovedtelefon (som jeg virkelig foreslår mod at gøre alligevel), du kan indstille alle opkald til at videresende til dit hovednummer. I Google Voice åbner du Indstillinger, og vælg derefter "Tilknyttede numre" for at tilføje dit primære nummer. Hvis du gjorde dette, da du opsatte dit talnummer og ikke fjernede det, er du allerede god her.
Husk at alle opkald og whatnot også vil ringe din hovedtelefon efter det, så du vil ringe til begge dele. Hvis du planlægger at bruge din nye operatør-mindre opsætning som et selvstændigt system, ville jeg ikke bekymre dig om at forbinde numre.
Aktiver ubesvarede opkaldsmeddelelser og meddelelser via e-mail
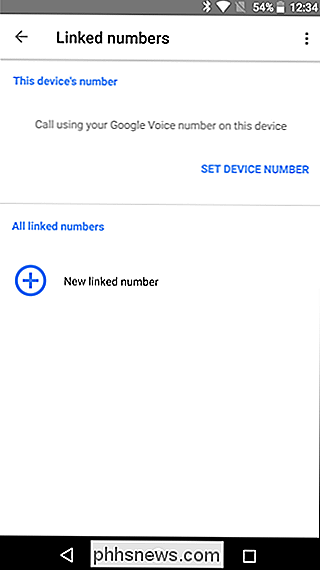
Når du får et ubesvaret opkald på dit Google Voice-nummer , du kan få e-mail meddelelser. Jeg finder personligt disse irriterende som helvede, men du gør det.
For at aktivere denne funktion skal du åbne Voice appen og derefter gå til Indstillinger.
For at aktivere SMS via e-mail skal du aktivere "Videresend meddelelser til ...".
For at få ubesvarede opkaldsbekendtgørelser via e-mail, skal du aktivere indstillingen "Få e-mail-advarsler til ubesvarede opkald".
Forbered dig på oversvømmelsen i din indbakke.
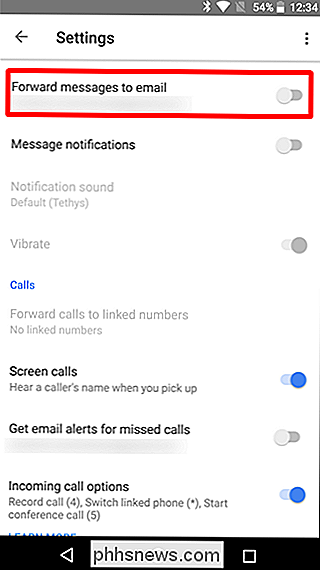
Få voicemail-udskrifter
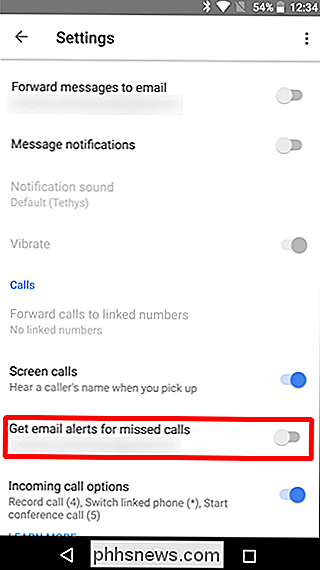
Da du bruger Google Voice Hvis du vil modtage opkald, kan du også lade Google udskrive dine voicemails, hvilket er pænt.
I Voice-appen skal du åbne menuen Indstillinger og rulle til afsnittet Voicemail. Aktiver alternativet "Voicemail Transcript Analysis" for at få det til at ske.
Du kan også aktivere indstillingen "Få voicemail via email" for at få disse transkriptioner i din email, som jeg faktisk kan lide.
Andre apps
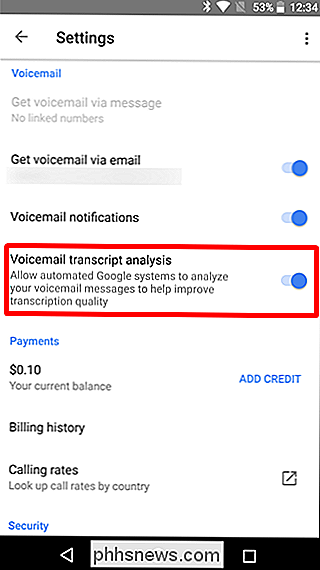
At sige, at Google Voice / Hangouts er den eneste måde at gøre dette på, ville være fjollet, fordi der er mange andre apps derude, der gør de samme ting. Sagen er, at kombinationen af Hangouts og Voice er nemt den mest universelle måde at bruge din telefon på uden brug af en transportør, og det er den bedste mulighed for en alt-i-en-løsning, der håndterer både opkald og tekster. Alle andre falder bare fladt i denne henseende.
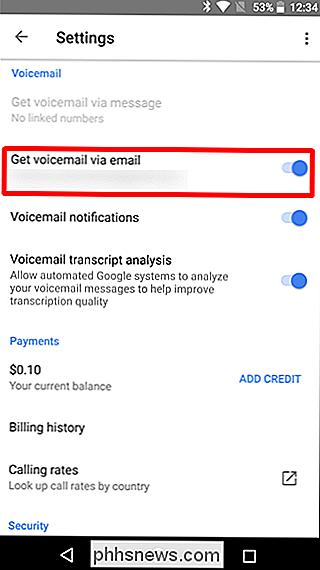
Men! Der er nogle andre muligheder for at holde kontakten med folk:
Facebook Messenger:
Dette er en fantastisk måde at foretage opkald til og sende beskeder til personer, du kender, men problemet her er, at alt håndteres via din Facebook-konto - hvilket betyder at du ikke har et faktisk telefonnummer til at give ud i dette eksempel.
- WhatsApp: Næsten meget det samme som Facebook Messenger, kun med en WhatsApp-konto.
- Andre instant messaging-klienter: Historien kommer til at være den samme over hele linjen her - du kan tale med folk, du kender i stort set enhver IM-klient, du begge er på, men du mangler robusthed og alsidighed ved at have et rigtigt telefonnummer til brug .
- Dette er en fantastisk måde at bruge en gammel telefon som en anden linje på, hvis du har brug for en. Og overvejer, hvordan allestedsnærværende offentlig Wi-Fi er nu, du kan få dækning næsten
hvor som helst - den primære undtagelse vil være, når du rejser. Hvis du er i bilen, er du stort set ikke heldig. Så snart du re-connect, er du imidlertid tilbage i erhvervslivet.

Google Kalender blev afskåret af sin bedste funktion i det nye design
For et par måneder siden lancerede Google et nyt design til Google Kalender - og ærligt var det for sent. Google Kalender har brugt samme grænseflade i alle aldre, og den nye er fin og moderne ... undtagen det mangler Google Kalenders bedste funktion: Tilføjelse af begivenheder med naturligt sprog som "Middag med mamma kl.

For at komme i gang skal du bruge Amazon Shopping-appen til Android eller iOS. Download appen til din telefon. De medfølgende instruktioner fortæller dig at åbne din browser og gå til amazon.com/wandsetup. På denne skærm kan du vælge enten USA eller UK, men det har efter min opfattelse ført til en omdirigeringsfejl.



