Sådan planlægges eller forsinkes afsendelse af e-mail-meddelelser i Outlook

Når du klikker på Send på en e-mail, sendes den typisk med det samme. Men hvad nu hvis du vil sende det på et senere tidspunkt? Outlook giver dig mulighed for at forsinke afsendelsen af en enkelt besked eller alle e-mail-meddelelser.
RELATED: Sådan styres e-mail i Outlook bedre med hurtige trin og regler
For eksempel sender du måske en e-mail til en sent om aftenen, og de er i en tidszone, der er 3 timer foran dig. Du ønsker ikke at vække dem midt om natten med en e-mail-besked på deres telefon. I stedet skal du planlægge den e-mail, der skal sendes den næste dag på et tidspunkt, hvor du ved, at de vil være klar til at modtage e-mailen.
Outlook giver dig også mulighed for at forsinke alle e-mails inden for et bestemt tidsrum, inden du sender dem. Vi viser dig, hvordan du forsinker afsendelse af en enkelt besked, og hvordan du opretter en regel for at forsinke leveringen af alle meddelelser.
Sådan forsinkes leveringen af en enkelt e-mail-meddelelse
For at forsinke afsendelse af en enkelt e-mail-besked, Opret en ny besked, indtast emailadressen til modtageren (e), men klik ikke på "Send". I stedet skal du klikke på fanen "Indstillinger" i meddelelsesvinduet.
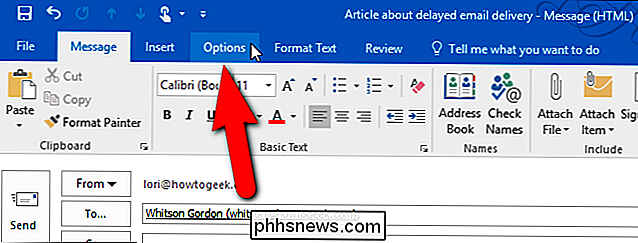
Klik på "Delay Delivery" i sektionen Flere indstillinger.
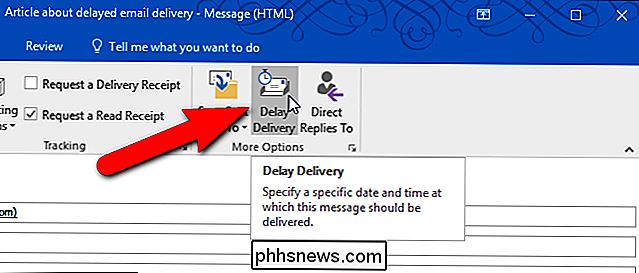
I afsnittet Leveringsvalg i dialogboksen Egenskaber skal du klikke på "Lever ikke før" afkrydsningsfeltet, så der er et afkrydsningsfelt i boksen. Klik derefter på pil ned på datafeltet og vælg en dato fra popupkalenderen.
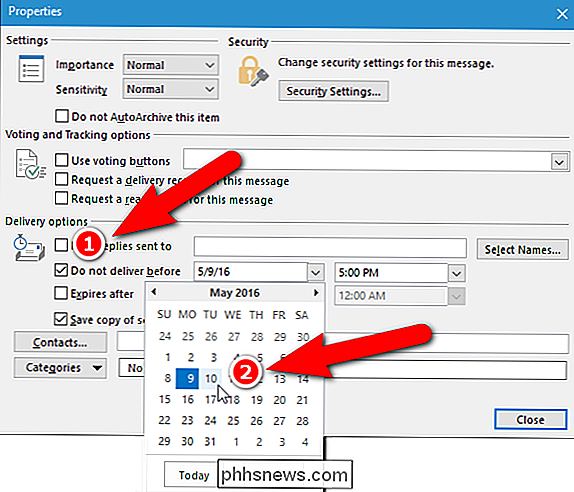
Klik på pil ned på tidsfeltet og vælg en tid fra rullelisten.
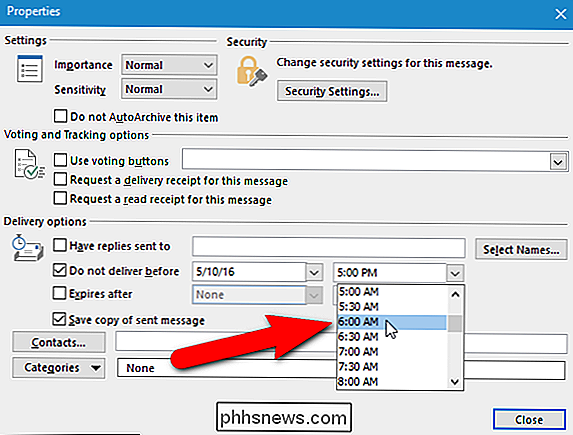
Klik derefter på "Luk" . Din e-mail-meddelelse vil blive sendt på datoen og på det tidspunkt du valgte.
BEMÆRK: Hvis du bruger en POP3- eller IMAP-konto, skal du forlade Outlook, indtil meddelelsen er sendt. For at bestemme typen af konto, du bruger, skal du se det sidste afsnit i denne artikel.
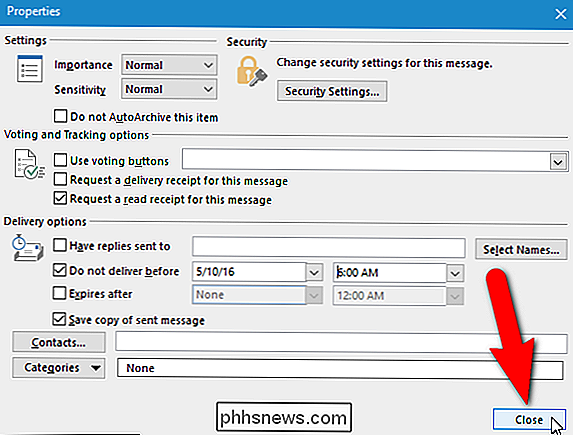
Sådan forsinkes afsendelse af alle e-mail-meddelelser Brug af en regel
Du kan forsinke at sende alle e-mail-meddelelser med et bestemt antal minutter (op til 120) ved hjælp af en regel. For at oprette denne regel skal du klikke på fanen "File" i hovedvinduet i Outlook (ikke meddelelsesvinduet). Du kan gemme din besked som et udkast og enten lukke meddelelsesvinduet eller lade det stå åbent og klikke på hovedvinduet for at aktivere det.
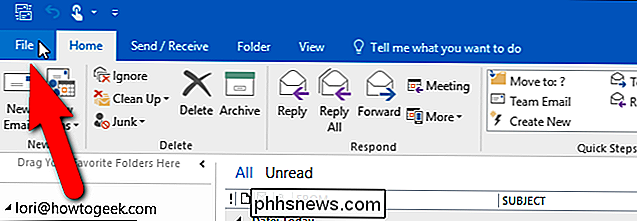
Klik på "Administrer regler og advarsler" på skærmbilledet bakom scenen.
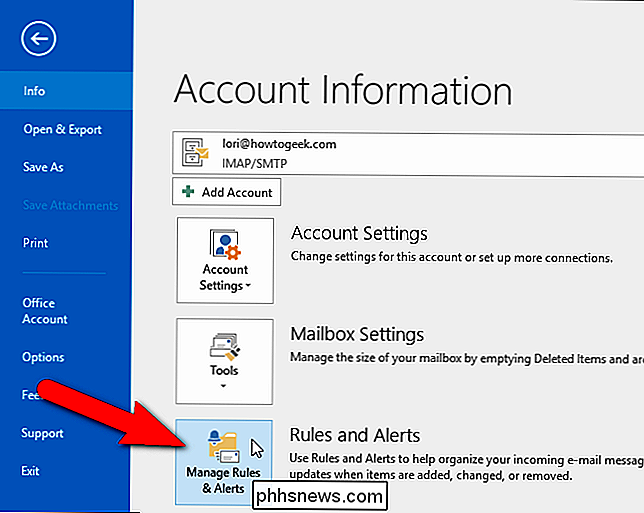
Reglerne og Advarsels dialogboksen vises. Sørg for, at fanen E-mail-regler er aktiv, og klik på "Ny regel".
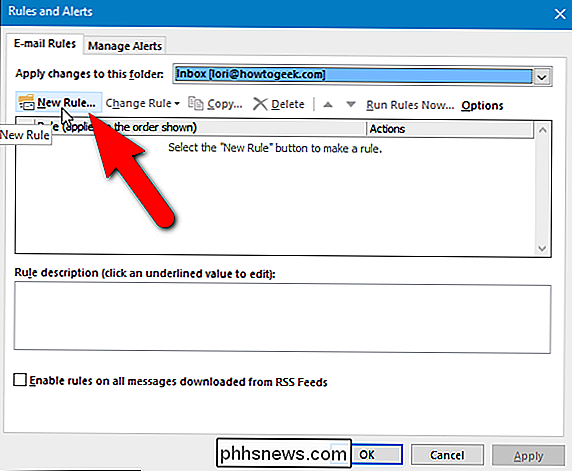
Dialogboksen Reglerguide viser. I trin 1: Vælg en skabelon sektion under Start fra en tom regel, vælg "Anvend regel på meddelelser, jeg sender". Reglen vises under Trin 2. Klik på "Næste".
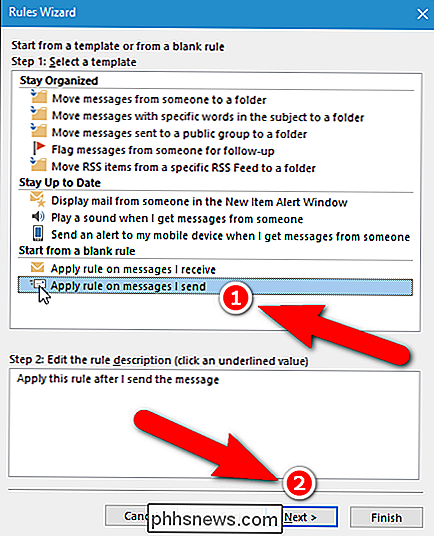
Hvis der er nogle betingelser, du vil anvende, skal du vælge dem i listen 1: Vælg betingelser. Hvis du vil anvende denne regel på alle e-mail-meddelelser, skal du klikke på "Næste" uden at vælge nogen betingelser.
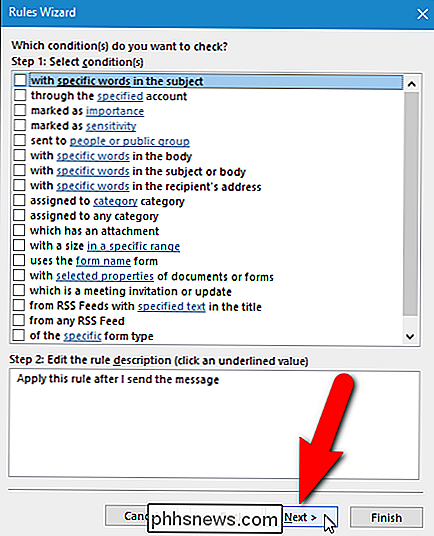
Hvis du klikede på "Næste" uden at vælge nogen betingelser, vises en bekræftelsesdialogboks, der spørger om du vil anvende reglen til alle besked, du sender. Klik på "Ja".
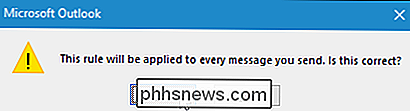
I afkrydsningsfeltet Trin 1: Vælg aktioner skal du markere afkrydsningsfeltet "Udgå levering med et par minutter". Handlingen tilføjes til boksen Trin 2. For at definere, hvor mange minutter der skal forsinkes afsendelse af alle e-mail-meddelelser, skal du klikke på linket "et antal" i trin 2.
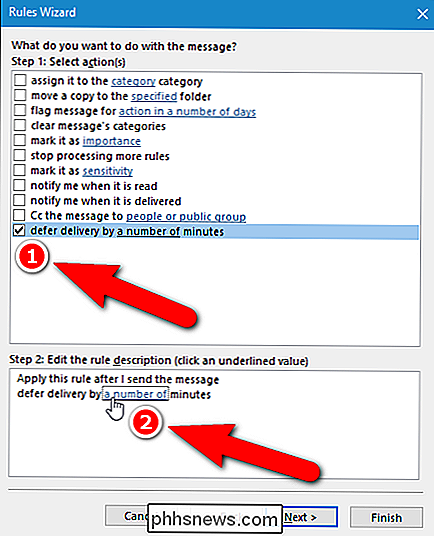
Indtast antallet af minutter i dialogboksen Udskudt levering for at forsinke levering af e-mail-meddelelser i redigeringsboksen, eller brug pil op og pil ned for at vælge et beløb. Klik på "OK".
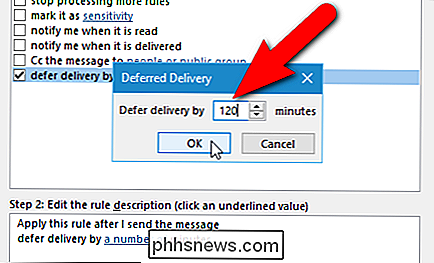
Linket "et antal" erstattes med det antal minutter, du har indtastet. For at ændre antallet af minutter igen, klik på nummerlinket. Når du er tilfreds med regelindstillingerne, skal du klikke på "Næste".
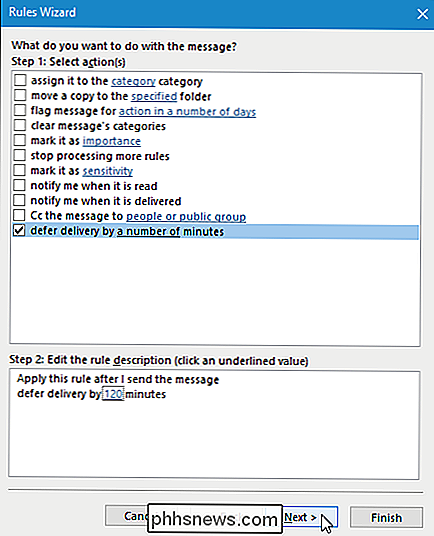
Hvis der er undtagelser fra reglen, skal du vælge dem i listen 1: Vælg undtagelse (r). Vi vil ikke anvende undtagelser, så vi klikker på "Næste" uden at vælge noget.
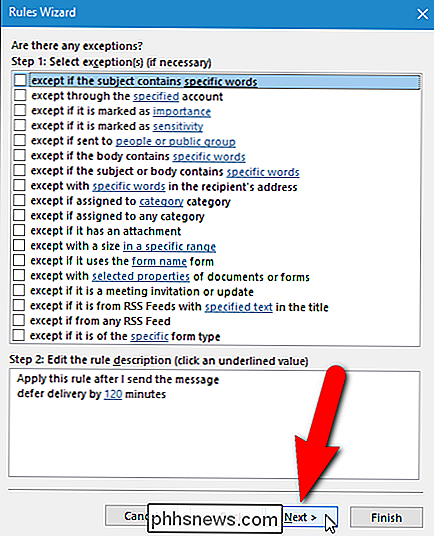
På det endelige regelsætskærmbillede skal du indtaste et navn på denne regel i "Trin 1: Angiv et navn til denne regel" redigere boks, og klik derefter på "Afslut".
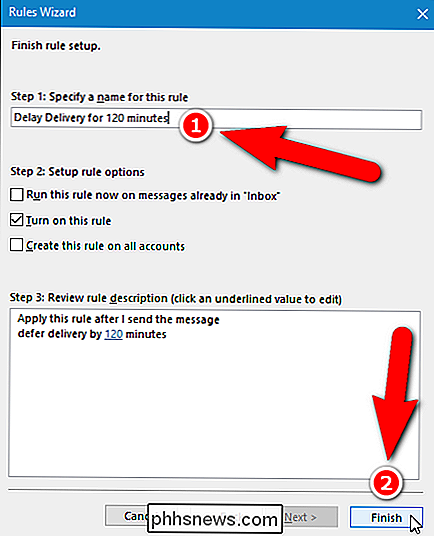
Den nye regel tilføjes til listen på fanen E-mail-regler. Klik på "OK".
Alle e-mails, du sender, bliver nu i udbakken for det antal minutter, du har angivet i reglen, og derefter vil de blive sendt automatisk.
BEMÆRK: Som ved forsinkelse af en enkelt besked, IMAP og POP3 Meddelelser sendes ikke på det angivne tidspunkt, medmindre Outlook er åbent.
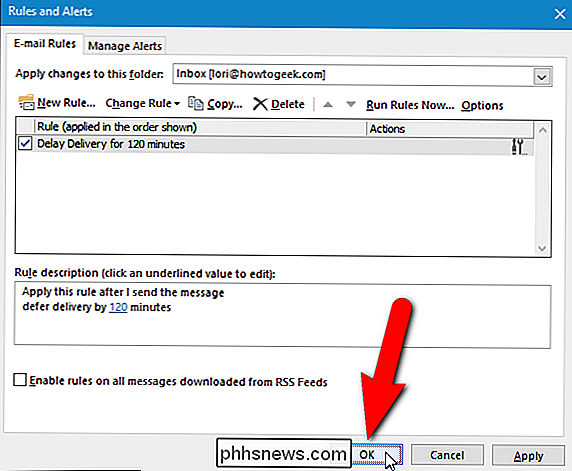
Sådan bestemmes hvilken type e-mailkonto du bruger
Hvis du vil finde ud af, hvilken type konto du bruger, skal du klikke på "File" fanebladet i hovedvinduet i Outlook, og klik derefter på "Kontoindstillinger" og vælg "Kontoindstillinger" i rullemenuen.
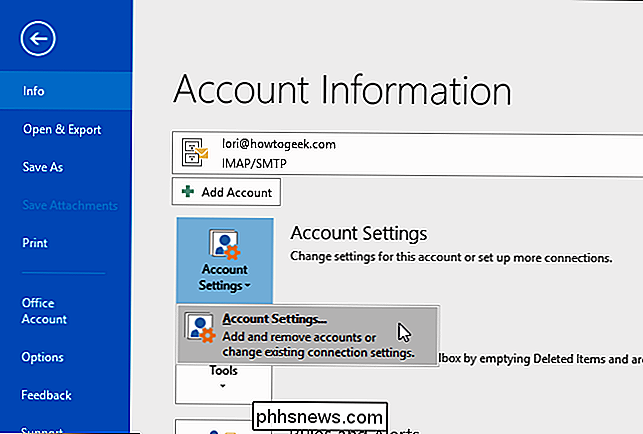
Fanebladet E-mail i dialogboksen Kontoindstillinger viser alle de konti, du har tilføjet til Outlook og typen af hver konto.
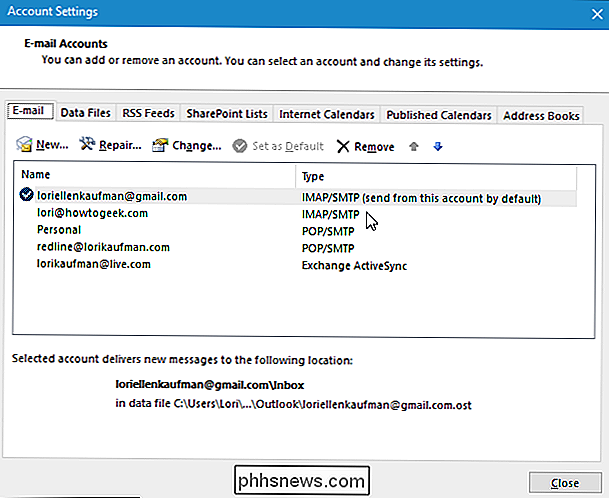
Du kan også bruge et tilføjelsesprogram til at planlægge eller forsinke e-mail-meddelelser, som SendLater. Der er en gratis version og en pro version. Den gratis version er begrænset, men den giver en funktion, der ikke er tilgængelig i de indbyggede metoder i Outlook. Den gratis version af SendLater sender IMAP og POP3 e-mails på den angivne tid, selvom Outlook ikke er åbent.

Sådan får du en chime hver gang du tilslutter din MacBook Pro eller Air
Den nye MacBook, der første gang blev udgivet i 2015, giver en lydlyd, hver gang du tilslutter MacBook, ligesom iPhone og iPad. Men MacBook Pro og Air må ikke - medmindre du aktiverer denne skjulte funktion. Mens denne funktion kun er aktiveret som standard på MacBook, PowerChime.app-som forårsager lyden - er til stede i macOS på enhver Mac.

Sådan tilpasses tastaturgenveje i LibreOffice
Hvis du bruger det gratis alternativ til Microsoft Office, LibreOffice, og du kan lide at bruge tastaturgenveje, kan du tilpasse genveje i hvert LibreOffice-program og for alle LibreOffice-programmer generelt. Men tilpasser tastaturgenveje, hvis det ikke er helt intuitivt. Så viser vi dig hvordan du tilpasser genvejene og gemmer og indlæser dine brugerdefinerede tastaturgenvejskonfigurationer.



