Sådan tænder du "Hey Cortana" i Windows 10

Cortana i Windows 10 viser sig at være en lovende ny funktion. For virkelig at udnytte det kan du bruge stemmeaktivering til at give din computer kommandoer og udføre opgaver uden at skulle rent faktisk røre den fysisk.
Denne funktion fungerer på samme måde som Android 'OK Google' og iOS 'Hey Siri.' Med Microsofts version, kan du aktivere denne samme slags håndfri tilstand og derefter bare sige "Hey Cortana" for at få en Windows 10-pc til at reagere.
Cortana til Windows 10 er endnu ikke fuldt bagt (heller ikke Windows 10 ), hvilket betyder, at Microsoft stadig gør det perfekt og tilføjer funktioner. Du kan spørge hendes spørgsmål som "Hey Cortana, hvad sker der?" Og hun vil give dig et lunefuldt svar. "
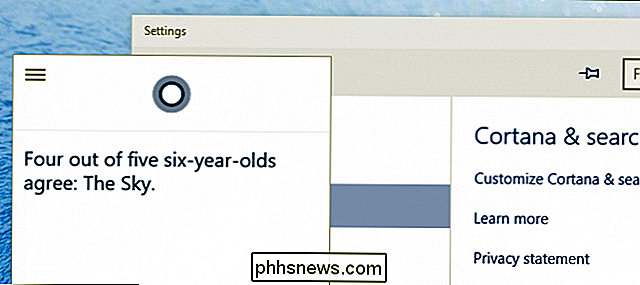
" Hej Cortana, hvad sker der? "I det mindste sagde hun ikke til os, det er en præposition.
Men for produktive aktiviteter som at have det indstillet alarmer eller ændre computerindstillinger, er det stadig et igangværende arbejde. Ja, du kan gøre nogle flotte ting som at spørge hende, hvordan vejret er et sted.
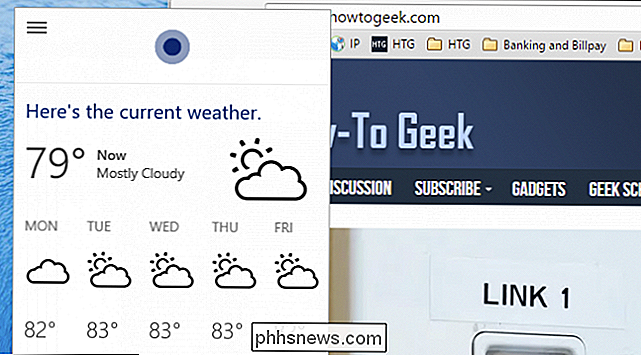
Få vejret hvor som helst.
Hun finder også filer til dig, f.eks. Hvis du leder efter et dokument, men hun vil ikke åbne noget endnu.
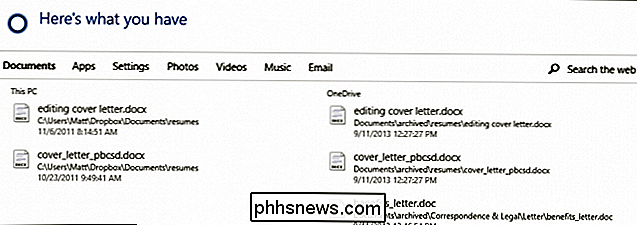
"Hey Cortana, find" noget som noget! "
Hun kan også levere sportsscores, udføre beregninger, sporflyvninger og andre enkle opgaver. Så det har stort potentiale, og vi håber, at det rent faktisk bliver en funktion, som alle bruger, fordi man har mulighed for endelig at styre din pc rundt, er ret pænt.
Aktivering af "Hey Cortana" til håndfri søgning
"Hey Cortana "Er ikke aktiveret som standard, hvilket er forståeligt, fordi ikke alle ønsker, at deres computer aktivt lytter til dem. Men husk, din computer er faktisk ikke opmærksom på alt du siger undtagen disse to ord i den nøjagtige rækkefølge: Hey Cortana.
Normalt vil Cortana sidde på din proceslinje og venter på, at du klikker på hende. Når du først gør dette, vil hun bede dig om dit navn, så hun kan personliggøre sig for dig. Du kan springe over denne del, hvis du vil.
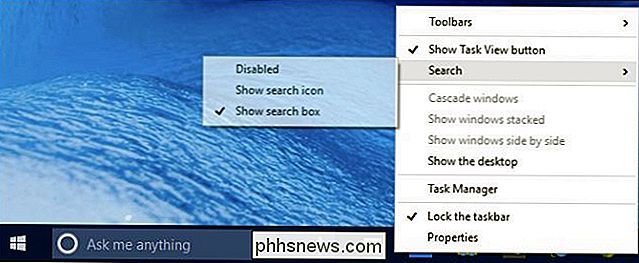
Du kan også højreklikke på proceslinjen og beslutte, om du vil fjerne Cortana fra proceslinjen eller bare reducere den til en lille cirkel.
Hvis du klikker på Cortana, så ser du tre linjer øverst til venstre, som når du klikker på, viser muligheder. Klik på "Indstillinger" for at få adgang til flere valgmuligheder.

Indstillingerne er ret enkle. Den sidste du vil se er for "Lad Cortana reagere, når du siger" Hey Cortana. "Slå det til for at aktivere håndfri stemmeoperation på din Windows 10-computer.
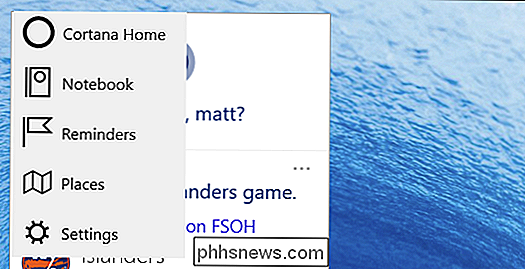
For at slå denne indstilling fra, gentag bare behandle og skifte indstillingen til "Off".
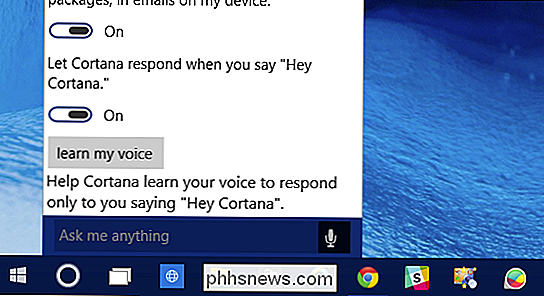
Hvis du ikke vil have Cortana til at operere på din computer overhovedet, så kan du helt deaktivere hende på et par klik. Bemærk på det indstillingspanel, du har fået adgang til, at der er en mulighed lige øverst for at deaktivere Cortana helt.
Bemærk, at dette faktisk deaktiverer Cortana, hvilket betyder, at det ikke virker. Dette er ikke det samme som fjernelse af søgeikonet fra proceslinjen.
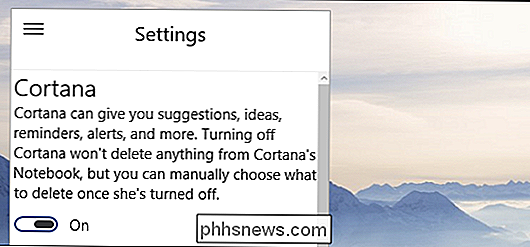
Igen afbryder dette ikke egentlig Cortana.
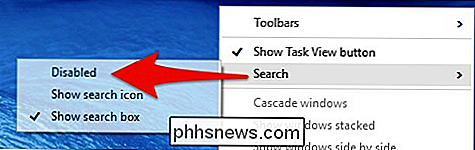
Hvis du blot fjerner proceslinjens søgefunktion, kan du stadig bruge Cortana, medmindre du deaktiverer hende fuldstændigt. Hvis du f.eks. Vil bruge håndfri tilstand, og du ikke vil have Cortana på proceslinjen, kan du stadig bruge "Hey, Cortana", selv når den er skjult.
Hvis du ikke har planer om at bruge fuld -En Cortana-integration eller stemmeaktivering er ikke din kop te, er det stadig lidt sjovt at prøve. Og hvis du ikke kan lide det, kan du altid slukke det igen.
RELATED:
Sådan slukker du "Ok Google" på din Android-enhed Windows 10 er stadig kun tilgængelig som teknisk forhåndsvisning (beta), så ting er bundet til at skifte mellem nu og dets endelige udgivelse, engang i sommer. Det er stadig klart, at Cortana kommer til at være en stor del af det, så det er godt at vide, hvad du kan gøre med det på forhånd.
Hvis du har noget, du gerne vil tilføje, f.eks. Et spørgsmål eller en kommentere, send venligst din feedback i vores diskussionsforum.

Sådan frigøres plads, der bruges af din iPhone eller iPad Mail App
Apples Mail app giver ikke meget kontrol over, hvor meget opbevaring det bruger. den ønsker at downloade og gemme mange e-mails, så de kan indekseres og søges med Spotlight. Men Mail-appen kan undertiden bruge en stor mængde plads, hvilket er særlig besværligt med lagringsbegrænsede 16 GB iPhones. Dette ligner problemet med Mail-appen på en Mac.

Hvorfor YouTube i Chrome (og Firefox) dræner dit bærbarbatteri og hvordan man løser det?
Støber YouTube stammen, opvarmer din bærbare computer, sparker dine fans i gear eller bruger bare meget af CPU? Selvom du aldrig har bemærket, bruger YouTube i Chrome næsten helt sikkert mere batteristrøm, end det er nødvendigt. Som Chrome's andre ydeevneproblemer er dette nok det værste på Mac'er. Dette er et resultat af overgangen til HTML5-video og quirks med video codecs brugt af YouTube i Chrome versus andre browsere.



