Sådan tænder du automatisk lys, når din Wi-Fi-cam registrerer bevægelse

Hvis du har et Wi-Fi-kamera (som f.eks. Nest Cam), der er konfigureret til sikkerhed, er det en ting at fange nogen perps på video. Men det er også en god ide at skræmme dem væk ved at have lys automatisk tændt, når der opdages indbrudstykker.
Selvfølgelig kan du bruge bevægelsesfølere tilsluttet dine smarte lys, men hvis du ikke har dem og allerede har et Wi-Fi-kamera opsat, kan du bruge det som din bevægelsesføler af sorter - så længe du også har nogle smarte lys (f.eks. Philips Hue).
For at få det til at ske, bruger vi en tjeneste kaldet If This Then That (IFTTT), som bruger "applets" til at forbinde forskellige produkter og tjenester sammen for at kunne udføre alle former for automatiserede opgaver.
Hvis du ikke har brugt IFTTT før, så tjek vores guide til komme i gang for at få oplysninger om, hvordan du opretter en konto og tilslutte apps og tjenester. Så kom tilbage her for at oprette den nødvendige opskrift.
Vi bruger Philips Hue-lys og en Nest Cam til denne vejledning, men det kan også gøres for en håndfuld andre produkter, så længe de understøttes ved IFTTT.
Start med at gå til IFTTTs hjemmeside og klik på "Mine applets" øverst på siden efter log ind.
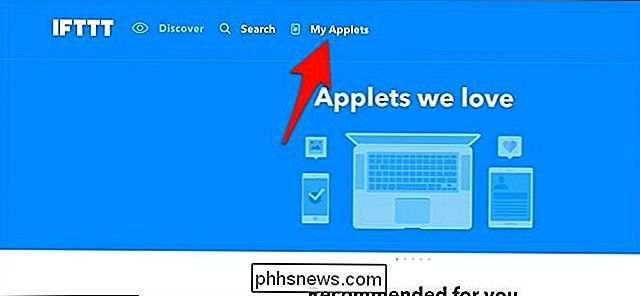
Klik derefter på "Ny applet" til højre.
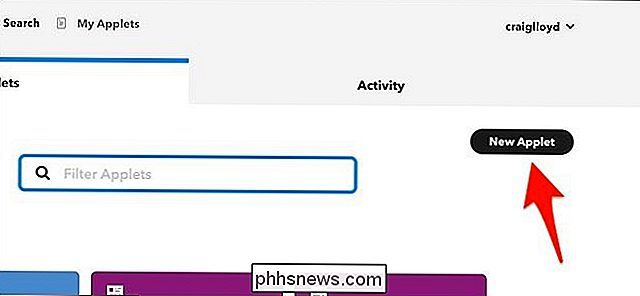
Klik på "Dette" fremhævet i blåt.
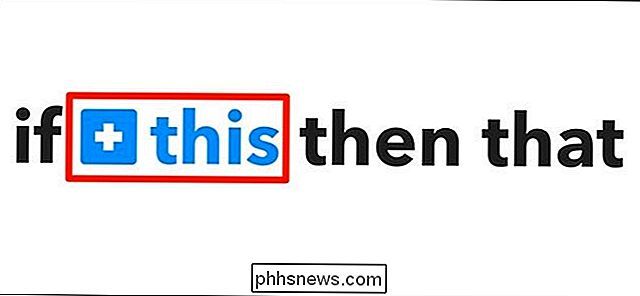
Indtast "Nest Cam" i søgefeltet eller rul ned og find det på listen over produkter og tjenester under det. Klik på den, når du finder den.
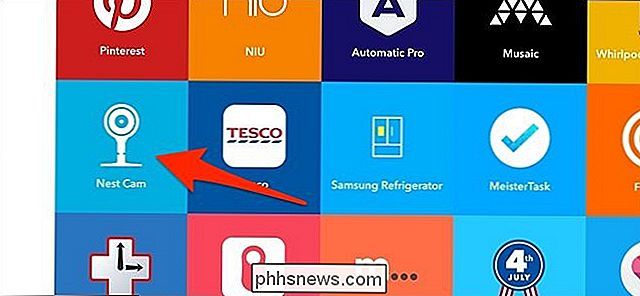
Slut dit Nest Cam til IFTTT, hvis det ikke allerede er.
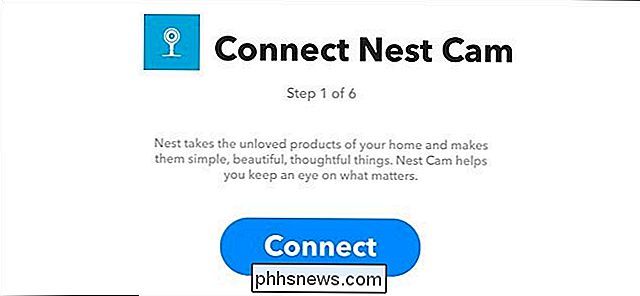
Vælg derefter "Ny bevægelseshændelse" som udløseren. Du kan også vælge "Ny lyd eller bevægelsesbegivenhed" for at medtage, når lyden også er registreret.
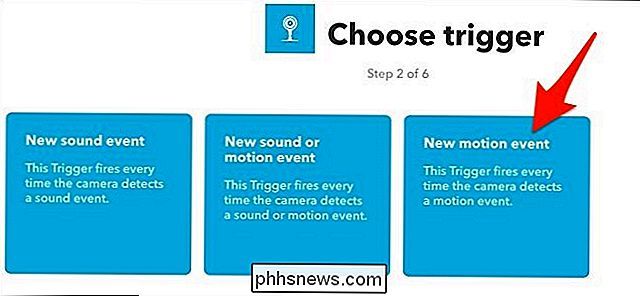
Vælg, hvilken Nest Cam du vil anvende denne applet til. Hvis du kun har en Nest Cam, vil den blive valgt som standard. Hit "Create trigger".
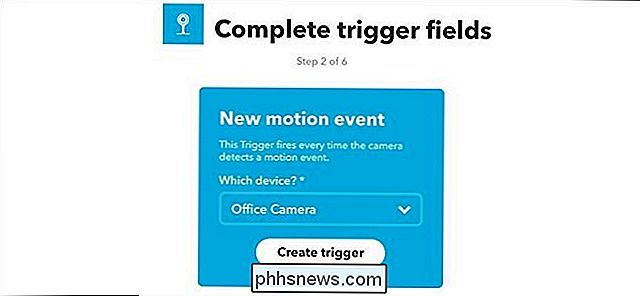
Klik derefter på "That" fremhævet med blåt.
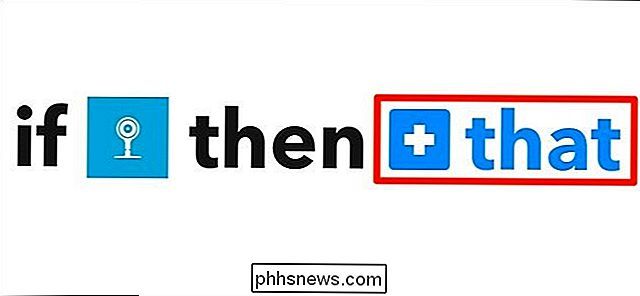
Skriv "Philips Hue" i søgefeltet eller rul ned og find det på listen over produkter og tjenester under det. Klik på den, når du finder den.
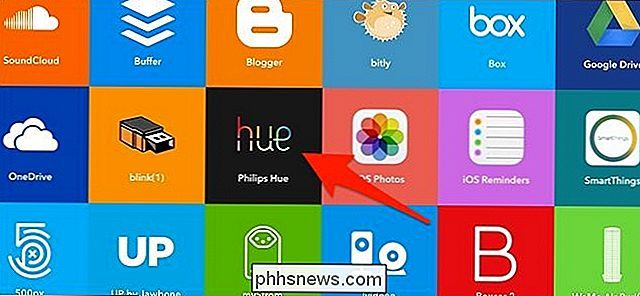
Ligesom med Nest Cam, skal du tilslutte din Philips Hue til IFTTT, hvis den ikke allerede er, og vælg derefter "Tænd lyset" på næste skærm.
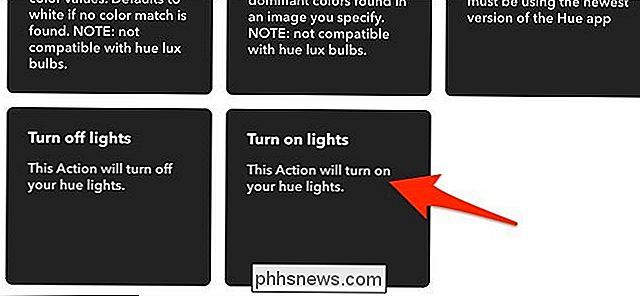
Klik på rullemenuen og vælg hvilke lys du vil have tændt, når din Nest Cam registrerer bevægelse. Du kan enten vælge en enkelt pære eller et værelse.
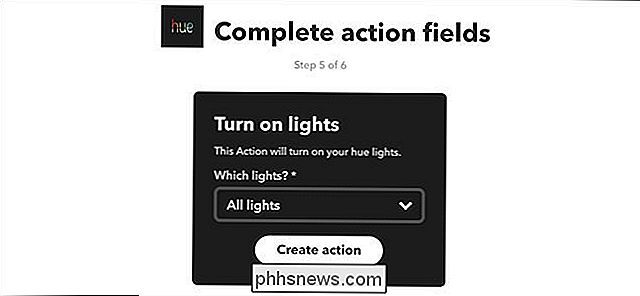
Gennemgå appleten og giv det et brugernavn, hvis du ønsker det. Klik derefter på "Udfør" nederst.
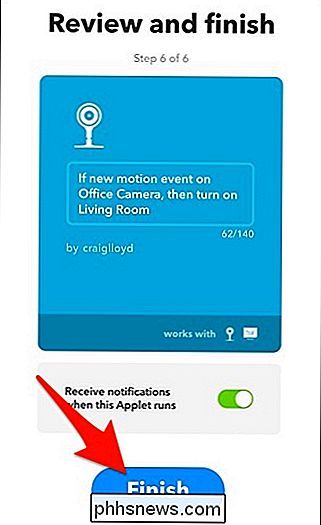
Din nye applet vises nu i din liste over andre applets, du har installeret, og bliver automatisk aktiveret.
RELATED: Sådan tænder eller slukker du din Philips Hue Lights på et skema
Heldigvis er en stor advarsel dengang en gang Deres lys tændes på grund af Nest Cam-bevægelsen, de slukker ikke automatisk efter en vis tid, så du vil muligvis indstille en tidsplan for dine lys, så de ikke holder længere end nogle få timer.

ØJeblikkeligt Åbn en fuldskærmsterminal på din Mac Brug af en tastaturgenvej
Mange Mac-brugere bruger hele deres liv i Terminal, men de fleste af os åbner det kun lejlighedsvis. Ved at bruge en mus til at åbne en tekstbaseret grænseflade, føles det dog underligt. Hvad hvis der var en måde at altid have Terminal klar til, udløses af en enkelt tastaturgenvej? Du kan indstille det selv nemt takket være iTerm, et alternativ til standardterminalen, der kan tilpasses på mange måder.

Hvad skal du gøre, hvis Google Daydream Controller får fat i opdateringen
Hvis du har en kompatibel telefon, er Googles Daydream uden tvivl den bedste billig måde at få adgang til VR. Det er også den mest intuitive løsning, der ikke kræver beskydning af hundredvis af dollars takket være bekvemmeligheden af en kompatibel controller. RELATED: Sådan opstilles og bruges Google Daydream View med din Android-telefon Desværre kan der altid opstå problemer, og der er en ret almindelig med Daydream View: controlleren opdateres ikke korrekt.



