Sådan kører du Android på Windows Med AMIDuOS

Der er et stigende antal måder at prøve Android-applikationer på din Windows-pc eller laptop på. Men af de forskellige metoder, jeg har samplet, er der ingen kombineret komplet adgang til Android's grundlæggende funktioner med let adgang lige som American Megatrends 'AMIDuOS.
RELATED: Sådan kører du Android Apps og spil på dit Windows-skrivebord med BlueStacks
I modsætning til et program som Bluestacks, der handler om at få specifik appfunktionalitet på skrivebordet, er AMIDuOS en komplet virtuel maskine af (for det meste) lager Android, der genskaber grænsefladen og oplevelsen af en komplet Android-tablet. Kombineret med en overflade eller lignende Windows-tablet kan kørende AMIDuOS mere eller mindre gentage udseendet og følelsen af en komplet Android-tablet, herunder webadgang og valgfrie Google-apps, herunder Play Butik. Det er en meget bedre måde at prøve Android på højdrevne hardware, selvom Bluestacks håndterer enkelte apps mere sammenhængende på et Windows-skrivebord. Sådan går du i gang med AMIDuOS.
Trin 1: Download og installer programmet
AMIDuOS er kommerciel software, så den er hostet på den amerikanske Megatrends hjemmeside. Af hensyn til denne vejledning vil vi prøve Pro-versionen af softwaren, baseret på Android 5.0. Det er gratis for en måned med prøvebrug, hvorefter det koster $ 15 eller $ 10 for den ældre "lite" -version baseret på Android 4.0.
Sørg for at downloade softwaren i enten 32 eller 64-bit, som gælder for din version af Windows. Installatøren er inde i en zip-fil, så du skal udpakke den ved hjælp af Windows standardværktøj eller din valgfri tredjeparts applikation.
Dobbeltklik på filen DuOSInstaller.exe i den uddragne mappe for at starte installationsprocessen . Klik på "Udført" i vinduet, når det er færdigt.
Trin 2 (Valgfrit): Installer Google Apps
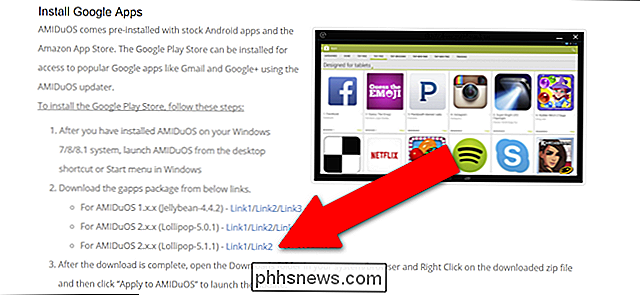
Når installationsprogrammet er færdigt, skal det åbne en browserfane, der giver dig instruktioner om en sekundær installationspakke, Google Apps . Denne ekstra installation giver dig mulighed for at bruge Google Play Butik til at downloade applikationer direkte til den virtuelle Android-maskine, blandt andre Google-apps som Søg og Gmail.
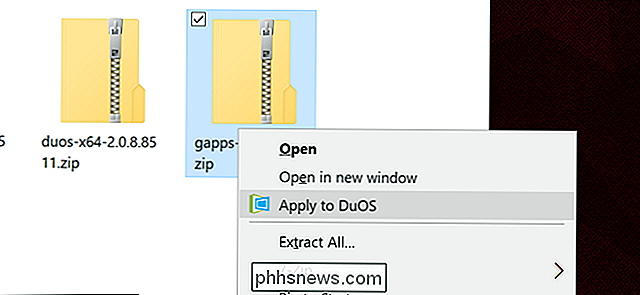
Start DuOS-programmet - det skal være i din startmenu. mens den kører i baggrunden, klik på det relevante link for den version af AMIDuOS du downloadede. Hvis du fulgte ovenstående instruktioner, bliver den nyeste version tilgængelig. Gem ZIP-filen, højreklik på den og vælg "Anvend på DuOS." Du får vist en Windows-meddelelse, der siger "Opdatering af DuOS." Vent til processen er færdig i DuOS-vinduet.
Trin tre: Konfigurer Virtual Machine
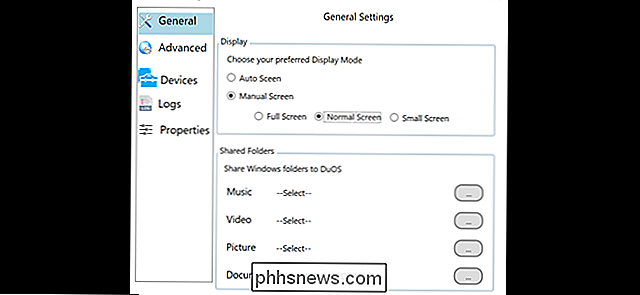
Tryk på Start-knappen eller tasten og skriv "DuOS." Klik på "DuOS Configuration Tool." Dette program lader dig justere de forskellige parametre i den virtuelle Android-maskine. I særdeleshed finder du:
- Generelt : Dette skærmbillede tilbyder de grundlæggende kontroller for skærmstørrelsen og manuelle indstillinger for at dele adgang til bestemte filer og mapper i Windows. Medmindre du skal bruge Android i et lille vindue i stedet for fuld skærm eller adgang til specifikke filer fra Android-grænsefladen, kan du ignorere de fleste af disse muligheder. Fuldskærm-indstillingen vil lade Android-grænsefladen dække hele skærmen, med strømmen og minimere knapperne ud for standard Android-navigeringsknapperne nederst i grænsefladen. Indstillingen Normal skærm tilføjer en Windows-menuknap øverst på skærmen med tætte, minimere og rotere knapper. Indstillingen Lille skærm er den samme, kun med et skaleret vindue.
- Avanceret : Denne skærm giver brugeren mulighed for at udvide den mængde RAM, der deles med Android VM. Jeg anbefaler mindst 2 GB (2000 MB), forudsat at du kan spare det fra resten af dit system. Du bør ikke bruge mere end halvdelen af systemets hukommelse til den virtuelle maskine. Den Moderate Resolution giver dig mulighed for at lade Windows i stedet for VM indstille visuel skalering, og "Manual DPI" lader dig justere den virtuelle størrelse på VMs skærm. "FPS" viser en ramme pr. Sekundstælling i vinduet. "Simuleret netværk" lader VM bruge din hovedcomputers internetforbindelse - du vil generelt lade den være aktiveret.
- Enheder : Denne side gør det muligt for VM at få adgang til kameraet, gamepad, GPS og seriel port på din hovedcomputer (hvis den har dem). Bemærk "kamera swap" -alternativet på den første fane: det kan bytte for- og bagkameraindgange på tabletter som overfladen.
- Logs : Denne mulighed giver dig adgang til logfilerne fra Android's system.
- Egenskaber : Tillader brugeren at ændre navn og IMEI på den virtuelle enhed, som kan være praktisk til tjenester, der opdager dem, som Play Butik.
Klik på Anvend når du er færdig.
Trin fire: Start med at bruge DuOS
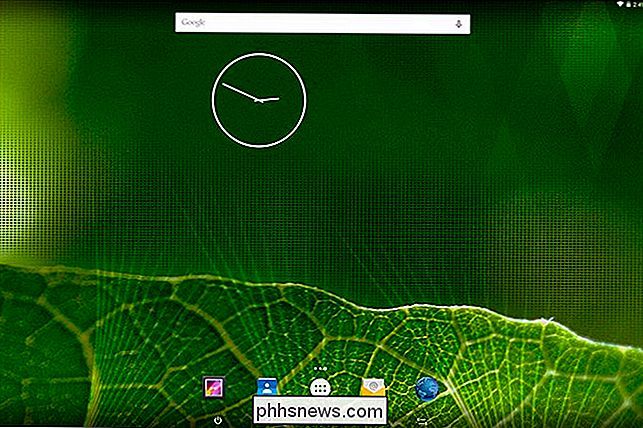
Herfra kan du starte programmet ligesom alle andre. Hvis du har installeret Google Apps i trin to, starter du med en installationsproces, herunder logging ind på din Google-konto. Du skal bare følge instruktionerne på skærmen.
Du kan når som helst klikke på knappen minimere eller trykke på Alt + Tab på tastaturet for at komme tilbage til Windows. De fleste Android-apps skal køre fint i AMIDuOS-grænsefladen, selvom hardwareintensive applikationer bliver trægte. Det er en fantastisk måde at prøve apps på i en større grænseflade.

Sådan tilpasser du Estuary, Kodi's New Default Skin
Kodi 17.0, kodenavn Krypton, er her. Der er alle mulige nye funktioner, men det mest oplagte er det nye standardtema: Estuary. Dette tema ser godt ud, og det er meget funktionelt, men det bliver bedre. I modsætning til de traditionelle temaer fra fortiden giver Estuary dig meget plads til at tilpasse tingene.

Sådan slettes din LinkedIn-konto
LinkedIn giver dig mulighed for at slette din konto og slette din profil helt fra hjemmesiden. Hvis du hellere vil lade din konto være åben og bare gøre disse irriterende e-mails stop, kan du stoppe LinkedIns e-mails - men det er den virkelig nukleare mulighed. Hvad du behøver at vide RELATED: Sådan stopper Linkedins irriterende e-mails for godt Når du har slettet din konto, vil du miste adgangen til alle data i din konto.



