Forhindre Google Chrome i at åbne PDF-filer i browseren
Jeg har arbejdet på et projekt på det seneste, hvor jeg skal downloade mange PDF-filer fra et websted og derefter gennemgå dem og fremhæve tekst, tilføje kommentarer osv. I Google Chrome, når jeg klikker på et link til en PDF-fil, det åbner bare filen inde i browservinduet.

Dette er ret praktisk for de fleste mennesker, og det var fint for mig, indtil jeg startede dette projekt. Bortset fra at se PDF-filen kan du virkelig ikke gøre noget andet med filen, hvis den åbnes i Chrome. Så dybest set var jeg ved at klikke på knappen Gem, gemme den til harddisken og derefter åbne den derfra. Efter et stykke tid begyndte dette at blive lidt irriterende og tidskrævende.
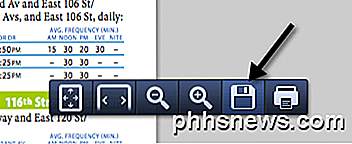
Jeg brugte Adobe Acrobat på min Mac til at redigere PDF-filerne, så jeg ønskede at bruge det i stedet for Chrome. Endelig lykkedes det mig at finde ud af en god løsning efter at have spillet med ting i et stykke tid. For at forhindre Chrome i at åbne PDF-filerne, måtte jeg deaktivere Chrome PDF Viewer . Sådan kan du gøre det. Åbn Chrome, og indsæt følgende i adresselinjen:
chrome: // plugins /
Find nu Chrome PDF Viewer, og klik på Deaktiver link.
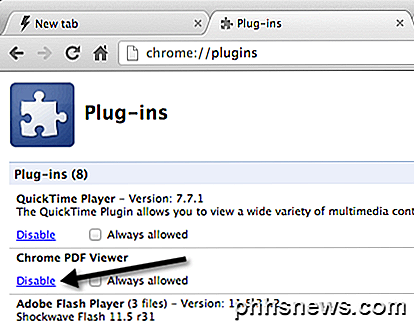
Når du har deaktiveret Chrome PDF Viewer, vil du nu bare downloade den som en normal fil, når du klikker på et link til en PDF-fil som vist nedenfor:

Nu, når du klikker på filen, åbnes den automatisk i standardprogrammet til åbning af PDF-filer på din maskine. Bemærk, at du foruden at deaktivere Chrome PDF Viewer måske også skal deaktivere Adobe PDF Viewer i sektionen Chrome plugin-moduler. Når du installerer Adobe Acrobat, installerer den også en PDF-viewer i Chrome, så hvis du vil åbne PDF-filerne i Adobe Desktop-programmet, skal du deaktivere alle PDF-seere, der er Chrome-plug-ins.
Derudover skal du muligvis ændre standardprogrammet til åbning af PDF-filer på din computer. For eksempel, på min Mac blev PDF-filerne åbnet i Preview i stedet for Adobe Acrobat. Hvis du vil ændre PDF-vieweren på en Mac, skal du højreklikke på en PDF-fil og vælge Få info .
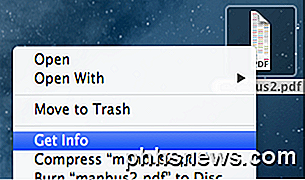
Derefter skal du udvide Open med sektionen og ændre programmet til den ønskede PDF-viewer efter eget valg. Klik derefter på knappen Change All, som sikrer, at alle PDF-filer åbnes ved hjælp af det pågældende program.
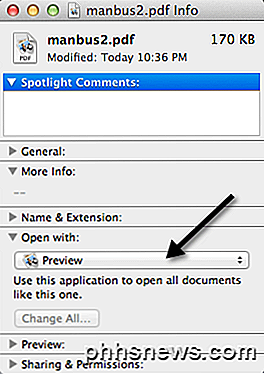
For Windows-brugere kan du tjekke mine tidligere indlæg om at ændre standardprogrammet for at åbne en fil med og indstille standardprogrammer i Windows 7. Forhåbentlig, hvis du er en af dem, der ikke har brug for standard PDF-viewer i Chrome, du kan bruge teknikken ovenfor til at løse problemet. God fornøjelse!

Sådan kan du nemt kaste lokale mediefiler fra Android til Chromecast
Det er virkelig nemt at kaste ting som YouTube og Netflix-videoer fra din Android-telefon til din Chromecast, men hvad med video gemt på din telefon eller endda på dit hjemmenetværk? Læs videre, da vi hjælper en nysgerrig læser til at sende filer fra sin telefon til den store skærm. Kære How-To Geek, Jeg har taget til at bruge min Chromecast dagligt til YouTube og Netflix, men jeg er begrænset til specialitet Medieapps, der har indbygget Chromecast-funktionalitet?

Forenklet kommandolinjepakkehåndtering med APT i stedet for apt-get
APT, det avancerede pakkeværktøj fra Debian-projektet, er til administration af pakker ved hjælp af mange separate værktøjer til at udføre forskellige opgaver. Tidligere havde brugerne brug for at kende flere kommandostrukturer som apt-get, apt-cache, apt-config og mange flere til at udnytte APT's fulde funktionssæt.



