Sådan holder du Windows 10s startmenu og actioncenter sort, mens du bruger en brugerdefineret accentfarve

irriteret, at Windows 10 kun giver dig en indstilling for at ændre farven på proceslinjen, startmenuen og Action Center på én gang? Der er ingen måde at ændre hver enkelt farve individuelt, men vi har et hurtigt registreringsdatabasehack, der får dig til en del af vejen der.
Af en eller anden grund giver Windows 10-indstillingerne en enkelt mulighed for at bruge en accentfarve på din proceslinje, startmenu og actioncenter på én gang i stedet for at lade dig vælge en farve for hver. Du kan anvende farven til titellinjen for aktive vinduer som en separat mulighed, og med en anden hurtig registreringshak kan du endda ændre farven på inaktive vinduer, hvis du vil. Men hvis du gerne vil beholde en sort baggrund på din Start-menu og Action Center, mens du stadig bruger din accentfarve til din proceslinje og vinduets titellinjer, skal du læse videre.
Hold Start-menuen og Action Center-baggrunde Sort ved at redigere Registry
For at holde din Start Menu og Action Center-baggrunden sort, skal du bare justere en indstilling i Windows-registreringsdatabasen. Før du kommer i gang med redigeringen, skal du dog gå videre og angive dine personlige indstillinger. Gå til Indstillinger> Tilpasning> Farver. Vælg en accentfarve og tænd mindst for "Vis farve på start, proceslinje og actioncenter".
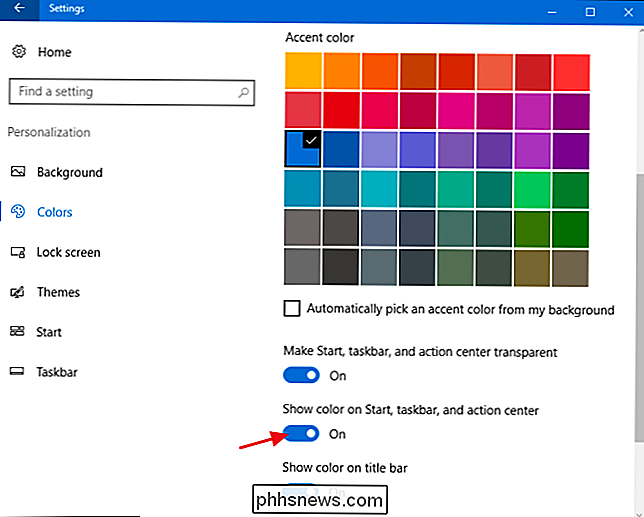
Med det er du klar til at gå ind i registreringsdatabasen.
Standard advarsel: Registerredigering er et kraftfuldt værktøj og misbruger det kan gøre dit system ustabilt eller endda ubrugeligt. Dette er et ret simpelt hack, og så længe du holder dig til instruktionerne, bør du ikke have nogen problemer. Når det er sagt, hvis du aldrig har arbejdet med det før, skal du overveje at læse om, hvordan du bruger registreringseditoren, før du kommer i gang. Og helt sikkert sikkerhedskopiere registreringsdatabasen (og din computer!) Før du foretager ændringer.
Åbn registreringseditoren ved at trykke på Start og skrive "regedit." Tryk på Enter for at åbne registreringseditoren og give det tilladelse til at foretage ændringer på din pc.
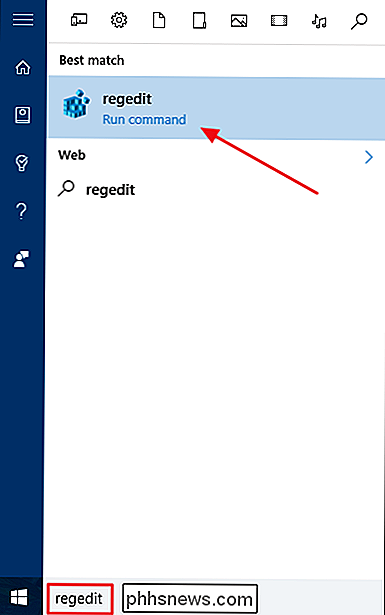
I registreringseditoren skal du bruge den venstre sidebjælke til at navigere til følgende nøgle:
HKEY_CURRENT_USER SOFTWARE Microsoft Windows CurrentVersion Temaer Tilpas
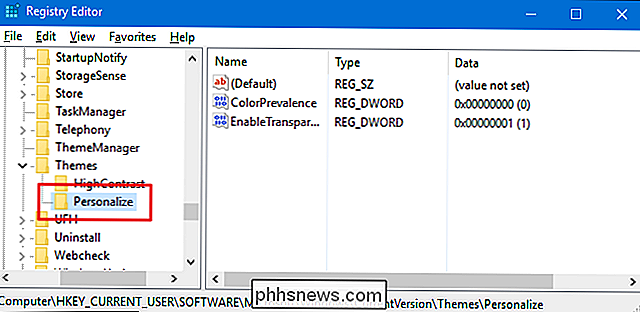
Dobbeltklik påColorPrevalence på højre sideværdi for at åbne dens egenskabsvindue.
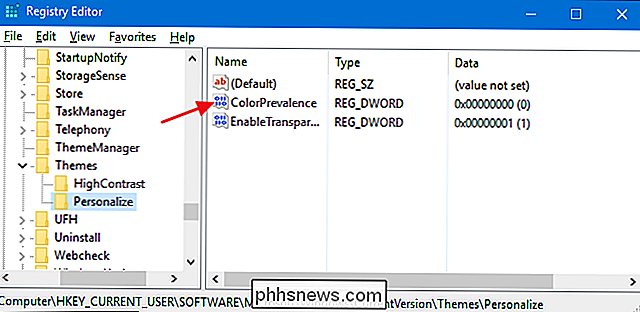
I værdiens egenskabsvindue skal du ændre værdien til 3 i feltet Værdidata og derefter klikke på "OK".
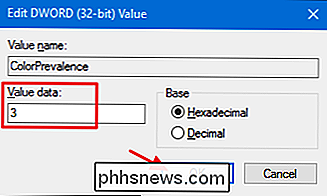
Og du kan nu lukke Registerredigering. Du behøver ikke genstarte din computer eller noget. Ændringerne skal være øjeblikkelige, så du skal bare åbne din Start-menu eller Action Center for at sikre, at baggrunden er sort.
Du vil være forsigtig med at ændre Personaliseringsindstillinger, når du har foretaget denne indstilling. Du vil ikke bryde noget, men du kan nulstille den registreringsværdi og skal ændre den igen. Det virker som dette:
- Du kan ændre din accentfarve, når du vil. Hvis du gør det, vil det ikke påvirke registreringsdatabasen.
- Du kan aktivere eller deaktivere indstillingen "Vis farve på titellinje" uden at påvirke registreringsdatabasen.
- Hvis du slukker for "Vis farve på Start, proceslinje og actioncenter "indstilles værdien
ColorPrevalencetil 0, og alle tre elementer bliver sorte. Hvis du aktiverer optionen igen, sættes værdienColorPrevalencetil 1, og alle tre elementer vil have din accentfarve. Du bliver nødt til at gå tilbage og indstille værdien til 3 i registreringsdatabasen igen for at få de sorte baggrunde tilbage på din startmenu og actioncenter.
Det betyder selvfølgelig også, at hvis du ikke kan lide indstillingen du Jeg har lavet i registreringsdatabasen, du behøver ikke at vende tilbage til registreringsdatabasen for at nulstille den. Du skal kun ændre denne valgmulighed i dine indstillinger for personlig indstilling.
Download vores One-Click Registry Hacks
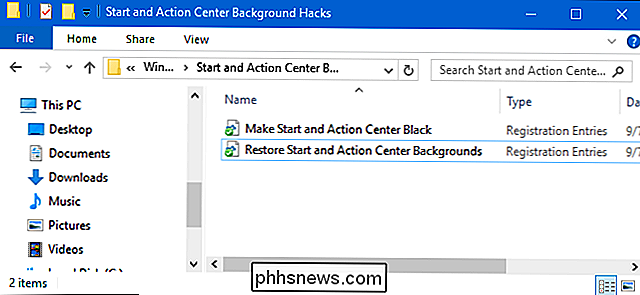
Hvis du ikke har lyst til at dykke ind i registreringsdatabasen selv, har vi oprettet et par registreringshacker, du kan brug. "Hent Start og Action Center Black" hack ændrer værdienColorPrevalencetil 3. "Hent start- og actioncenter-baggrunde" -hak sætter værdien tilbage til 1. Begge hacks er inkluderet i den følgende ZIP-fil. Dobbeltklik på den, du vil bruge, og klik på vejledningen. Når du har brugt det hack du ønsker, skal du genstarte din computer eller skifte en af farveindstillingerne for at tvinge ændringen.
Start og actioncenter Baggrundsacks
RELATED: Sådan laver du dine egne Windows-registreringsdatabasere
Disse hackere er virkelig bareTilpasundernøgle, fjernet tilColorPrevalenceværdi vi talte om i det foregående afsnit og derefter eksporteret til en .REG-fil. At køre en af hackene sætter den værdi til det rigtige nummer. Og hvis du nyder at snyde med registreringsdatabasen, er det værd at tage sig tid til at lære at lave dine egne registerhacker.

Sådan får du Outlook-meddelelser til kun vigtige e-mails
Microsoft troede, at de var nyttige, når de opretter meddelelser om ny e-mail. Men en konstant spærring af meddelelser kan også forstyrre dit tankegang. Du kan slukke meddelelserne helt eller - endnu bedre - du kan konfigurere Outlook til kun at informere dig om vigtige e-mails. Sådan oprettes en simpel regel RELATED: Sådan deaktiveres Desktop Notifications i Outlook 2013 Hvis du har brug for at være lydhør overfor bestemte personer, f.

Freeware Download Sites, der ikke styrker Crapware på dig
Det har været mere end et år siden vi gjorde opmærksom på, at crapware regelmæssigt fandtes intetanende brugere på stort set alle store freeware-websteder, herunder den ærværdige SourceForge. Siden da har nogle websteder - herunder SourceForge selv - begyndt at rense deres handling. De fleste freeware download sites bruger stadig skyggefulde taktikker, desværre cramming deres egne installatører fyldt med uønsket software og vildledende reklamer ned i halsen for at gøre en buck.



