Sådan overfører du kontakter fra en iPhone til en anden telefon

Dine iPhone-kontakter kommer automatisk med dig til en ny telefon - forudsat at den nye telefon er en iPhone, du sikkerhedskopierer kontakterne til iCloud, og du bruger den samme iCloud-konto på begge telefoner. Men det bliver lidt mere kompliceret, hvis du vil gøre noget andet.
Sådan flytter du dine kontakter, hvis du skifter til en Android-telefon, ikke sikkerhedskopierer dine kontakter til iCloud, eller hvis du bare vil bruge en ny iCloud-konto på din nye iPhone.
Hvis dine kontakter er i iCloud: Log ind i iCloud på en ny iPhone
Hvis du opgraderer til en ny iPhone, skal denne proces være meget let. Dine kontakter synkroniseres normalt online med din iCloud-konto. Log ind på din nye iPhone med samme iCloud-konto, og de bliver automatisk downloadet til din nye iPhone.
For at bekræfte, at du synkroniserer dine kontakter med din iCloud-konto, skal du åbne appen "Indstillinger" på den oprindelige iPhone og vælg "iCloud." Sørg for, at "Kontakter" er aktiveret her. Hvis det ikke er tilfældet, er dine kontakter kun placeret på din iPhone. Hvis det er, synkroniseres de online.
Log ind på den nye iPhone med iCloud-kontoen, der vises på din iCloud-skærm, og dine kontakter skal automatisk synkroniseres.
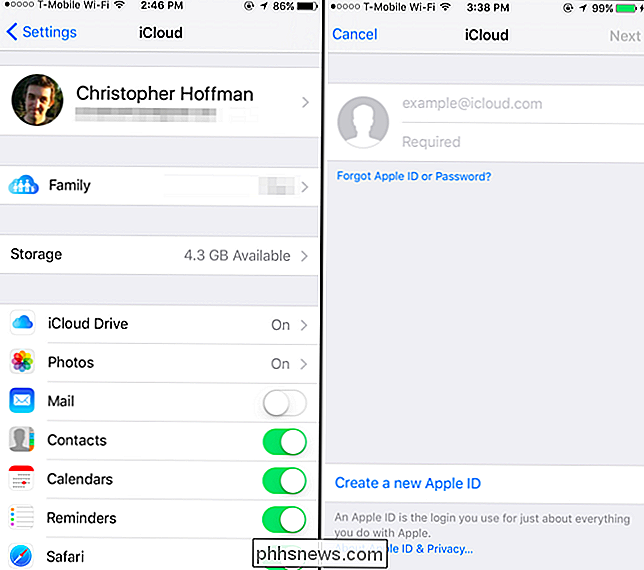
Hvis dine kontakter er i en anden konto (som Gmail): Bare Log ind og synkroniser
RELATED: Sådan tilføjes din Gmail, kontakter og Google Kalender til din iPhone eller iPad
Din iPhone kan også synkronisere dine kontakter med en række andre konti. Hvis du f.eks. Har tilføjet din Google (Gmail), Outlook.com, Yahoo !, eller AOL til dig iPhone, er de sat op til at synkronisere deres kontakter med din iPhone som standard. Dette betyder at du får kontakterne fra dine Gmail, Outlook.com, Yahoo !, eller AOL-konti i din Contacts-app på din iPhone. De eksisterende kontakter på din telefon synkroniseres dog ikke med den pågældende konto. Dette virker også med Exchange-konti, du måtte have gennem en arbejdsgiver eller skole.
For at kontrollere, om en konto er konfigureret til at synkronisere sine kontakter, skal du åbne appen Settings, vælge "Mail, Contacts, Calendars," og trykke på kontoen. Du kan se skyderen "Kontakter" aktiveret, hvis den synkroniserer kontakter. Du kan også åbne appen Kontaktpersoner og trykke på "Grupper" øverst til venstre på skærmen for at se, hvilke konti der synkroniserer kontakter. Ved at vise eller skjule forskellige grupper herfra kan du se, hvilke kontakter der er knyttet til hvilken konto i din Kontakter-app.
Log simpelthen på den samme konto på din nye telefon, og alle kontakter fra online-kontoen bliver synkroniseret med din telefon . Dette fungerer, uanset om du flytter til en iPhone eller Android-telefon, da du kan logge ind på de samme konti for at synkronisere dine kontakter på hinanden - undtagen iCloud, som du ikke kan logge ind fra Android.
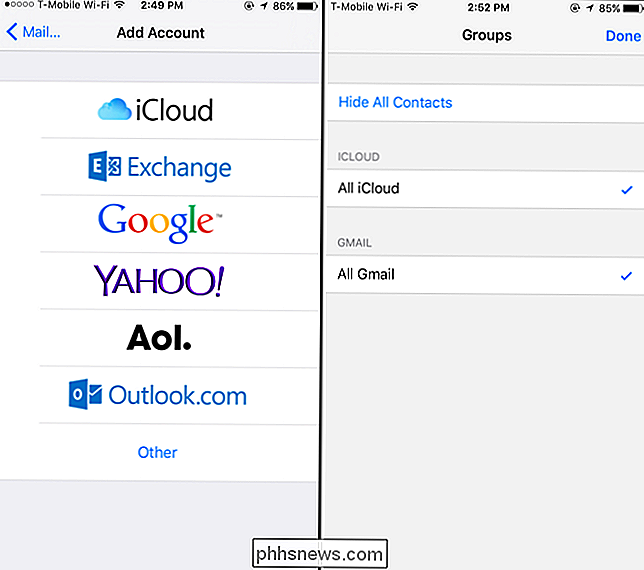
Hvis dine kontakter er En rod: Eksporter dem alt sammen med Easy Backup
Hvis dine kontakter er delt mellem flere konti, nogle på iCloud, nogle på Gmail osv. Det er muligt at eksportere alle dine kontakter til en fil, som du kan tage overalt . Det er ligegyldigt, om kontakterne er iCloud-kontakter, Google-kontakter, Yahoo! kontakter, Outlook.com-kontakter eller hvad som helst andet. De bliver alle eksporteret til en enkelt fil, som du kan importere til en anden telefon eller tjeneste.
Desværre tilbyder hverken Applikations-appen eller nogen af Apples andre inkluderede apps en indbygget måde at eksportere dine kontakter på. Du skal bruge en tredjepartsapp fra App Store for at gøre dette.
Vi forsøgte Easy Backup og fandt det fungeret godt nok. Installer appen, start den og giv den adgang til dine kontakter. Du skal derefter trykke på knappen "Backup now", trykke på "Email" og indtaste din email for at sende den resulterende .vcf-fil til dig selv. Du kan derefter afinstallere appen, fordi det er alt hvad du behøver fra det. Du behøver ikke at bruge det regelmæssigt, og du behøver ikke betale for nogen af købene i appen.
For at importere den resulterende .vcf-fil, skal du bare åbne den e-mail på din nye iPhone (eller Android-telefonens) e-mail-app og tryk på .vcf-filen. Du kan importere sine kontakter.
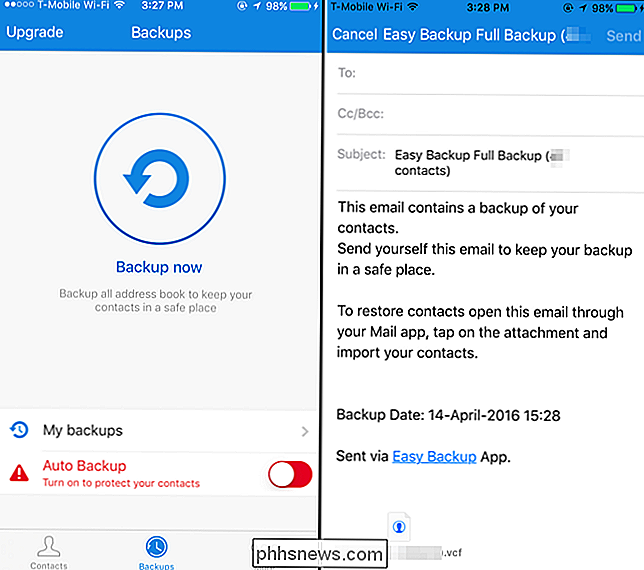
Hvis dine kontakter er i iCloud: Eksporter fra iCloud
RELATED: Sådan bruger du aldrig iTunes med din iPhone, iPad eller iPod Touch
Hvis du virkelig ikke vil have det at bruge ekstern software, og dine nuværende kontakter synkroniseres med iCloud, er der en anden mulighed. Denne metode fungerer, hvis du skifter fra iPhone til Android, eller hvis du flytter til en ny iPhone og gerne vil bruge en helt anden iCloud-konto. Du skal eksportere disse kontakter fra iCloud-webstedet og flytte dem over. Denne valgmulighed er ikke tilgængelig i iTunes-applikationen.
Få adgang til iCloud-webstedet på din pc eller Mac og log ind med den samme iCloud-konto, du bruger på din iPhone. Du må muligvis bekræfte, at du ejer kontoen ved at acceptere en prompt på din iPhone eller have en SMS-besked sendt til dit registrerede telefonnummer - følg bare instruktionerne. Efter at du har klikket på ikonet "Kontakter" på hjemmesiden.
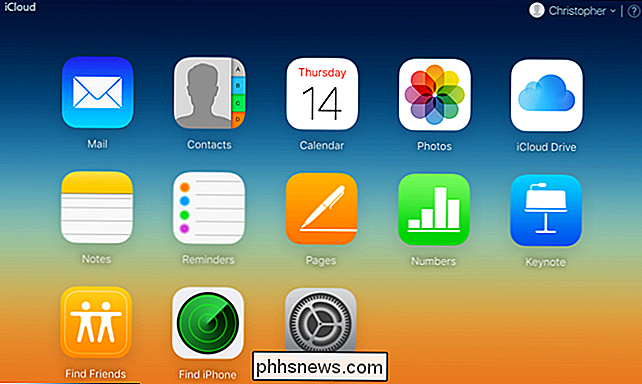
Du kan se listen over kontakter, du har synkroniseret med iCloud. Vælg dem alle ved at trykke Ctrl + A på en Windows PC eller Command + A på en Mac. Klik på tandhjulsikonet nederst til venstre på skærmen, og vælg "Export vCard." Webstedet vil downloade en .vcf-fil, der indeholder alle de kontakter, du valgte.
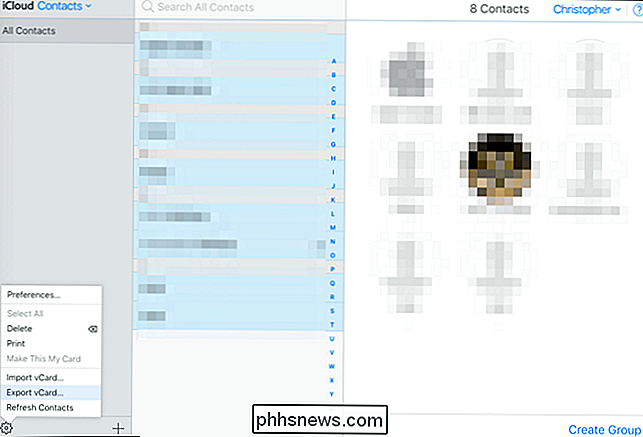
Kan du ikke se alle dine kontakter her? De er sandsynligvis synkroniseret fra en anden konto, som din Gmail, Yahoo! Mail- eller Outlook.com-konti. Kontakter synkroniseret på den måde vises ikke i iCloud. Du kan få adgang til dem ved at logge ind på den konto på din nye telefon, eller du kan besøge kontoens grænseflade på internettet og søge efter en lignende mulighed, der eksporterer dine kontakter til en downloadbar fil.
For nemt at importere din kontakter til en ny iPhone, kan du bare sende denne .vcf-fil til dig selv. Send en mail til dig selv og vedhæft .vcf filen til e-mailen. Åbn e-mailen i Mail-appen på din nye iPhone, tryk på .vcf-filen, og du vil kunne importere den til dine kontakter. Du kan også oprette en ny iCloud-konto og bruge indstillingen Importer vCard i Kontakter-grænsefladen på internettet bagefter.
For nemt at importere dine kontakter til en ny Android-telefon kan du blot importere dem til en Google-konto. Gå til den gamle Google Contacts-websted (den nye grænseflade tilbyder ikke denne funktion endnu), klik på Mere> Importer, klik på "Vælg fil" og upload .vcf-filen iCloud gav dig. Alle dine iCloud-kontakter importeres til din Google-konto. Log ind på den Google-konto på din nye Android-telefon, og alle dine kontakter vil være der. Du kan også bare e-maile .vcf-filen til dig selv eller kopiere den til din Android-telefons lagring via et USB-kabel og åbne det i en filhåndtering, men disse metoder er ikke så hurtige og bekvemme.
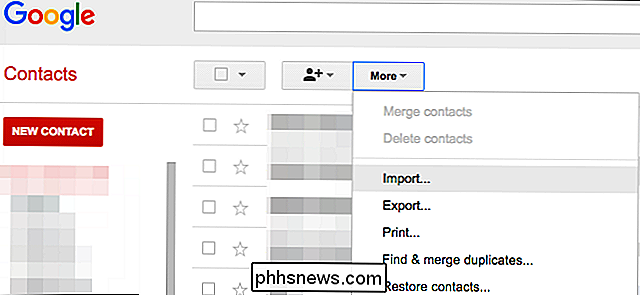
iTunes indeholder også nogle kontaktpersoner -syncing funktioner. Men disse kræver, at du deaktiverer iCloud-synkronisering, før du synkroniserer dine kontakter med iTunes, og iTunes giver ikke bare dig en kontaktfil, du kan importere på en anden pc. Du har det bedre på at gøre dette på en af de ovennævnte måder end at stole på klumpet gammelt iTunes.
Billedkredit: Karlis Dambrans on Flickr

Sådan snooze eller svare på notifikationer fra iPhone's låseskærm
Når du modtager en besked på iPhone-siger, for en SMS-besked, behøver du ikke låse din telefon op til reagere på det. Du kan faktisk reagere på alle mulige meddelelser fra låseskærmen. Der kræves ingen unlocking. Du kan ikke kun svare på tekstbeskeder, men du kan også reagere på påmindelser, begivenheder, Facebook-meddelelser og meget mere.

Sådan laver du din 120Hz eller 144Hz monitor Brug den annoncerede opdateringsfrekvens
Så du har købt en skærm, der tilbyder en opdateringshastighed på 120 Hz eller 144 Hz og tilsluttet det perfekt! Men stop ikke der. Din skærm kan ikke rent faktisk køre med den annoncerede opdateringsfrekvens, før du ændrer nogle indstillinger og sorterer din hardware. Indstil din opdateringsfrekvens i Windows Vigtigst, vil du sikre, at Windows faktisk er sat til den annoncerede opdateringshastighed og ikke en lavere opdateringsfrekvens, som 60Hz.



