Sådan ser du, hvem der har logget på din Netflix-konto

Netflix ved, at du ikke er den eneste person, der bruger din konto. Virksomheden har gjort det meste blinde øje til adgangskodedeling, men du kan stadig gerne vide, hvem der har logget ind på din konto - især hvis du tror, at nogen har fået adgang uden din godkendelse. Sådan finder du ud af, hvem der er logget ind med dine referencer.
Åbn Netflix i din browser, hold musen over dit profilikon øverst til højre og klik på Konto.
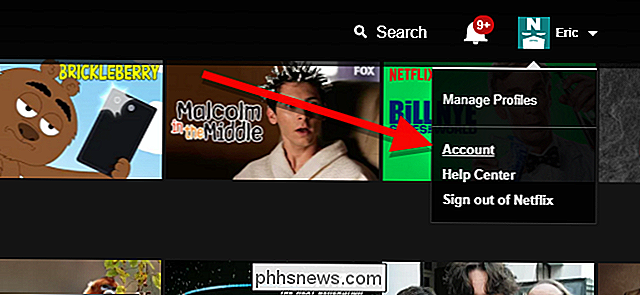
Klik derefter på under Vis profil under "Vis aktivitet" . "
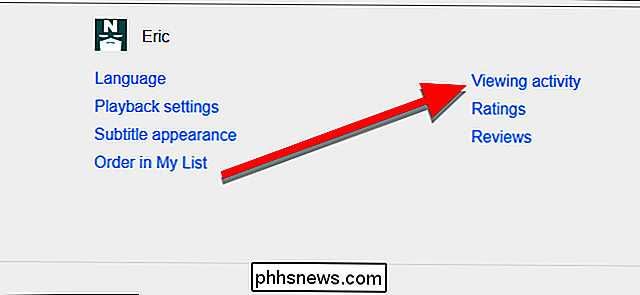
RELATED: Sådan slettes din Netflix-visningaktivitet og" Fortsæt med at se "
Her ses en liste over alle de ting, du har set på det seneste (som du kan slette, hvis du ønsker at rydde din visningshistorie). Lige over toppen af listen klikker du på "Se ny adgangskonto".
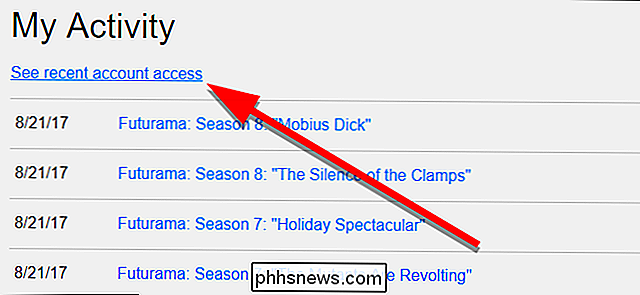
På denne side får du vist en liste over, hver gang en person har fået adgang til din konto fra en ny enhed eller internetforbindelse. Du kan se dato, klokkeslæt, tidszone, placering, IP-adresse og endda typen af enhed, der bruges (som en Android-telefon eller en streaming-stick).
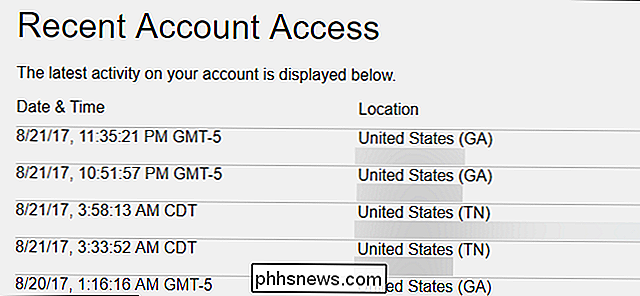
RELATED: Sådan logger du af Netflix Konto på hver enhed, der bruger det
Denne side kan kun bruges til orienteringsformål. Hvis du vil logge nogen af disse enheder ud af din konto, skal du logge dem alle sammen på én gang. Hvis du har mistanke om, at en anden har fået adgang til din konto uden tilladelse, kan du også ændre din adgangskode. Ellers er dette et godt sted at se, hvor mange enheder du bruger til at se Netflix, og hvor mange der bruger din konto.

Sådan køber du dit første højkvalitets kamera
Køb et kamera har aldrig været mere kompliceret: der er så mange gode muligheder til rådighed, men at vælge imellem dem kan føles som et mareridt, især hvis du er lige begyndt med fotografering. Det er svært at købe et dårligt kamera, men det er ikke altid nemt at købe højre kameraet til dig. Her er hvad du bør tænke på.

Kør en kommando som administrator fra Run Box i Windows 7, 8 eller 10
Kør-boksen er en nem måde at køre programmer på, åbne mapper og dokumenter og endda udstede nogle kommandoer Hurtige kommandoer. Du kan endda bruge den til at køre programmer og kommandoer med administrative rettigheder. RELATERET: Sådan åbner du skjulte systemmapper med Windows 'Shell Command Run-kassen har eksisteret siden de tidlige dage af Windows.



