Sådan gemmes eller konverteres en PowerPoint-præsentation til en video

De fleste ved at du kan oprette PowerPoint-præsentationer med billeder, musik, billeder, webindhold og tekst, men et lille kendt trick er evnen til at gemme PowerPoint-præsentationer som videoer.
PowerPoint-præsentationer har været en lang tid favorit til brug i forretnings- og akademiske præsentationer over hele verden. De er meget alsidige og tilbyder en bred vifte af funktioner, som du kan bruge til at forbedre dem.
For at gemme din PowerPoint som en video skal du først oprette en præsentation eller downloade den prøve, vi brugte til denne vejledning. Når du har åbnet dokumentet, skal du gemme det som en video. Begynd med at trykke på "Fil".
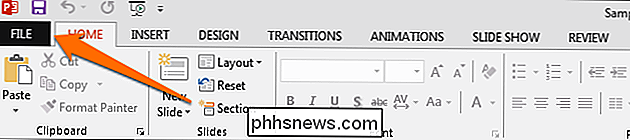
I stedet for at følge det logiske tankegang og åbne "Gem" sektionen skal du klikke på "Eksporter" og derefter klikke på "Opret en video."
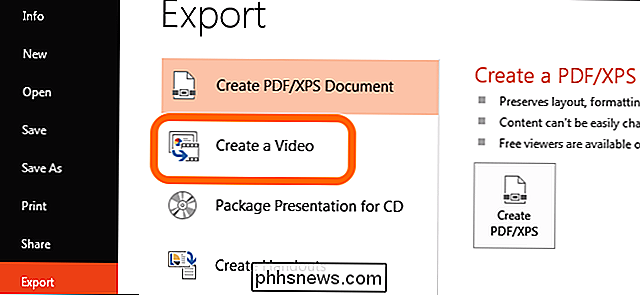
Når du først gør dette, vil du se indstillingen "Opret en video". Dette vil tilbyde nogle få muligheder i form af to drop-down menuer og en tidsværdi boks.
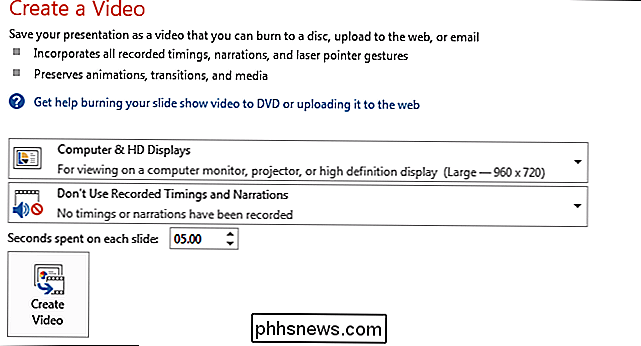
Den første rullemenu er hvor du vælger kvaliteten af din eksporterede video. Disse tre muligheder vil også bestemme størrelsen af din eksporterede videofil. I dette eksempel vælges den anden mulighed for at reducere videoens størrelse uden at gå på kompromis med for meget videokvalitet.
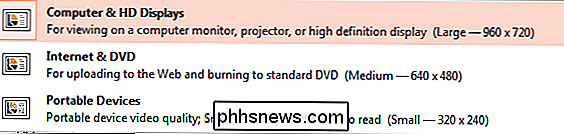
Den anden rullemenu giver dig mulighed for at inkludere eller ekskludere eventuelle timeringer eller fortællinger, du har indsat på din PowerPoint-præsentation. Da prøvedokumentet ikke har nogen tidspunkter eller fortællinger, forlader vi dette som det er. "Brug optagne tidspunkter og fortællinger" vil være utilgængelig, hvis du ikke har nogen af dem i din præsentation.
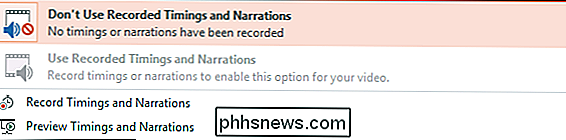
Tidsværdiboksen er, hvor du kan redigere den tid, dine dias vises i videoen. Standardtiden er indstillet til 5 sekunder. Til denne vejledning sætter vi det i 3 sekunder. Endelig skal du klikke på knappen "Create Video".

Du vil nu blive taget til dialogboksen "Gem". Gennemse det sted, hvor du vil gemme filen og give det et navn, tryk derefter på "Gem".
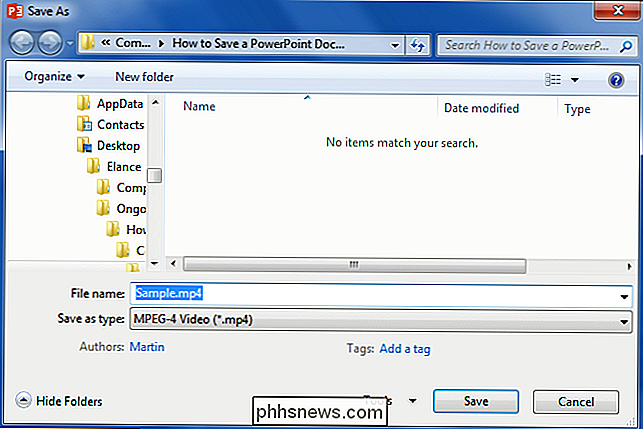
Mens videoen oprettes, vil du se den lille fremdriftslinje nederst i PowerPoint-vinduet. Vent, indtil dette er gjort, og gå derefter til din video.
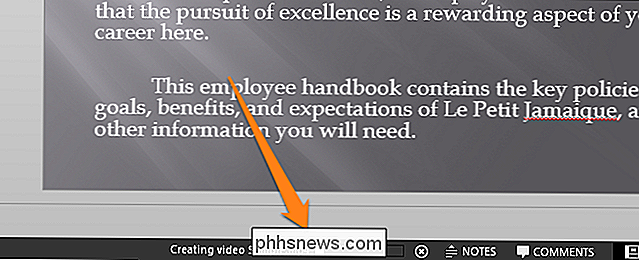
Nu kan du dobbeltklikke på din videofil, og den afspilles automatisk med din videospiller. Husk, at jo flere lysbilleder du har, og jo mere tid du tildeler hvert dias, desto mere plads vil videoen tage op i slutningen. Dette praktiske eksportværktøj er fantastisk til automatisering af præsentationer eller til upload af dem som videoer til online videodelingstjenester som Facebook eller YouTube.

Kan en harddisk betegnes som ikke-flytbar?
Det meste af tiden, når du opgraderer eller ændrer hardware på din computer, har Windows tendens til at acceptere det uden problemer. Men hvad gør du, hvis Windows holder "se" og noterer en ny permanent harddisk som flytbar? Dagens SuperUser Q & A-indlæg har svaret på en nysgerrig læsers spørgsmål. Dagens Spørgsmål og Svar-sessions kommer til vores side med SuperUser-en underafdeling af Stack Exchange, en community-driven gruppe af Q & A-websteder.

Sådan fastsættes tidsgrænser for en almindelig konto i Windows 10
Forældrekontrol i Windows 10 er ret solid, men for at bruge dem skal du sætte hele familien op med Microsoft-konti og dig skal oprette specifikke børneregnskaber for dine børn. Hvis du foretrækker at bruge almindelige lokale konti, kan du stadig angive tidsgrænser for, hvor længe en ikke-administrativ bruger kan bruge en computer.



