Sådan handler du med Apple Pay on MacOS Sierra

Apple Pay, når domænet for iPhone og Watch-brugere er ankommet på macOS Sierra. Sådan bruger du det.
På nuværende tidspunkt er antallet af online-købere, der accepterer Apple Pay, noget lille, men du kan forvente, at antallet vokser, da flere og flere kommer om bord.
At bruge Apple Pay på din Mac , sørg for at du først er oprettet for at bruge den. Du skal stadig have en iPhone til at fuldføre Apple Pay-transaktioner, og sørg for, at Continuity også fungerer mellem din iPhone og Mac. Desuden fungerer denne funktion kun på Safari.
For at bruge Apple Pay på din Mac, går vi først til et websted, der understøtter det. Naturligvis er Apple.com allerede oprettet for at håndtere sådanne transaktioner, så vi udfører et eksempel på transaktioner der.
Vælg først et emne og læg det i tasken. Hvis webstedet understøtter det, får du vist en "Check out with Apple Pay" -indstilling.
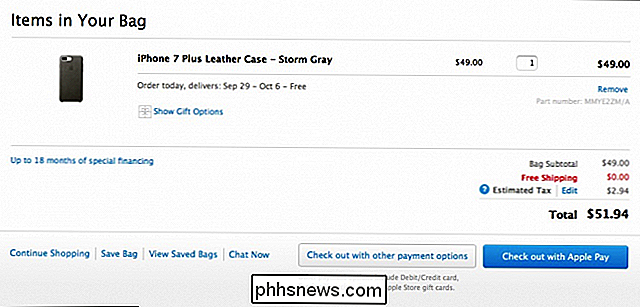
Gå gennem resten af transaktionen, og klik på den sorte Apple Pay-knappen.
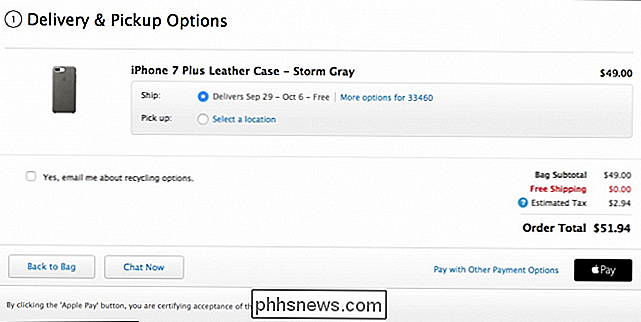
Der vises en dialogboks, hvor du bliver bedt om at Bekræft transaktionen på din iPhone.
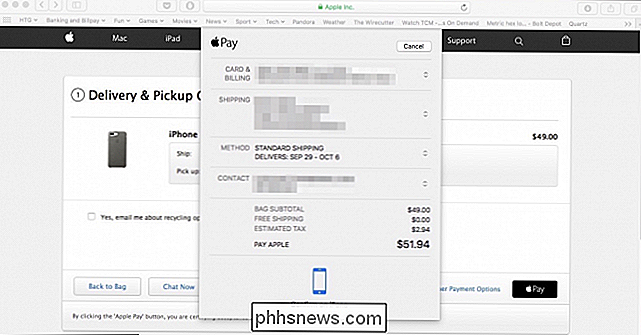
Du bliver derefter bedt om at bekræfte din iPhone ved at placere fingeren på Touch ID-sensoren. Hvis du bruger din Apple Watch til at betale, skal du trykke på sideknappen to gange for at fuldføre transaktionen.
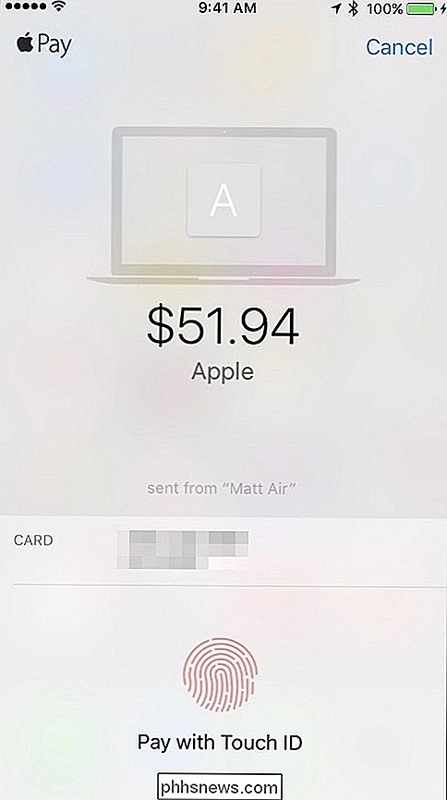
Det er det. Når transaktionen er afsluttet, vil du blive præsenteret med en transaktionsbekræftelse og e-mailet en faktura.
Hvis du er i tvivl om at bruge Apple Pay til at købe ting på internettet, så vær sikker på, at det er mere sikkert end at bruge en kredit eller betalingskort. Ved hver transaktion bruger Apple Pay et enkelt brugstegn, hvilket betyder, at det ikke overfører dine kortoplysninger under salget. I stedet finder processen sted mellem din Mac og iPhone eller Watch.
Apple selv beskriver processen som sådan:
Når du bruger Apple Pay til at foretage et køb på din Mac i Safari, overfører Apple Pay købsoplysninger i en krypteret format mellem din Mac og din iOS-enhed eller Apple Watch for at fuldføre din transaktion.
Som vi sagde, er antallet af understøttede websteder lige nu lille, men det vil sandsynligvis ændre sig i de kommende måneder. I mellemtiden skal du være på udkig efter det sorte Apple Pay-logo, fordi det betyder, at du ikke behøver at søge efter din taske eller tegnebog for at hente dit kort.

Lær de geeky-detaljer om ethvert Apple-produkt, gammelt og nyt
Hvis du er fan af Apple-produkter, men din hardware er begrænset til det, du har råd til, så kan du stadig have sjovt at tage en tur gennem Apples produkthistorie med Mactracker. RELATERET: Få nøjagtigt hvad er der i din Mac med systeminformationsværktøjet Apple Mac-hardware er generelt en ligetil oplevelse.

Sådan planlægges eller forsinkes afsendelse af e-mail-meddelelser i Outlook
Når du klikker på Send på en e-mail, sendes den typisk med det samme. Men hvad nu hvis du vil sende det på et senere tidspunkt? Outlook giver dig mulighed for at forsinke afsendelsen af en enkelt besked eller alle e-mail-meddelelser. RELATED: Sådan styres e-mail i Outlook bedre med hurtige trin og regler For eksempel sender du måske en e-mail til en sent om aftenen, og de er i en tidszone, der er 3 timer foran dig.



