Trådløse tip - Holder din trådløse router til at afbryde forbindelsen eller tabe forbindelsen?
Jeg har haft en Netgear trådløs router i omkring et år nu, og det har været ret godt indtil et par uger tilbage, pludselig forblev min trådløse forbindelse tabt, eller jeg kunne ikke oprette forbindelse, medmindre jeg genstartede routeren! Det var en kongelig smerte, men fordi jeg er doven, kom jeg ikke rundt for at fikse det tidligere! Hvis du er i samme situation, er her hvad du kan gøre for at løse problemet!
Problemet skyldes normalt en af tre ting: Driveren til dit trådløse kort, firmwareversionen på din router (grundlæggende driveren til routeren) eller indstillinger på din router. Jeg har konstateret, at medmindre du bruger en rigtig gammel trådløs router, er det mere end sandsynligt en gammel driver til dit trådløse kort, der er synderen. Så du skal opdatere det trådløse kort. Hvordan gør vi det?
Opdater PC Driver
Først skal du gå til webstedet for producenten af din computer: Dell, HP, Toshiba, osv. Og gå til deres support- eller drivernedlastningsside. Her har jeg forsøgt at få de direkte links til disse sider til de mest almindelige computere:
Dell - http://www.dell.com/support/home/us/da/19/Products/
HP - http://www8.hp.com/us/en/drivers.html
Toshiba - http://support.toshiba.com/drivers
Sony - http://esupport.sony.com/perl/select-system.pl?DIRECTOR=DRIVER
Lenovo - http://support.lenovo.com/us/en/products?tabName=Downloads
Vælg dit system eller indtast det og find den nyeste driver til dit trådløse kort. Der er normalt en sektion kaldet Networking og nedenunder skal du se en liste over drivere. En af dem skal have ordet "Wireless" i den. Hvis du har mere end en trådløs driver, skal du finde ud af, hvilken en du har installeret på din computer.

Du kan bestemme modelnummeret for dit trådløse kort ved at trykke på Windows-tasten + pause- knappen samtidig. Dette fører til dialogboksen Systemegenskaber . En anden måde at klare det på er at højreklikke på Denne computer og vælge Egenskaber . Når du er der, skal du klikke på Avancerede systemindstillinger .
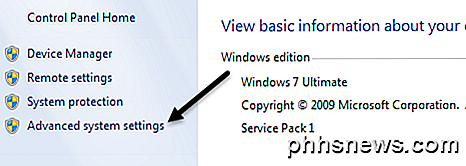
Klik på fanen Hardware og klik derefter på Enhedshåndtering .
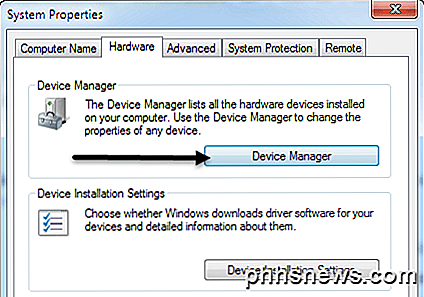
Du får vist en liste over enheder med plusskilt til venstre for dem. Klik på den, der hedder " Netværksadaptere ", og der vil være en post for dit trådløse kort som vist nedenfor:
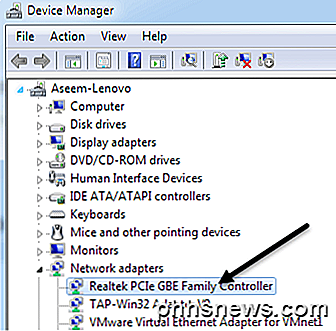
Download nu den driver fra listen fra fabrikantens hjemmeside. Normalt kaldes det trådløse kort noget "Intel Pro Wirelss" eller "Dell Wireless" osv. Når du har downloadet filen til skrivebordet, skal du dobbeltklikke på det og følge trinene for at installere. Du skal muligvis genstarte computeren.
Hvis driveren på computeren var problemet, skal de droppede forbindelser gå helt væk. Hvis ikke, så skal du muligvis forsøge at opdatere routerens firmware.
Opdater router firmware
Opdatering af router-firmware er en ikke så triviel opgave, der varierer afhængigt af det routermærke du tilfældigvis har. Næsten ingen af dem har en automatisk opdateringsfunktion. I stedet skal du downloade den nyeste firmware fra deres hjemmeside, logge ind på din router og derefter uploade den udføre opdateringen.
For at komme i gang skal du finde ud af din routerens IP-adresse og bruge det til at logge ind via en browser. Læs mit indlæg ved at finde IP-adressen til et trådløst adgangspunkt. Da metoden til at opdatere routerens firmware varierer så meget efter mærke, er det bedst at søge efter dit routermodellnummer + "firmwareopdatering" for at finde specifikke instruktioner.
Routerindstillinger
Det sidste problem, der kan forårsage tabte forbindelser, er forskellige indstillinger på din router. I de seneste tid har du dual-band routere, som giver dig mulighed for at sende på både 2, 4 og 5 GHz netværk. Disse avancerede routere fungerer normalt rigtig godt med de nyeste gadgets og computere, men på ældre maskiner kan du undertiden løbe ind i problemer. Her er et par ting jeg ville prøve:
1. Opret forbindelse til 2, 4 GHz-netværket, hvis du i øjeblikket er tilsluttet 5 GHz-enheden.
2. På routeren skal du sørge for, at kanalindstillingerne for netværket er indstillet til Auto . Hvis du har valgt en bestemt kanal af en eller anden grund, skal du prøve en anden kanal.
3. Sluk ekstra sikkerhedsfunktioner som MAC-adressefiltrering, netværksisolering og Wi-Fi Protected Setup. Ingen af disse øger virkelig sikkerheden alt for meget og ender med at skabe flere problemer.
4. Sørg for, at din trådløse netværkstilstand er indstillet til Mixed . Somme tider ved at vælge en højere tilstand kan det medføre problemer med ældre enheder.
5. Hvis du ikke ved noget om dine routerindstillinger, kan du prøve at nulstille din router helt ved at trykke på nulstillingsknappen. Konfigurer trådløs sikkerhed og lad det være ved det.
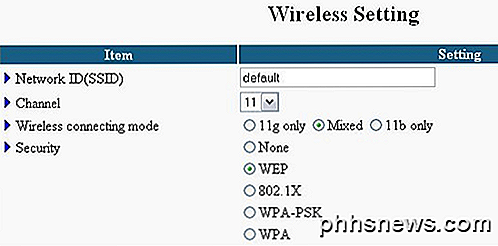
Forhåbentlig vil en af disse løsninger rette op på problemet med trådløs forbindelse. Hvis du har en anden løsning, skal du skrive en kommentar og lade os vide. God fornøjelse!

Behøver jeg at "optimere" mit SSD med tredjeparts software?
Traditionelle mekaniske diskdrev skal defragmenteres for optimal ydeevne, selv om Windows nu gør et godt stykke arbejde med at gøre dette automatisk . Nogle softwarefirmaer hævder, at deres værktøjer kan "optimere" SSD'er, ligesom diskdefragmenter kunne fremskynde mekaniske drev. Virkeligheden er, at moderne operativsystemer og solid state drive controllers gør et godt stykke arbejde med at holde sig optimeret, hvis du bruger en solid state-drev korrekt.

Sådan tages og vedhæftes fotos til meddelelser i iOS 10
I Apple 10 ændrede Apple sig, hvordan du tager og vedhæfter billeder i iMessage. Det er en lille ændring, men det kan tage et øjeblik eller fem for at finde ud af det. Først skal du åbne Beskeder og derefter åbne en tråd som om du mener at sende en ny besked. Tryk på kameraikonet i nederste venstre hjørne.



