Sådan fjerner du fotobombere og andre objekter fra et foto i Photoshop

Du stiller stativet op, stiller skuddet og gør dig klar til at få det bedste billede af dit liv. Du stirrer gennem søgeren, og når du trykker på udløseren, springer et tilfældigt forbillede i rammen. Du har været photobombed.

Nogle gange vil du bemærke med det samme og være i stand til at tage et nyt skud, men du vil ofte ikke se billedet, før du kommer hjem. I stedet for papirkurven et ellers fantastisk billede kan vi se, hvordan du kan bruge Photoshop til at slippe af med fotobombere og andre uønskede baggrundsobjekter.
Den nemme måde: Content-aware Fill
Åbn det billede, du vil redigere i Photoshop . Du vil ikke ødelægge de oprindelige pixels, så duplikere baggrunden til et nyt lag med tastaturgenvejen Control + J (eller Command + J for Mac-brugere).
Tag derefter Quick Select Tool fra værktøjerne Panel eller med tastaturgenvej W. Hvis Magic Wand Tool er valgt i stedet, skal du trykke på Skift + W for at skifte til det. Quick Select Tool vælger alle de tilsvarende pixels i nærheden af det område, du klikker på.
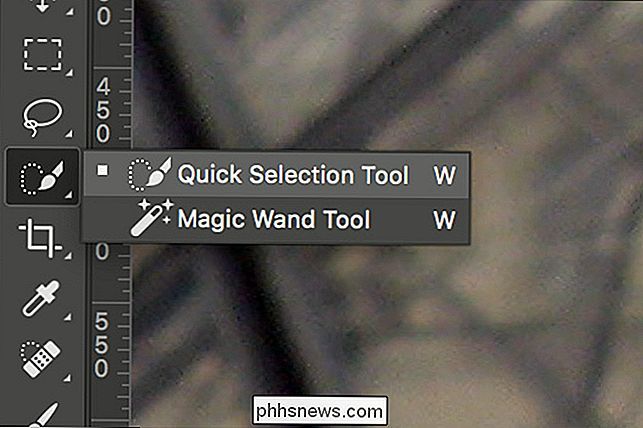
Rediger værktøjstipset med tasterne [og], indtil det er lidt mindre end det objekt eller den person, du vil fjerne. Klik og træk rundt om målet, indtil det er valgt.

Hvis Quick Select Tool tilfældigt vælger noget, du ikke vil have valgt, skal du holde nede Option på en pc eller Alt på en Mac og trække over det uønskede område. Dette vil trække det fra udvælgelsen.

Hvis du vil tilføje et ekstra område til markeringen, skal du holde Shift-tasten nede og klikke på det område, du vil tilføje.

Quick Select Toolets valg er langt fra perfekt , så sørg for, at hele elementet, der skal fjernes, er fuldt ud valgt, skal du gå til Vælg> Rediger> Udvid og indtast en værdi på omkring 5 pixels. Dette udvider udvælgelsen ud over kanterne, hvor Quick Select Tool hentes.

Gå derefter til Rediger> Udfyld, og vælg Indholdsfortegnelse i rullemenuen Indhold. Tryk på OK, og Photoshop analyserer det omkringliggende område og kom med en bedst gætte udfyldning.
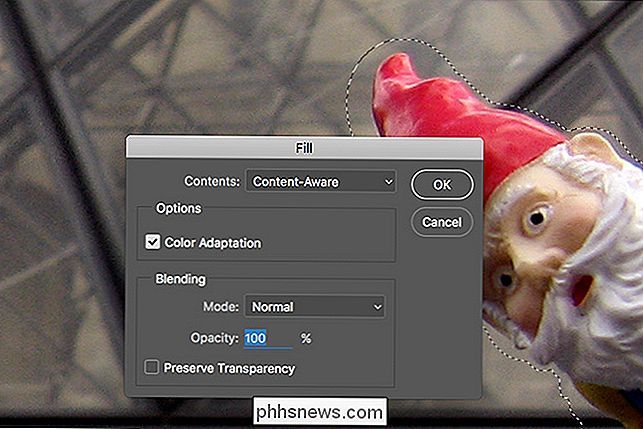
Der er et element af tilfældighed i værktøjet Content-Aware Fill. Hvis du ikke er tilfreds med det første resultat, skal du trykke på Control + Z (eller Command + Z på en Mac) for at fortryde det, og prøv igen. Det kan tage tre eller fire forsøg, men Photoshop vil normalt få en anstændig udfyldning.

Hvis der er nogle områder, der ser godt ud, og andre, der ikke gør det, skal du hurtigt bruge værktøjet Quick Select og kun målrette mod de dårlige områder. Du kan gentage dette så mange gange som nødvendigt. Billedet nedenfor har for eksempel taget omkring 15 indholdsvigtige udfyldninger til et punkt, jeg kunne lide.

Photoshop's automatiske fjernværktøjer har fået meget mere præcise siden de først blev introduceret. Mens de aldrig vil være så gode som at gå ind og gøre tingene langsomt for hånd, kan de gøre et rimeligt job med at rydde op de fleste billeder. De fungerer bedst på organiske og tilfældige baggrunde; Komplekse gentagende mønstre og lige linjer kan frembyde problemer. Endnu meget, kan du komme meget væk for sociale medier.
Den avancerede måde: Klonstempel
RELATERET: Hvad er lag og masker i Photoshop?
Indholdet-Aware tilgangen er fantastisk , men det er ikke så nær så godt som at gøre ting selv med klonstemplet. Hvis du virkelig ønsker at fjerne et fotobomber eller baggrundselement, så der ikke er noget spor, er det den bedste måde at gøre det på.
Du skal have et kendskab til lag og lagsmasker til at følge med, så tjek vores artikel om emnet, hvis du ikke allerede er bekendt med dem.
Åbn det billede, du vil redigere i Photoshop. Opret et nyt lag og vælg klonstemplet fra værktøjspanelet - tastaturgenvejen er S.
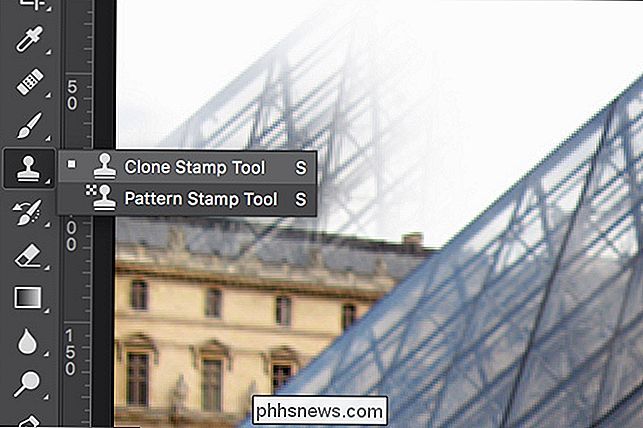
Kontroller, at Aligned er markeret, og at Prøve er indstillet til Aktuel og nedenfor.

Klonstemplet tager pixels fra et område af et billede ("Klon" -delen af sit navn) og maler dem til en anden ("Stempel" -delen af den). Det fungerer som børsteværktøjet, men til kopiering af pixels. Med det kan du bruge eksisterende pixels i billedet til at dække over alt, hvad du vil fjerne.
Find et område på dit billede, der ligner, at det vil dække fotobomberen. Hold Alt (eller Valg på en Mac) nede og klik på den. Dette sætter klonstemplets prøvepunkt.

Mal de samplede pixels på det nye lag, indtil du har en god patch til at arbejde med.

Vælg Flytværktøjet (tryk på V på dit tastatur) og genplacer plasteret over område, du vil dække. Det er ligegyldigt, hvor hårdt det ser ud på dette tidspunkt.

Tilføj en sort maske til laget ved at holde Alt nede og klikke på knappen Tilføj lagmask. Dette vil skjule plaster.
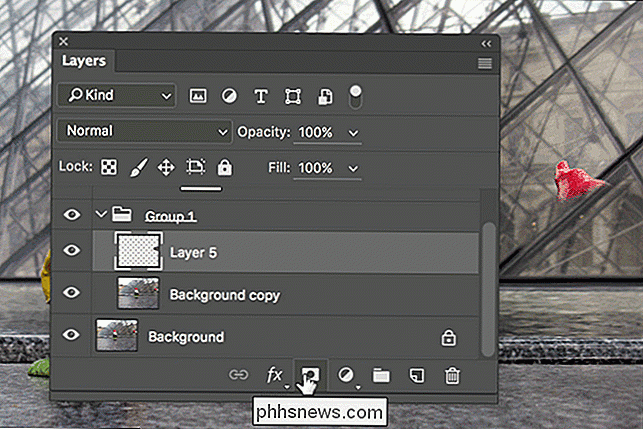
Vælg derefter børsteværktøjet. Vælg en blød rund børste med en strøm på ca. 40%.
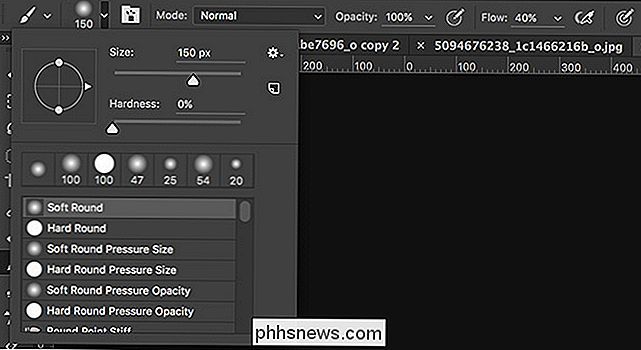
Rediger værktøjstip med [og] og far hvid over den person eller det objekt, du forsøger at fjerne. Dette vil afsløre plaster men kun i de områder, hvor du vil have det. Klip masken ved hjælp af børsteværktøjet, så det originale billede og plaster blandes pænt.

For at fjerne helt eller noget skal du normalt bruge et par pletter. Det tog mig fire at fjerne gnomefotobomberen. Du kan se et hurtigt tidspunkt for, hvordan det udviklede sig nedenfor.

Tag din tid, arbejde dig igennem processen, og du vil være i stand til at fjerne næsten alt.

Nedenfor er en sammenligning af de to fjernelsesmetoder . Selvom Content-Aware gør et godt stykke arbejde, er det indlysende, at klonstemplet gør det meget bedre at holde stilladserne naturligt.

Fjernelse af fotobombere og andre ting, du ikke vil have i baggrunden af dine fotos, er en af de mest almindelige opgaver folk ønsker at gøre i Photoshop. Automatiserede metoder vil gøre et anstændigt forsøg, men hvis du virkelig vil have nogen væk, er det stadig bedst at gå i hånd med klonstemplet.
Billedkreditter: HarshLight og Matthew Hurst.

Sådan deler du filer mellem pc'er, smartphones og tabletter
Når det kommer til at dele filer i disse dage, drejer det sig ikke kun om deling mellem computere. Nu kan din ven med en Android-telefon måske have nogle videoer fra din iPhone, eller du vil muligvis kopiere en flok billeder fra en Windows-pc til din iPad.I denne artikel håber jeg at give dig som en komplet vejledning til at dele på tværs af enheder som muligt. Det

Hvorfor har nogle e-mails ujævne tegnstrækninger som overskrifter?
Vores mail kommer for det meste uden problemer eller quirks, men hvorfor kommer nogle med usynlige strenge af tegn som overskrifter? Dagens SuperUser Q & A-indlæg har svaret på en forvirret læsers spørgsmål. Dagens Spørgsmål og Svar-sessions kommer til vores side med SuperUser-en underafdeling af Stack Exchange, en community-driven gruppe af Q & A-websteder.



