4 måder at finde GPS koordinater til enhver placering
Der er visse lejligheder, når du har brug for de nøjagtige koordinater for en bestemt placering, men de fleste kortapplikationer viser ikke den slags data foran og center, fordi det ikke er noget, der er nødvendigt meget ofte. Jeg har lært, at at få GPS-koordinaterne kan være meget praktisk, hvis din GPS-enhed ikke kan finde en bestemt adresse.
Hvis du er ligesom mig og ikke har opdateret din Garmin eller TomTom i år, vil mange nyere områder simpelthen ikke blive vist, når du søger efter dem. Hvis du ikke har brug for dataforbrug, er det nok ikke en god idé at bruge din smartphone til at få vejledning. I disse typer tilfælde bruger jeg simpelthen en tjeneste som Google Maps for at få koordinaterne for den adresse, jeg leder efter, og så sætter jeg bare dem ind i GPS'en i min bil.
I denne artikel vil jeg vise dig et par forskellige måder at få GPS koordinaterne til en placering. Jeg vil endda vise dig, hvordan du kan få bredde og længdegrad for din nuværende placering ved hjælp af din smartphone (iPhone og Android).
Google kort
Jeg bruger Google Maps hovedsagelig til mine kortlægningsbehov, fordi jeg tror, at de har de bedste data og de fleste funktioner. At få GPS koordinater ved hjælp af Google Maps er virkelig nemt. Der er to måder, du kan gå om.
For det første skal du gå til maps.google.com og indtaste adressen eller den placering, du er interesseret i. Når den først er indlæst, kan du bare se i adresselinjen, og du vil se, at koordinaterne er indeholdt i selve webadressen.

Hvad hvis den placering, du forsøger at få koordinater til, ikke har en adresse, der vises i Google Maps? Det er heller ikke et problem. I så fald kan du bare højreklikke overalt på skærmen og vælge Hvad er der her?
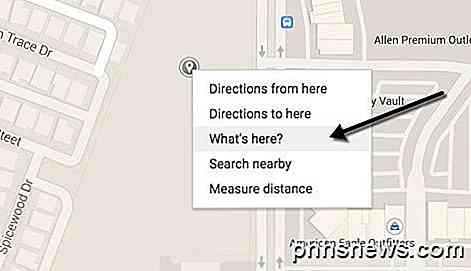
Dette vil medbringe en lille boks, som den ligger lige under søgefeltet. I bunden af denne boks vil du se de decimalkoordinater, der er angivet.
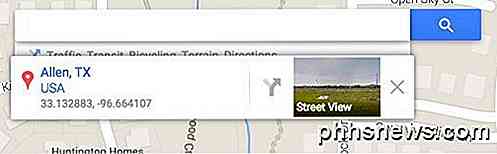
Bing Maps
Jeg nævner også Bing Maps, fordi de viser koordinaterne foran og centrum, hvilket er godt. Bare søg efter et hvilket som helst sted, og du vil se koordinaterne vist på venstre side.
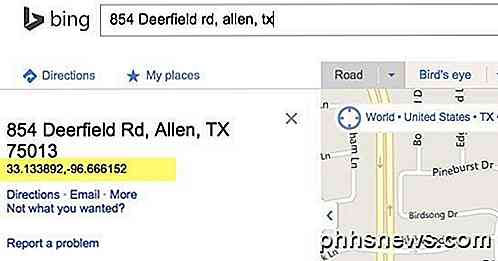
For et sted uden en adresse kan du blot højreklikke overalt på kortet, og det viser koordinaterne automatisk. Så Bing er helt sikkert nemmere at bruge, når man leder efter GPS-koordinater.
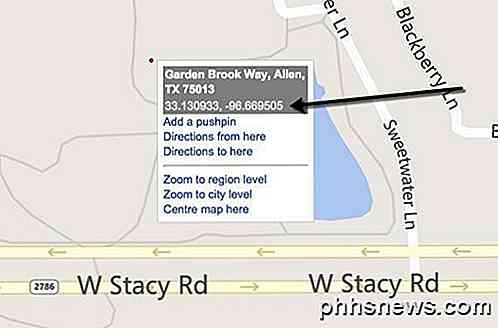
iPhone Koordinater
Hvis du leder efter en hurtig måde at give nogen de nuværende koordinater til din iPhone, kan du gøre det meget nemt ved hjælp af Compass- appen. Men før du bare åbner Compass-appen på din telefon, skal du først ændre nogle placeringsindstillinger. For at gøre dette skal du trykke på Indstillinger og derefter trykke på Beskyttelse af personlige oplysninger .
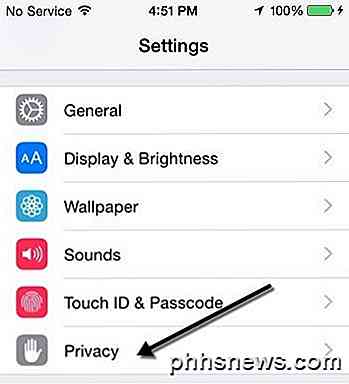
Tryk nu på Location Services øverst.
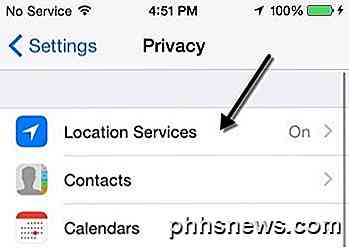
Rul ned, indtil du ser Kompas og tryk på den. Hvis du ser det allerede siger, mens du bruger på højre side, så er du allerede god til at gå.
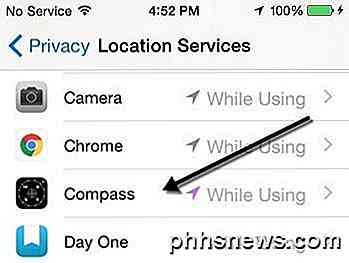
Hvis ikke, tryk på det og vælg, mens du bruger App .
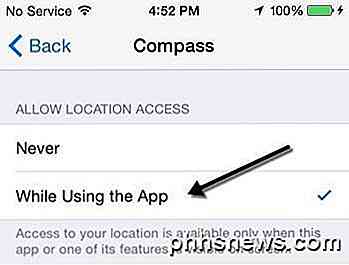
Nu skal du åbne Kompass-appen, og du vil se din nuværende placering og de aktuelle GPS-koordinater nederst på skærmen.
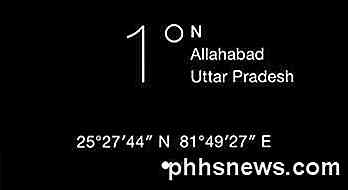
Android Koordinater
Desværre har Android ikke en officiel indbygget måde at få GPS koordinater fra Google Maps til. Jeg har ingen anelse om, hvorfor denne mulighed ikke er inkluderet, men det er det ikke. Der er dog et lille trick, som du kan udføre for at få koordinaterne, hvilket kræver et par ekstra trin.
Først skal du åbne Google Maps på din Android-enhed og søge efter den placering, du er interesseret i. Når du først har fundet placeringen, skal du sørge for at zoome ind så langt som muligt.
Tryk nu og hold et vilkårligt sted på skærmen, og Google Maps vil slippe en pin på den pågældende placering. Et info- eller detaljeret kort vises nederst, og du kan svinge op på dette kort. Du skal se en Share- option på info-kortet, men hvis du ikke gør det, skal du muligvis trykke på de tre prikker øverst til højre. Dette vil frembringe en menu, der har en aktieoption. Denne delingsmetode afviger afhængigt af din version af Android og Google Maps, men det skal være ret nemt at finde.
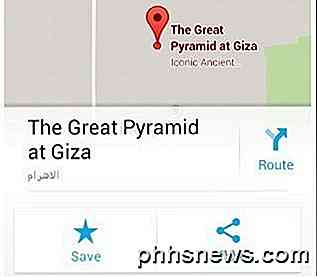
Vælg enhver tjeneste eller app at dele, det er ikke rigtig noget, hvilken en. Pointen er, at Google Maps genererer et link, og alt du skal gøre er at kopiere det link og indsætte det i Chrome.
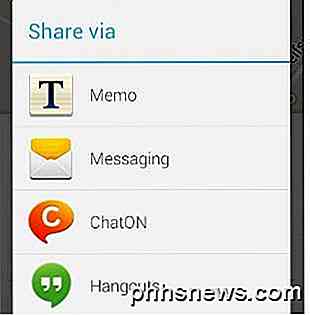
Når kortet indlæses, vises det automatisk koordinaterne i søgefeltet og i informationskortet nederst. Linket vil se sådan ud:
http://goo.gl/maps/xPu9k
Bemærk, at du også kan udføre denne nøjagtige samme operation i Google Maps på iOS også. Det er lidt af en langvarig måde at få koordinaterne på, men i det mindste behøver du ikke installere yderligere apps.

Sådan deaktiveres det offentlige Wi-Fi-hotspot på din Comcast Xfinity Router
Hvis du har en Comcast Xfinity internetforbindelse, og du lejer dit kabelmodem fra Comcast, er det sandsynligvis vært et offentligt Wi-Fi-netværk, som forbipasserende kan forbinde til. Hvis du ikke kan lide dette, kan du deaktivere det "xfinitywifi" -netværk. Hvordan virker Xfinity Wi-Fi Hotspot? RELATERET: Din Home Router kan også være et offentligt hotspot - Don ' t Panic!

Sådan tilføjes en dedikeret nummerrække til Google-tastaturet i Android
Som standard viser Google-tastaturet ikke en række tal øverst på hovedtastaturet. Hvis du bruger mange tidstryknumre, er der en nem måde at tilføje en dedikeret række numre på toppen af tastaturet. Uden den dedikerede nummerrække skal du bruge knappen "? 123" på tastaturet til at få adgang til tallene og symbolerne.



