Sådan bruges og konfigureres Cortana på Windows 10

Cortana faktureres som mere end en simpel søgefunktion. Det skal være en fuldvurderet personlig assistent meget ligesom Siri er på Apple IOS-enheder. Her er det grundlæggende at oprette Cortana og bruge det på din nye Windows 10-computer.
For at bruge Cortana korrekt skal du aktivere nogle privatlivsindstillinger, som vi tidligere har diskuteret, især du skal aktivere Privacy-indstillingen i "Speech, Inking, & Typing".
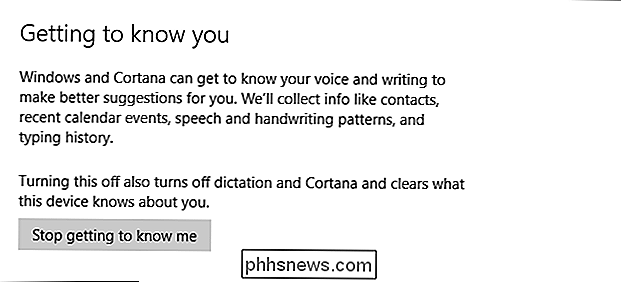
Desuden kræver Cortana adgang til din placering, som du måske er slukket, hvis du læser vores tidligere artikel.
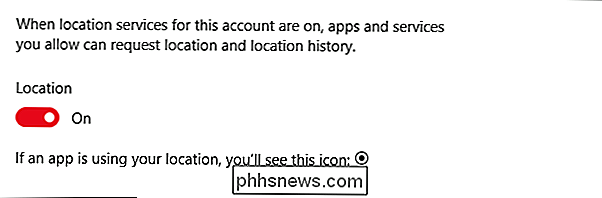
Når Windows er "at lære dig at kende" og placeringen er aktiveret, kan du begynde at bruge Cortana, selvom du husker at fra dette tidspunkt sender du Microsoft en masse personlige data, som derefter gemmes i skyen. Hvis du er i stand til at dele personlige oplysninger som kalenderbegivenheder og kontakter, talemønstre og skrivehistorik, er det måske ikke Cortana, der passer dig.
Hvad Cortana kan gøre
Cortana er din gør-det-alle hjælper, som kan levere sportsresultater, vejr, nyheder og hjælpe med navigation, indstilling af påmindelser og mere.
Cortana kan fås ved at klikke på søgefunktionen på proceslinjen.
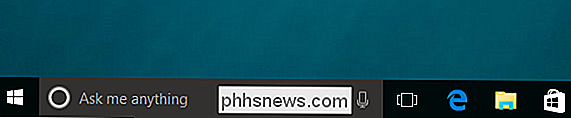
Du kan justere søgningen bar ved at højreklikke på proceslinjen og vælge den stil du foretrækker.
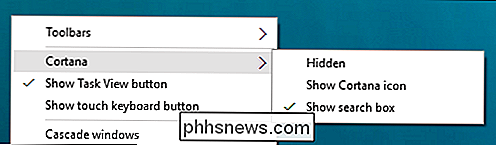
I alle vores eksempler bruger vi søgefeltet. Det er vigtigt at huske på, at hvis du har Cortana aktiveret og du gemmer det, vil den stadig være aktiv, og du kan stadig bruge den.
Når vi klikker på søgefeltet, vil Cortana pope op. Det vil vise relevant information baseret på dine interesser og hobbyer.
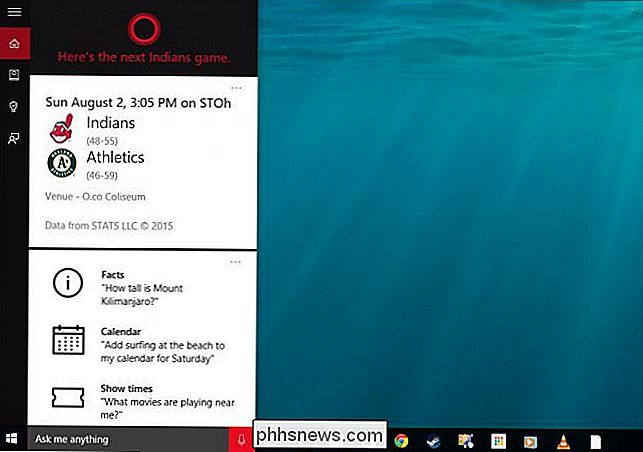
Du kan også spørge det om fakta og få det til at udføre opgaver.
Hvis du klikker på ikonet "Notebook" langs den venstre kant, vil du kunne yderligere konfigurere Cortana, specifikt den information, den giver dig.
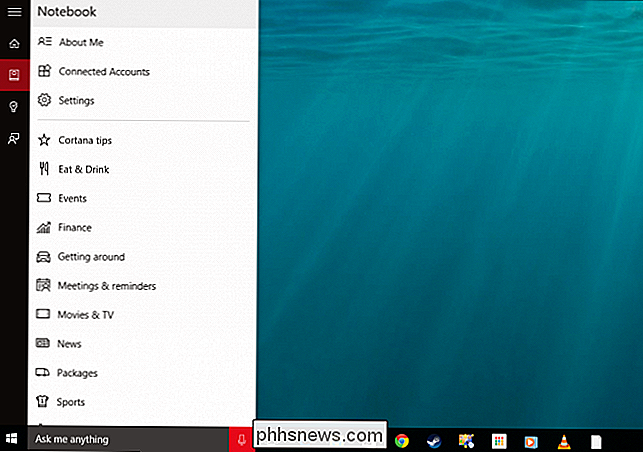
Du kan ændre navnet Cortana bruger til at adressere dig eller hvordan det udtaler det, og du kan redigere dine yndlingssteder, som er dit "hjem, arbejde og andre gemte favorit steder. "
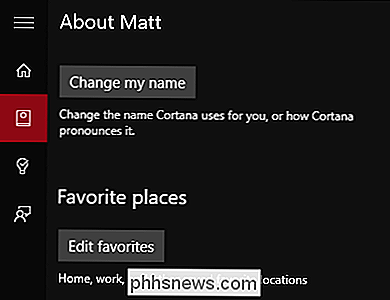
Cortana kan minde dig lidt om Google Now, fordi de oplysninger, den viser, er opdelt i kort. Kortene er opdelt i tolv kategorier.
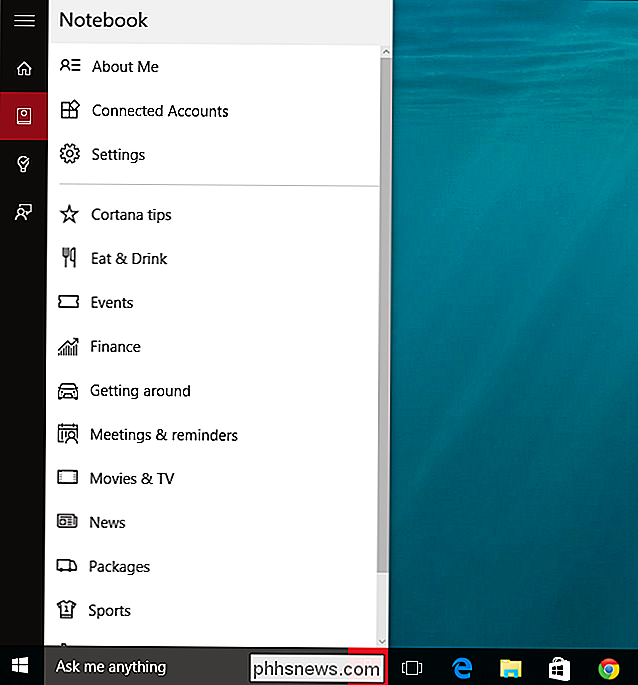
For hver kategori kan du slukke eller tænde kort, hvilket betyder, at hvis du ikke vil se Cortana-tips, skal du bare slukke tipkortene.
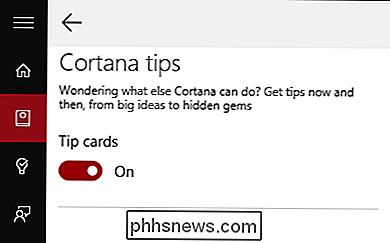
Nogle tipkort kan konfigureres ud over blot at slukke eller tænde dem. Eksempelvis giver "Eat & Drink" -kortet dig mulighed for at modtage anbefalinger fra Foursquare, tilføj en atmosfære osv.
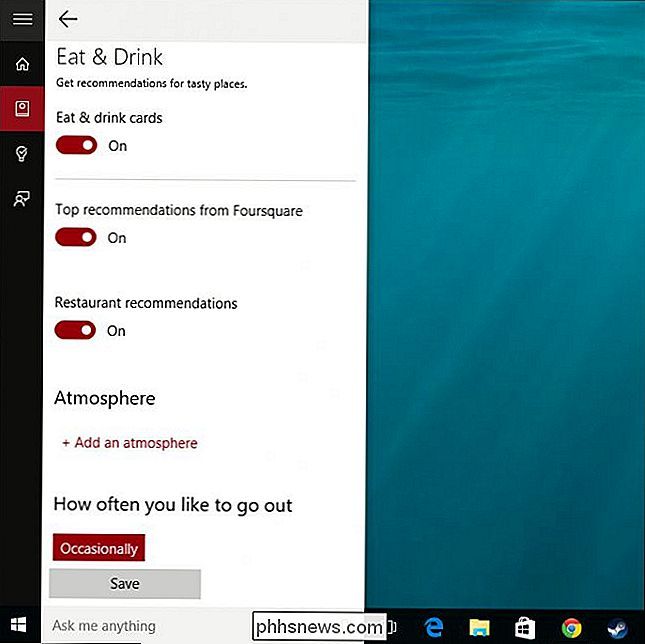
Cortana vil også lade dig tilføje påmindelser, som kan styres og sorteres efter tid, sted og person .
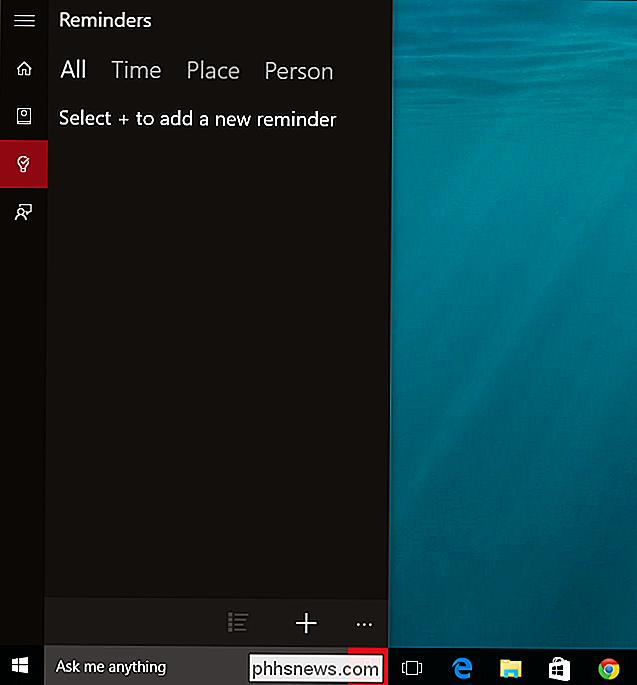
Endelig, hvis du ønsker at give feedback, kan du indsende dine ideer, lide eller ikke lide Microsoft samt inkludere et screenshot, hvis du foretrækker det.
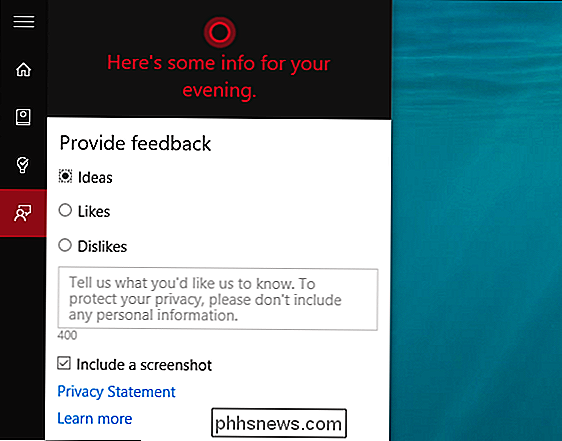
Tag lidt tid igennem alle disse ting, især Notebook'en kort. Som du kan se, er Cortana meget konfigurerbar, men der er selvfølgelig et par ting, du måske ikke bruger eller skal se. For eksempel har du måske ikke brug for finansiel information, eller måske rejser du ikke meget.
Derudover er der andre vigtige indstillinger, du kan konfigurere, som vi vil tale om i Næste afsnit.
Cortanas indstillinger
Cortanas generelle indstillinger kan konfigureres fra fanen Notebook. Det første element, du kan deltage i, er, at du bare tænder eller slukker for det. Dette påvirker ikke de personlige oplysninger, du allerede har aktiveret, så hvis du ikke længere vil bruge Cortana, kan du også slå Speech, Inking, & Typing samt Location, hvis du foretrækker det.
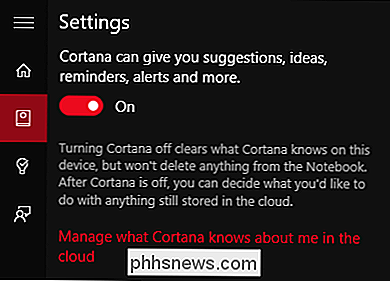
Bemærk også, at der er et link til at administrere sky-data, som du sandsynligvis bør fjerne, hvis du beslutter dig for at afstå fra hele Cortana-oplevelsen.
Cortana kan også aktiveres ved hjælp af din stemme. Når du siger "Hey Cortana", vil det reagere venter på din næste kommando. Du kan yderligere konfigurere dette til at reagere bedst for nogen eller bare dig, men for at gøre det, skal Cortana først lære din stemme.
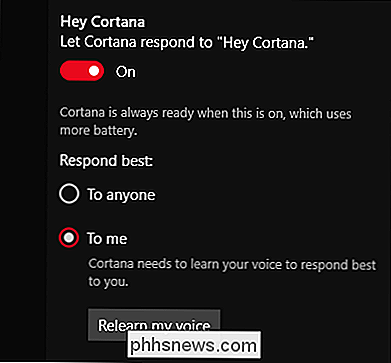
Vi nævnte tidligere, at Cortana fungerer og fungerer meget som Google Now. Til dette formål kan den konfigureres til at registrere sporingsoplysninger som for flyvninger eller formodentlig pakker. Du kan også lade det "røre op" lejlighedsvis for at give dig tanker og hilsener i søgefeltet. Disse vil ikke være påtrængende, men du vil bare have det til at forlade dig alene.
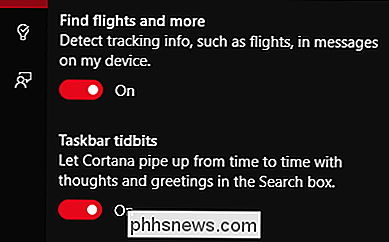
Endelig er der i bunden af indstillingerne yderligere muligheder for at administrere dine Bing SafeSearch-indstillinger og andre privatlivsindstillinger.
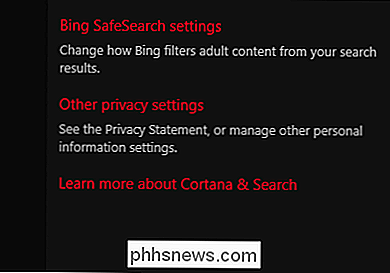
Tag dit privatliv alvorligt fordi Microsoft beder dig om at overgive en masse personlige oplysninger, så Cortana kan fungere som ønsket. Hvis du ikke har planer om at bruge Cortana, tror vi hjerteligt på, at du ikke kun skal deaktivere det, men sluk for de ovennævnte privatlivsindstillinger.
Cortana vil sandsynligvis være et paradigmeskifte for Windows-operativsystemet. Det giver Microsoft en måde at konkurrere med, ligesom Siri og Ok Google, og det vil sandsynligvis ændre den måde mange brugere interagerer med deres computere på.
Det vil dog tage lidt tid for Windows-brugere at tilpasse sig og Cortana isn ' Det er sandsynligvis, at det går i vejen for grænsefladen med deres computere, i det mindste ikke umiddelbart. Tiden vil kun fortælle, om Cortana faktisk fylder denne brugbarhedskløft mellem berøring og mus, men fra det vi ser, er det godt på vej.
Hvis du har spørgsmål eller kommentarer, du gerne vil tilføje, skal du forlade din feedback i vores diskussionsforum.

Bedste online købsguider at konsultere, inden du køber
Planlægger du at købe en ny computer, et nyt DSLR-kamera, et nyt elværktøj, et nyt apparat eller et nyt møbel? Hvis det er tilfældet, skal du altid tage din tid før du laver et stort køb. Jeg har altid fortalt venner og familie at vente lidt og lave lidt forskning inden de går ud og bare køber noget fra en lokal butik, de er vant til at gå også.Det handler

Sådan ses offentlige transitruter eller satellitbilleder i Apple Maps
Apple Maps er blevet bestemt bedre siden den berygtede afsløring for nogle år siden. Her er en funktion, du måske ikke har bemærket: Du kan se et kort med offentlige transitruter eller med satellitbilleder. Her er standardvisningen som vist på en iPad. Du kan gøre alle de sædvanlige ting som zoom og dreje samt søge efter et bestemt sted eller adresse.



