Sådan opretter du en USB-flashdrevinstaller til Windows 10, 8 eller 7

Hvis du vil installere Windows, men ikke har et dvd-drev, er det nemt nok at oprette en bootbart USB-flashdrev med det rigtige installationsmedie. Sådan gør du det for Windows 10, 8 eller 7.
I denne vejledning udarbejder vi et simpelt USB-drev, der fungerer ligesom en installations-dvd, og lader dig installere en version af Windows. Hvis du vil oprette et USB-drev, hvorfra du kan installere flere versioner af Windows, skal du i stedet følge disse instruktioner.
Trin 1: Opret eller download en ISO til Windows Installation Media
Før Du kan oprette dit USB-installationsdrev, du skal have dine Windows installationsmedier til rådighed som en ISO-fil. Hvis du allerede har en installations-dvd, kan du bruge den til at oprette en ISO-fil ved hjælp af ImgBurn, et praktisk lille gratis værktøj, der har eksisteret for evigt. Hvis du ikke har Windows installations-dvd, kan du downloade ISO-filer til Windows 10, 8 eller 7 direkte fra Microsoft.
Du skal også bruge mindst 4 GB flashdrev til at oprette installationsprogrammet. Sørg for at kopiere alt, hvad du vil have af det, fordi denne proces vil slette den. Når du har både din ISO og flash-drev i hånden, er du klar til at fortsætte.
Trin 2: Opret din installation USB-drev med Windows USB / DVD Download Tool
Med din ISO-fil gemt på din computer, Dit næste skridt er at downloade og installere Windows USB / DVD Download Tool. Beskrivelsen på den side, på den faktiske downloadside, og på selve værktøjet snakker meget om Windows 7 og endda XP. Lad det ikke bekymre dig. Værktøjet virker helt fint til Windows 7, 8 og endda 10.
Når du har fået værktøjet installeret, er oprettelsen af dit USB-installationsdrev en ret simpel proces. Kør værktøjet og giv det tilladelse til at foretage ændringer på din pc. Klik på "Gennemse" for at finde din Windows ISO-fil, og klik derefter på "Næste".
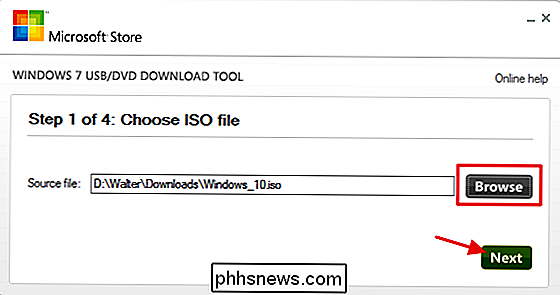
Klik på "USB-enhed" på næste side. Værktøjet kan også brænde ISO til en DVD, hvis du har brug for denne valgmulighed.
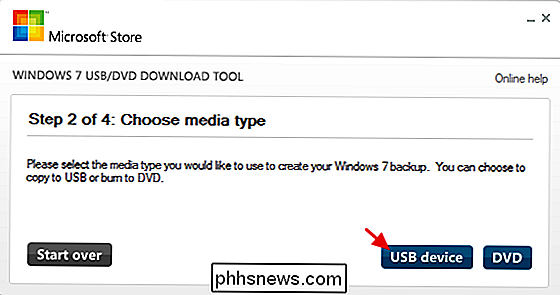
Brug rullemenuen til at vælge det USB-flashdrev, du vil bruge. Hvis du ikke har indsat det endnu, gør du det nu, og klik derefter på knappen Opdater. Når du har valgt det rigtige drev, skal du klikke på "Start kopiering".
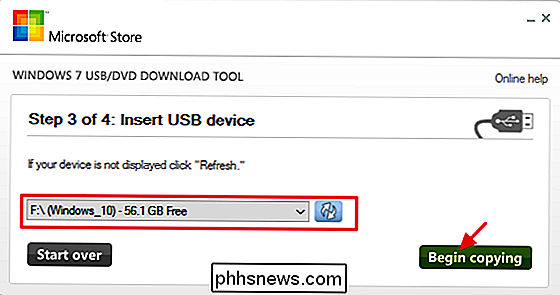
Hvis dit USB-drev har noget, der allerede er på det, får du vist en advarsel om, at den vil blive formateret, og du vil miste alle data, der er gemt på køreturen. Gå videre og klik på "Slet USB-enhed." Hvis du startede med et nyformateret USB-drev, kan du ikke se denne advarsel.
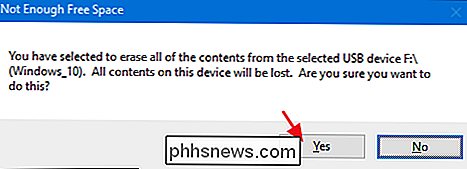
Nu skal du bare vente på, at processen er færdig, hvilket normalt tager 15-20 minutter. Drevet vil blive formateret og filer kopieret til flashdrevet.
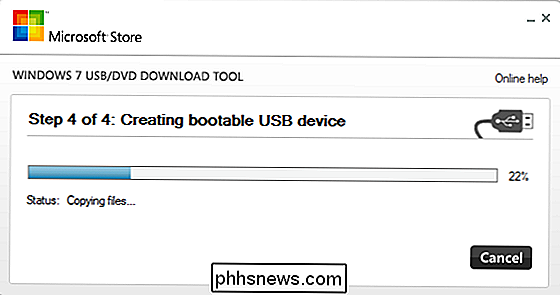
Når processen er færdig, kan du lukke downloadværktøjet.
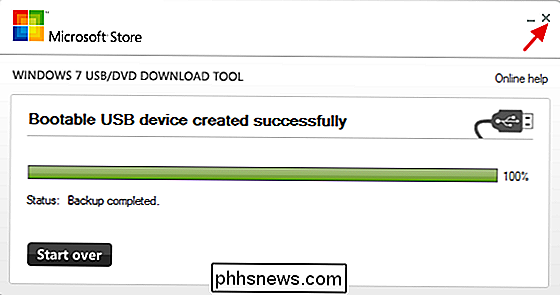
Hvis du kigger på flashdrevet i File Explorer, vil du kunne for at se de samme filer, som du ville have, hvis du åbnede installations-dvd'en.
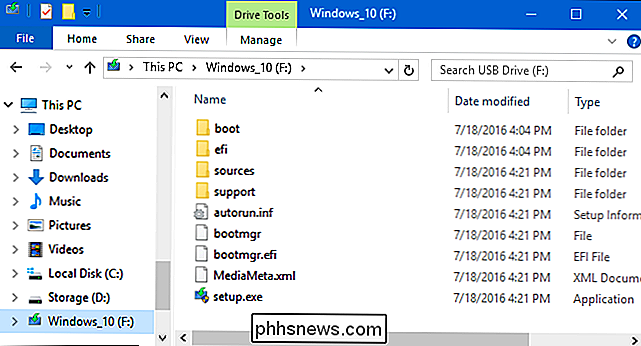
Og nu, hvor du har dit installations USB-drev, kan du bruge det til at starte den computer, som du vil installere Windows på. Det kan være nødvendigt at snyde med BIOS'en på computeren for at lade den starte fra USB eller for at ændre opstartsordren, så den først starter fra USB. Du kan endda være i stand til at bruge disken på computere, der ikke understøtter opstart fra USB, men du skal tage yderligere trin for at oprette en bootbar cd.

Sådan stopper du din eksekvering fra stalking dig på sociale medier
Sociale medier gør det nemt at holde kontakten med personer, som ellers ikke ville se eller høre fra. Hvis din bedste ven rejser i et andet land, eller hvis du lige har flyttet til en ny by og efterladt dine venner, er det rart at kunne holde dig opdateret med hvad der sker i alles liv. RELATERET: Sådan fungerer Facebooks sorteringsalgoritme for nyhedsfeeds Social media gør desværre det lige så nemt for folk, som du måske ikke vil holde kontakten med, for at holde tabs på dig og hvad du laver.

Hvorfor repræsenterer Home Folder på MacOS og Linux?
Uanset om du har installeret Linux-delsystemet på Windows 10 eller kommer i gang med Linux-terminalen, er der alle slags korte tegn du skal lære ... ingen af dem er intuitive. For eksempel er der tegnet, ~ , som repræsenterer din hjemmemappe. At skrive cd ~ / Dokumenter skifter til mappen Dokumenter i den aktuelle brugers hjemmekatalog, og sparer mig for hver gang at skrive / Users / justinpot / Documents .



