Sådan installeres Android i VirtualBox

Hvis du er kløe, så prøv Android, men ikke nødvendigvis vil bruge hele din computer til opgaven, er det bedste at køre det i en virtuel maskine ved hjælp af VirtualBox. Det er faktisk ret nemt at konfigurere, og vil tilbyde dig den fulde Android-oplevelse om et par minutter. Lad os gøre det her.
RELATED: Sådan kører du Android på din computer
Du skal bruge et par ting til at komme i gang:
- VirtualBox : Download og installer VirtualBox, hvis du ikke Den har allerede den - den er tilgængelig til Windows, MacOS og Linux.
- Android x86 ISO: Du skal bruge Android x86 ISO for hvilken version af Android du vil prøve. I skrivende stund er Android 6.0 (Marshmallow) den mest stabile udgivelse, som jeg bruger her.
Før du kommer i gang, anbefaler jeg også at sikre, at virtualiseringsmuligheder er aktiveret i pc'ens BIOS. Ellers vil du være i for en masse fejlfinding senere, når tingene ikke fungerer som de skal. Du er blevet advaret!
Når du har disse ting, er du klar til at komme i gang.
Sådan opretter du en virtuel maskine til Android
Fortsæt og afbryd VirtualBox, og klik derefter på "Ny" knap til oprettelse af en ny virtuel maskine.
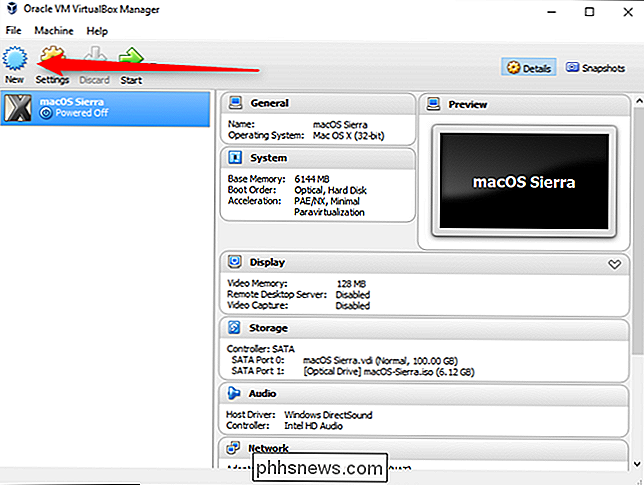
Navngiv den virtuelle maskine uanset hvad du vil have (jeg bruger "Android", fordi det bare er fornuftigt?), vælg derefter "Linux" som typen og "Linux 2.6 / 3.x / 4.x (32-bit) "som versionen. Klik på Næste.
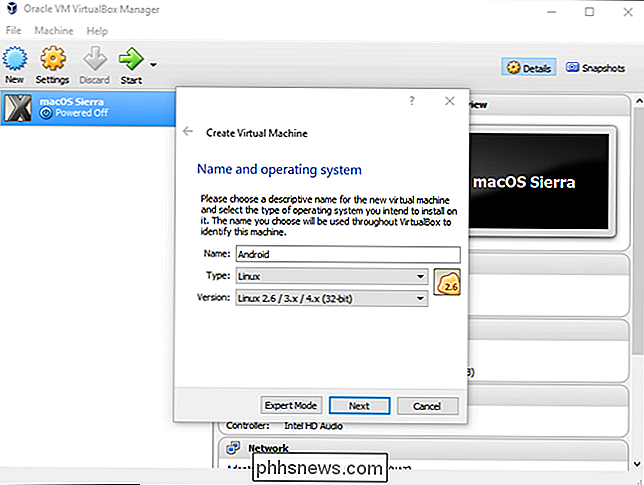
For hukommelse vil jeg give det 2048 MB, især hvis du bruger en 32-bit build af Android (den kan ikke håndtere noget mere). Hvis du bruger en 64-bit build, er du velkommen til at bruge så meget som du vil. Når du har angivet mængden, skal du klikke på Næste.
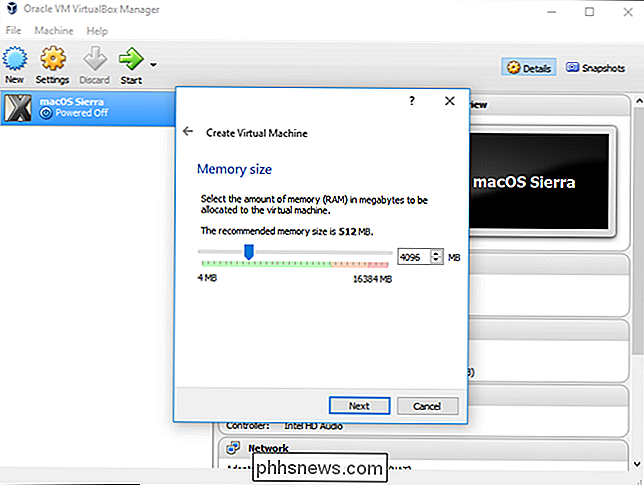
Klik på "Opret" for at starte opbygningen af din virtuelle maskine. For harddisk type skal du lade den være indstillet som VDI.
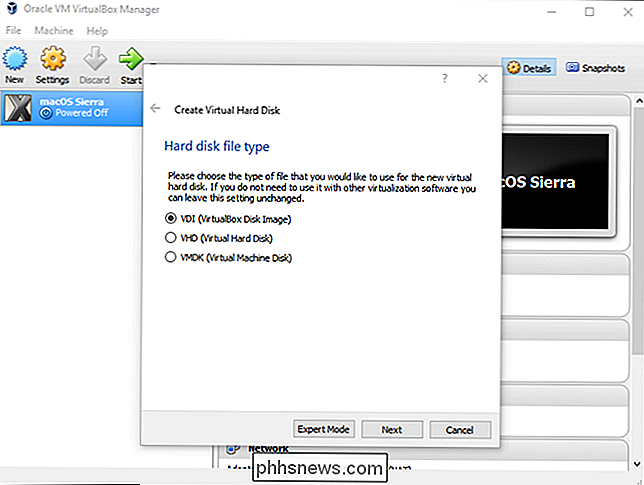
Lad harddiskstørrelsen indstilles som dynamisk tildelt, hvilket gør det muligt for den virtuelle harddisk at vokse efter behov.
I næste trin kan du vælge, hvor meget lagring du vil gerne top den virtuelle maskine ud på - selv om den vil ændre sig dynamisk, vil den ikke få lov til at vokse forbi den størrelse, du definerer her. Vælg den størrelse, der passer bedst til dit system. Jeg forlader dette ved 8GB.
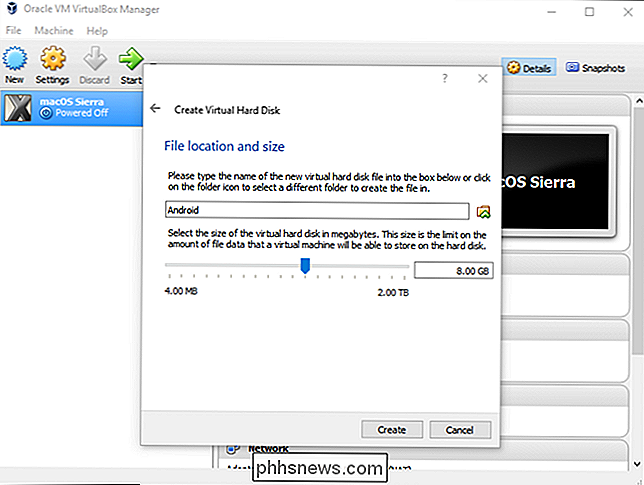
Endelig klik på knappen Opret.
Poof! Ligesom det er din nye virtuelle maskine klar til brug.
Sådan installeres Android i en virtuel maskine
Med din maskine skal du markere den og klikke på Start øverst.
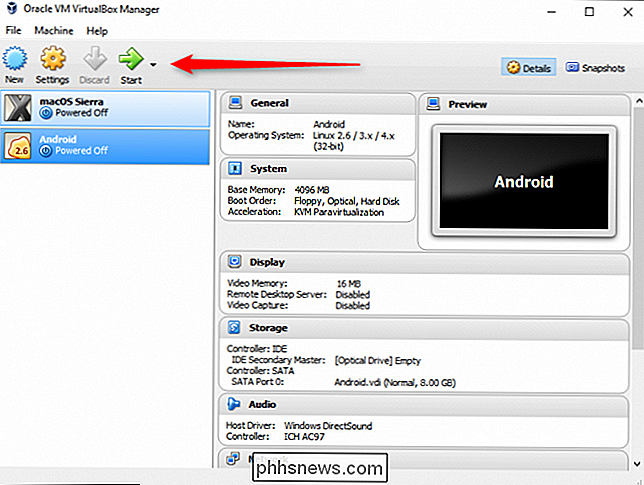
Når maskinen starter, skal du pege på den Android ISO, du downloadede. Det bør give dig mulighed for at vælge dette, så snart du slukker det, men hvis ikke, skal du klikke på Enheder> Optiske drev> Vælg diskbillede og vælg din Android ISO. Brug derefter Maskin> Nulstilling for at genstarte den virtuelle maskine.
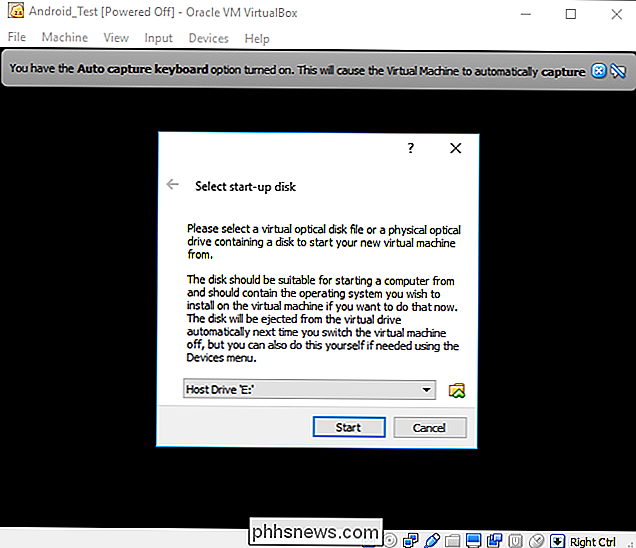
BEMÆRK: Når du klikker på VirtualBox-vinduet, optager den automatisk musen og tastaturet. For at frigive musen og tastaturet skal du bare trykke på højre Ctrl-tast på tastaturet.
Når den virtuelle maskine læser ISO, skal du bruge tastaturet til at rulle ned til "Installer" og trykke på enter. Dette starter Android-installationsprogrammet.
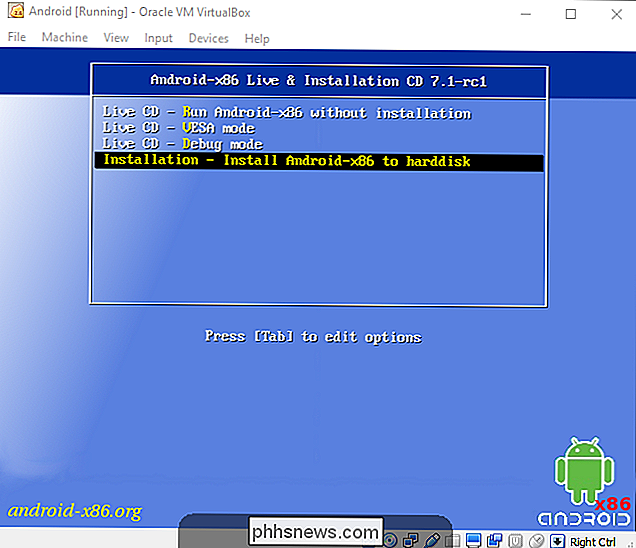
Vælg "Opret / Modificer" partitioner. På GPT-skærmen skal du bare vælge "Nej."
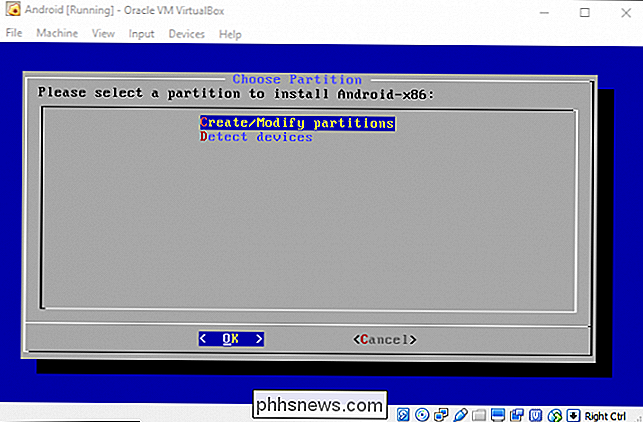
På skærmforsyningsskærmen skal du vælge "Ny".
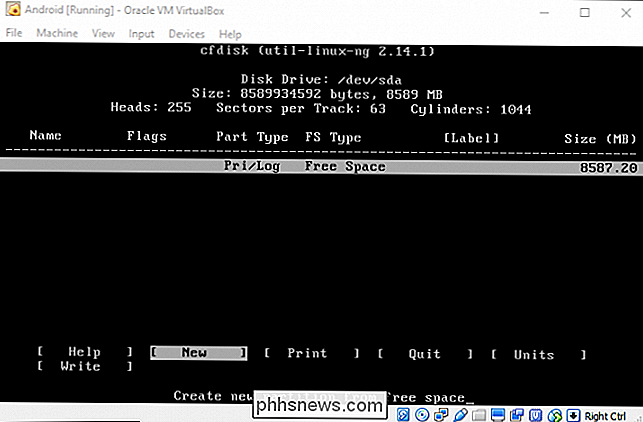
Opret en primær disk og tillade det at bruge hele det virtuelle harddiskrum du tidligere valgte. I dette tilfælde er det 8GB. Dette skal vælges som standard.
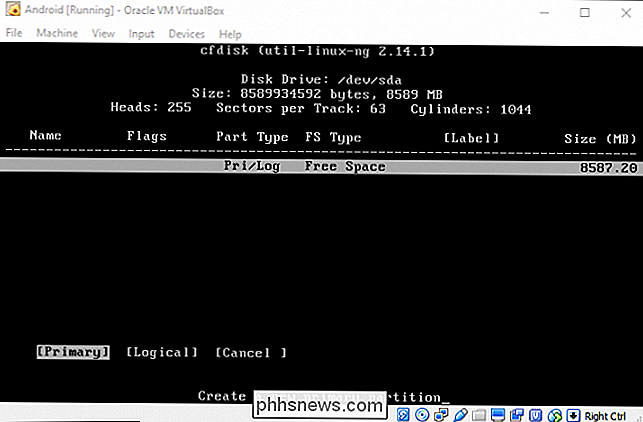
Tryk på Enter i "Bootable" for at gøre partitionen bootable, og vælg derefter "Write." Tryk på Enter.
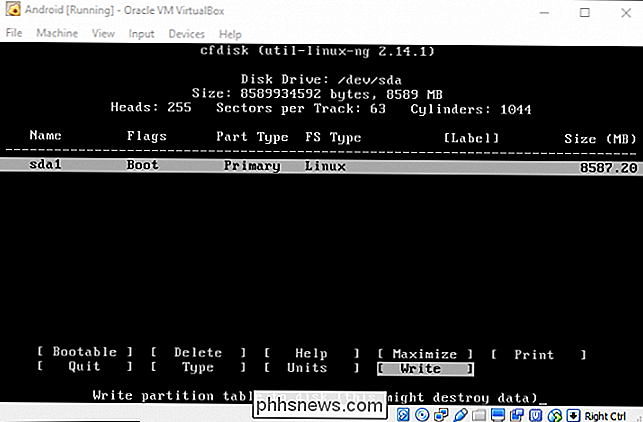
Du skal skrive "ja" og trykke på Enter på følgende skærmen for at bekræfte, at du vil skrive partitionstabellen på disken.
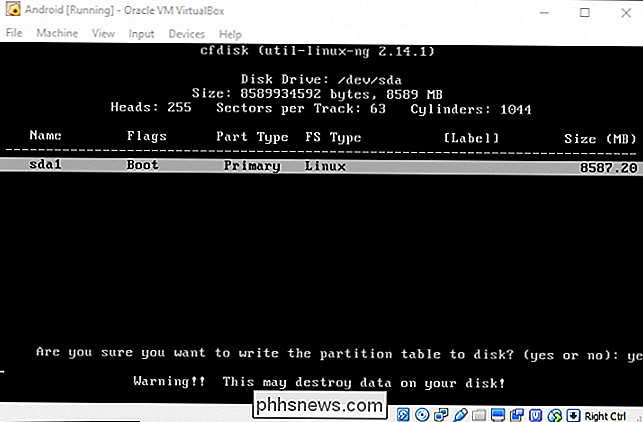
Når det er færdigt, markerer du Afslut og klik på Enter.
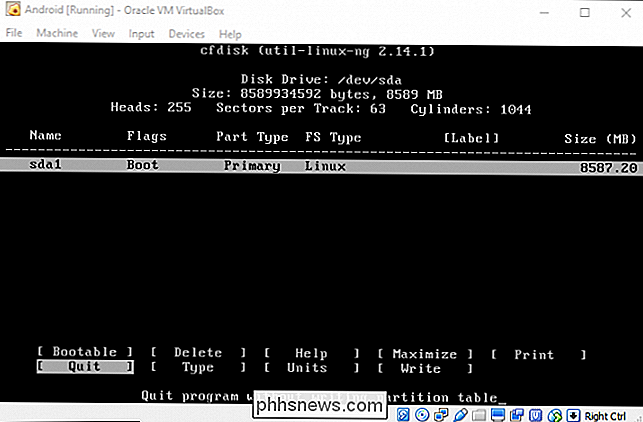
Vælg den partition, du lige har oprettet for at installere Android, og tryk på Enter.
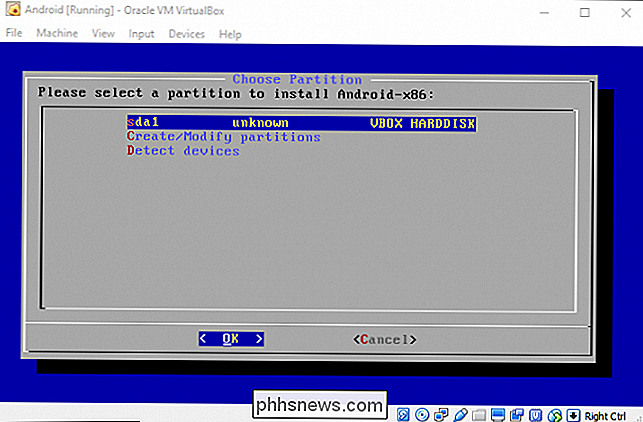
Vælg
Marker Ja og tryk på Enter på næste skærm for at bekræfte.
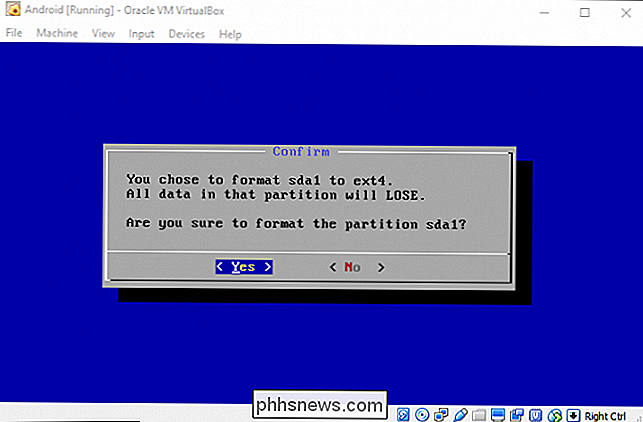
Vælg "Ja" for at installere GRUB bootloader.
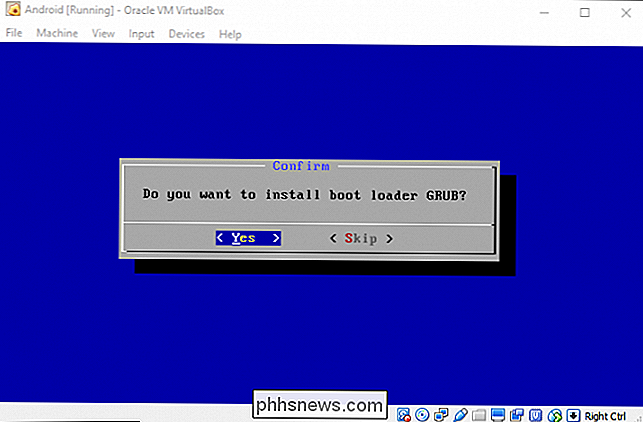
Vælg "Ja" for at gøre / systemmappen igen -writable.
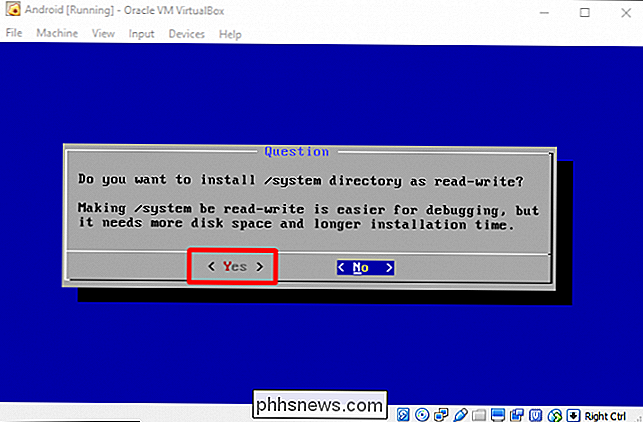
Når alt er færdigt, kan du vælge at genstarte i Android eller nulstille. Du er velkommen til at gøre noget her lige her, men glem ikke at afmontere ISO-filen først. Ellers vil det bare starte helt tilbage i installationsprogrammet!
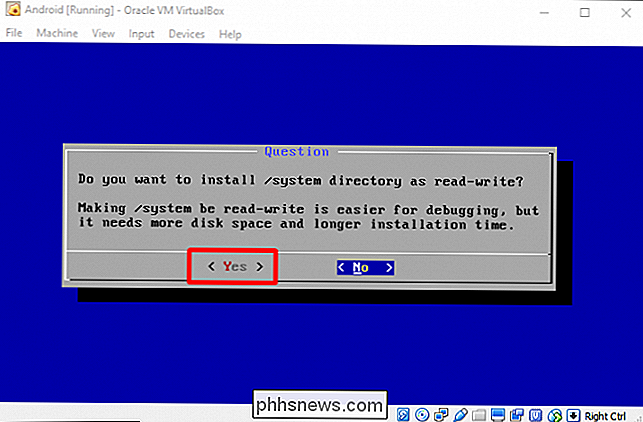
Brug af Android i VirtualBox
Herfra er installationsprocessen temmelig skåret og tør. Du sætter denne ting op som enhver anden Android-enhed, undtagen en enkelt undtagelse: du tænder ikke Wi-Fi. Den virtuelle maskine vil bruge din pcs forbindelse.
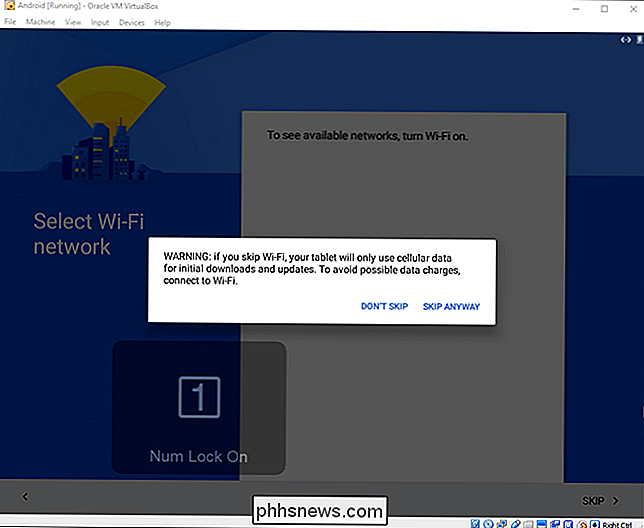
Så ja, skal du bare logge ind og afslutte opsætningen. Du er klar til at spille!
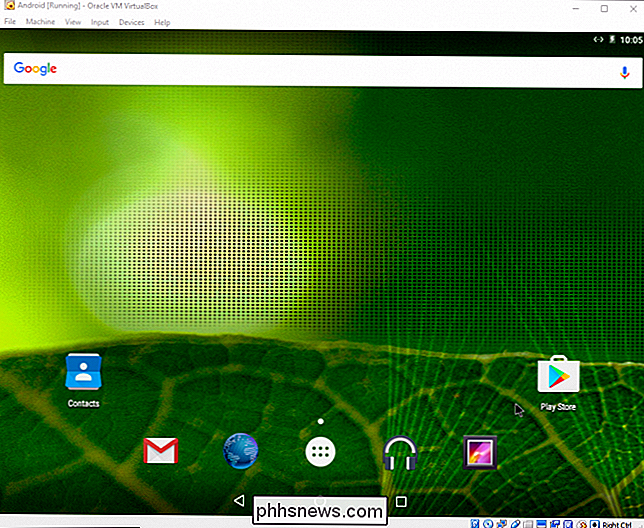
RELATED: Sådan spiller du Android-spil (og Kør Android Apps) på Windows
Dette er ikke den hurtigste måde at køre Android-apps på din pc. BlueStacks er hurtigere hvis alt du vil gøre er at køre en app eller to på din Windows-pc. Android-x86 giver imidlertid adgang til et komplet Android-system i en virtuel maskine. Det er en god måde at blive mere bekendt med et standard Android-system eller bare eksperimentere med, som om du ville eksperimentere med en virtuel maskine, der kører et andet operativsystem.

Sådan opretter du en feriemeddelelse til (næsten) enhver e-mail-konto
Hvis du er på vej ud af byen, vil du måske gerne notere dig på din email for at fortælle folk, at du vandt De er ikke tilgængelige, eller du kan kontakte andre, mens du er væk. De fleste e-mailtjenester giver mulighed for at sende et automatisk svar på indgående meddelelser, når du ikke kan kontrollere din e-mail.

Sådan konverteres PDF-filer og billeder til Google Docs-dokumenter
Du ved sikkert, at du kan oprette og redigere dokumenter med Google Docs, men du kan redigere mere end bare .doc-filer. Google Drev kan også konvertere enhver PDF, JPG, PNG eller GIF til et dokument med fuldt redigerbar tekst. Sådan gør du det. Grundlæggende retningslinjer for at følge de bedste resultater Processen til at konvertere PDF-filer og billeder til tekst er virkelig let, men gode resultater afhænger af godt kildemateriale, så her er nogle grundlæggende retningslinjer, der skal følges: Teksten i din PDF eller et billede skal være mindst 10 pixels højt.



