Sådan opretter og bruger du familiemærker på Google Wifi

Google Wifi har nogle meget nyttige værktøjer til styring af dit hjemmenetværk. Blandt disse værktøjer er evnen til at oprette etiketter med specifikke enhedsgrupper - som "børn" eller endda "computere" - for nemt at standse og afbruge flere enheder på én gang.
RELATED: Sådan aktiveres et gæstnetværk på Google WiFi-systemet
Brug af denne funktion kunne ikke være enklere. Gå videre og sluk for Wifi-appen for at komme i gang. Rul over til fanen til højre til højre, hvor du finder genveje og indstillinger.
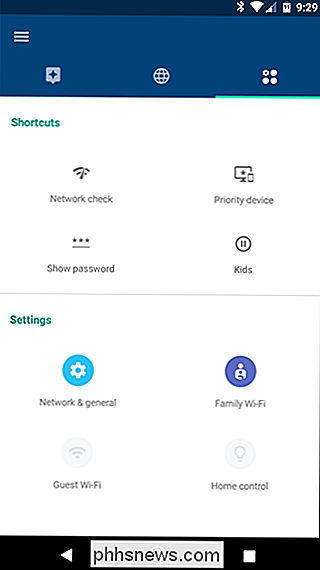
Tryk på "Familie Wi-Fi", og tryk så på ikonet med lille etiket nederst til højre.
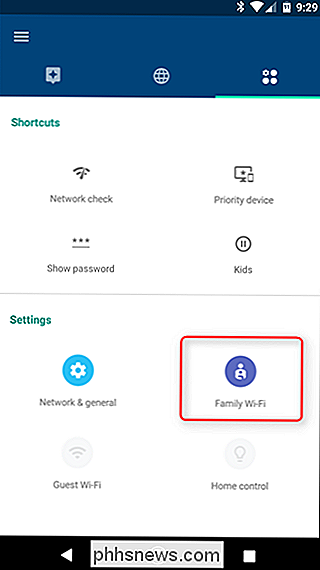
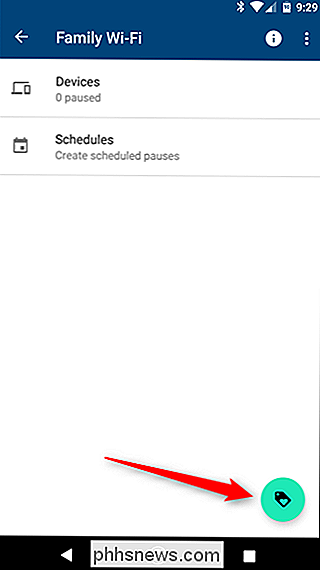
Der vises en gennemgangskærm up, forklarer hvordan denne funktion virker. Tryk på "Næste" nederst, og giv derefter din gruppe et navn. Jeg bruger "Børn" i dette eksempel, som nok er den bedste brug for denne funktion.
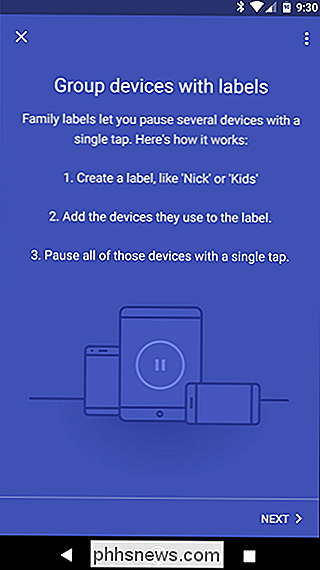
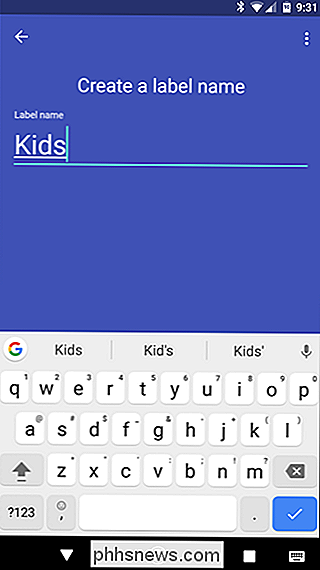
Når du har indtastet navnet, skal du trykke på "Næste" og derefter vælge de enheder, du gerne vil tilføje til denne gruppe. Det er her, hvor det kan blive lidt forvirrende - hvis enhederne ikke rapporterer sig korrekt til Wifi, kan det være lidt uklart, hvad de rent faktisk er. Så det kan tage en smule forsøg og fejl for dig at finde ud af det. Godspeed.
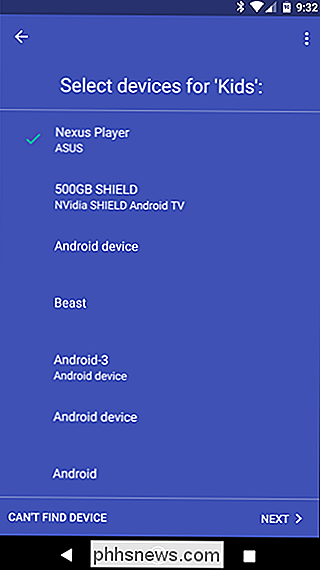
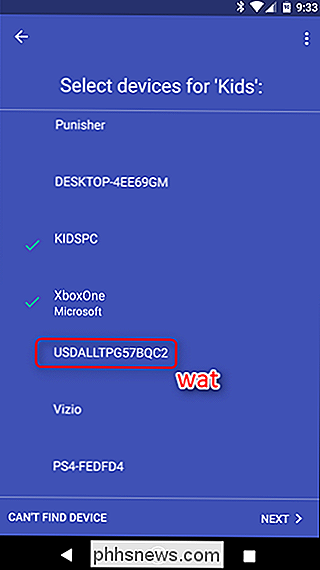
Når du har valgt enhederne, skal du bare trykke på "Næste". Det er det. Alle disse enheder vil blive placeret i en gruppe i Family Wi-Fi, hvor du kan sætte dem pause eller standse med et tryk på en knap. Brug denne nye strøm til godt.
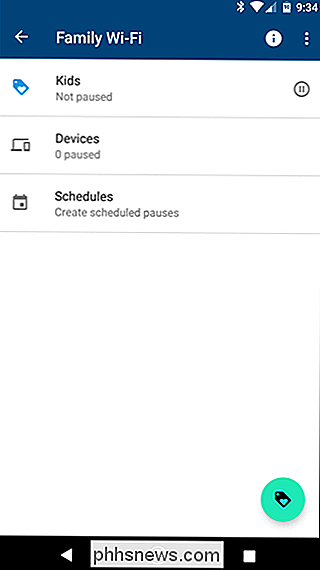
Du kan også tilføje og fjerne enheder fra denne gruppe nemt - bare tryk på den, og brug blyantikonet øverst til højre for at ændre enhedslisten. Du kan også sætte pause og afbryde bestemte enheder fra denne gruppe ved hjælp af denne menu.
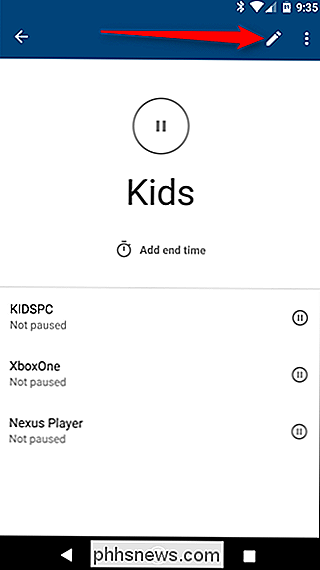
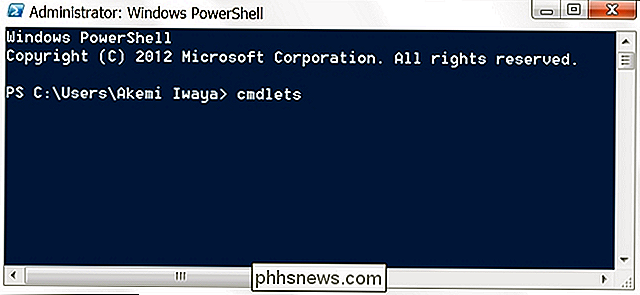
Hvorfor kører Windows PowerShell-kommandoer Cmdlets?
Når du arbejder med Windows PowerShell, er du måske kommet på tværs af begrebet cmdlet og fundet dig selv forvirret. Er en cmdlet noget helt anderledes end en kommando eller er det bare PowerShells navn til dem? Dagens SuperUser Q & A-indlæg har svaret på en nysgerrig læsers spørgsmål. Dagens Spørgsmål og Svar-sessions kommer til vores side med SuperUser-en underafdeling af Stack Exchange, en community-driven gruppe af Q & A-websteder.
Gendan manglende desktop ikoner i Windows 7, 8 eller 10
Hvis du tidligere har tilføjet eller fjernet nogle af de "specielle" ikoner som Computer, User og Control Panel til desktop-eller bare vil vide hvordan man tilføjer dem i Windows 10-her er hvordan man gør det. Windows indeholder flere desktop ikoner til systemelementer som papirkurv, computer (omdøbt til "Denne pc" i Windows 8 og 10 ), Kontrolpanel, Netværk og din brugermappe.



