Sådan opbygger du din egen computer, del 2: Sæt det sammen

Så du har valgt dine dele, dobbelt og tredobbelt kontrolleret deres kompatibilitet og ventede på økonomibeskæftigelse for at bringe dem alt til din dør. Det er på tide at komme til den sjove del: sætte dem alle sammen.
Før du starter, vil du gerne oprette et godt arbejdsområde. Få en slags bord med masser af plads og lys, helst et sted, der ikke er tæppebelagt. Og du har brug for noget tid: et par timer, måske mere hvis dette er din første gang, eller hvis du har mange ekstrafunktioner.
Værktøjerne du skal bruge
Alt hvad du virkelig skal bruge til forsamlingen Processen er en Philips-skruetrækker. Et godt sæt af bits er praktisk til større eller mindre skruer, men alt andet du behøver, skal leveres med din sag og forskellige dele.
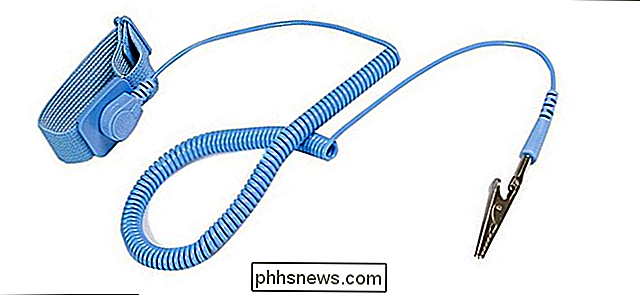
Hvis dit hjem eller dit arbejdsområde er særligt tilbøjelige til statiske udladninger, vil du måske have en anti- statisk armbånd. Dette doohicky klip til et stykke metal (som pc-etui) til at jordse dine hænder elektrisk, mens du arbejder, og beskytter dine dele mod udladning. For at være ærlig er det meget sjældent, at et statisk chok faktisk ødelægger en pc-del, og det vil nok være okay bare at bruge de anitostatiske tasker, der følger med dit bundkort og grafikkort. Men hvis du vil være ekstra forsigtig, kan det ikke skade.
Endelig vil du måske tilføje et par kopper eller skåle fra dit køkken, bare for et sted at sætte løs skruer. (Eller hvis du har en, er en magnetisk skuffe vidunderlig.)
Først: Undersøg din sag
Først skal du kigge på din sag. Du kan se hovedrummet, der holder bundkortet, drevbågerne til harddiske og SSD'er, åbningerne i bagsiden til bundkortets porte og udvidelsesbuerne til grafikkort osv. Du skal have en god ide hvor alting skal gå allerede - hvis du ikke er sikker, skal du tjekke den vejledning, der fulgte med den (eller downloade den fra supportwebsiden på din telefon. Fjern begge siderne, mens du er på den, fordi du skal bruge adgang til indersiden fra begge sider, mens du bygger.

Du kan bemærke, at den pc-sag, vi bruger i disse billeder, ser lidt underligt ud. Det er et Thermaltake P3 kabinet, et udendørs design med et akryl cover, designet at vise alle komponenterne og ikke behøve nogen fans. Vi valgte det specifikt, så du kunne se komponenterne tydeligt i disse billeder, men det har ikke den samme konfiguration som de fleste box-stil kabinetter. Forestil dig det med vægge på en ekstra fem sider.
Trin 1: Installer CPU'en
Vi ' Jeg vil installere CPU'en og RAM'en på bundkortet før du installerer bundkortet selv, fordi det er nemmere at installere dem, når bordet er fastgjort på plads. Tag dit bundkort ud, læg det oven på boksen, og det har du en god, lille statisk fri testbænk til at udføre disse trin.
Installering af CPU'en plejede at være lidt af en nervepirrende proces, men det er blevet meget nemmere, da designene har strømlinet. Prøv bare ikke at røre de elektriske kontakter på bunden af chipet, og det gør du fint.

CPU'en kommer i plastik eller en anden beskytter, når du tager den ud af kassen. Hold det inde for det øjeblik, og kig på CPU-stikket på dit bundkort - det er det åbne område i øverste venstre hjørne på næsten alle bundkortdesign. Der skulle være en plade, der drejer op og ned på et hængsel (på Intel-kort) og en håndtag, der kan trykkes ned og klippes ind i bundkortet for sikkerhed (på Intel og AMD boards). Tag et sekund for at se, hvordan denne mekanisme fungerer på din specifikke model. De varierer lidt mellem processorer og producenter.
Løft pladen op, tag derefter CPU'en ud af beskyttelsen. Se nøje på toppen og bunden (uden at berøre de elektriske kontakter) og se, hvordan de passer op i stikkontakten. De fleste CPU'er har også en lille pil i hjørnet - på billedet nedenfor, det er nederst til venstre på chippen. Dette svarer til en lignende pil i stikket, så juster dem op.

Når du er sikker på, at du ved, hvilken vej CPU'en passer ind i soklen, slip den forsigtigt ind. Du skal kunne lade det gå, og det vil simpelthen falde den sidste millimeter eller to. Det skal være flush med stikkontakternes vægge. Nu slip pladen, hvis der er en - hvis du ikke kan skubbe den helt ned, stop, din CPU er ikke sat korrekt ind. Gå tilbage til starten af dette afsnit og start igen.
Hvis du kan sænke tallerkenen helt, fantastisk. Tryk armen ned under sikkerhedsfanen. Du er klar til at fortsætte.

Trin to: Installer RAM
Dernæst er det på tide at installere hukommelsesmodulerne. Du vil gerne gøre dette, før du installerer CPU-køleren, da nogle eftermarkedet vil hænge over RAM-kanten, hvilket gør det svært eller umuligt at sætte dem ind efter det faktum.

RAM-slots er den lange, lavvandede slots med clips på begge sider, normalt til højre for processoren fra dit nuværende perspektiv. Mindre brædder kan kun have to, større og dyrere brædder kan have så mange som otte. Vi skal indsætte fire RAM-sticks (DIMM'er) i vores build.
Se på din egen DIMM og dens tilsvarende slot. Endnu engang skal du bemærke, at der kun er en måde, den passer til - se på hakket i midten af guldkontakterne og luk det op med plastikbumpen i spalten. Dette skal fungere uanset hvilken generation af RAM du bruger: DDR3, DDR4 eller noget nyere. Hvis din RAM ikke af en eller anden grund ikke passer, er den nok uforenelig med dit bundkort.

Hvis du er klar til at installere RAM'en, skal du folde klipene øverst og nederst på sporet nedad. Sæt RAM'en i, kontakt først og tryk godt ned. Klipene skal snappe tilbage på plads for at sikre DIMM'en. Tryk ned på RAM øverst og nederst for at være sikker.

Gentag processen for alle de RAM-moduler, du har. Hvis alle ikke er parallelle, skal du trykke ned, indtil de er.
Hvis du har færre RAM-moduler end RAM-slots, skal du være opmærksom på, hvilke du fylder. Bemærk hvordan slots i billederne ovenfor alternative farver, sort og grå? Det er på grund af den måde, de er designet til at arbejde med hukommelseskanaler, der går til processoren. Kort sagt, brug kun de sorte eller kun de grå slots, hvis du ikke fylder dem op - erstatter farverne, uanset hvad dit bundkort faktisk bruger.
Trin tre: Installer bundkortet
Sæt din sag ned på bordet, med frontpanelet på din højre side. Fjern sagerets adgangsdør og kig ned. Den store plade af stål eller aluminium er, hvor du skal installere dit bundkort og ved forening en stor del af de stykker, du har købt.
Det første du vil gøre er at installere bundkortet , små parenteser, der adskiller bundkortet fra selve sagen. Vores ATX-standard bundkort bruger seks. De skal medtages i den kasse, dit bundkort fulgte med eller den kasse, som din sag fulgte med. Hvis det ikke er klart at se på det, skal du kigge hurtigt i håndbogen. Du bør være i stand til at skrue riserne i deres monteringshuller med kun dine fingre; De vil stramme længere, når du skruer bundkortet på plads.
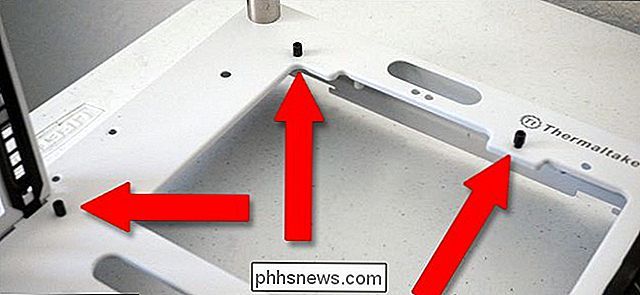
BEMÆRK: Nogle tilfælde har ikke en stor udskæring i nærheden af toppen af, hvor bundkortet går, som det i billedet ovenfor. Hvis du installerer en aftermarket-køler, og din sag ikke har denne udskæring, vil du gerne installere køleren før sætte bundkortet i så springe ned til det pågældende afsnit nu, og kom så tilbage her. Lagerkølerne kræver ikke dette.
Før du placerer bundkortet selv, skal du installere I / O-pladen. Dette er et lille stykke aluminium, der passer bag på sagen med udskæringer til alle portene på bundkortets bund (til venstre, hvorfra du ser nu). Du skal kunne smide det og klikke det på plads uden værktøj, selvom det kan tage en lille kraft. Vores udendørs kuffert har ikke plads til den bageste I / O-plade, så her er det, det ligner det meste af tiden:

Tag nu de skruer, der fulgte med bundkortet, og stram dem ned i stigerørene med din skruetrækker. Gør dem godt og stramt, men ikke så tæt, at de knækker printkortet. Sørg for at bruge hver skrue til hver stigning: Dette er de eneste ting, der holder hovedkortet og alle de dele der er forbundet med det.

Når du er færdig, vil dit bundkort sidde på stigningerne omkring en kvart-tommer over rammen af sagen.

Sørg for, at I / O-pladen passer i spidsen med sagen og de forskellige porte på bundkortet, bøjning
Trin 4: Installer Case Fans (hvis det er relevant)

Derefter skal du installere case fans i computerens forside, bag og / eller sider. (Hvis de allerede er forudinstalleret i dit tilfælde, kan du springe over dette trin.) Installer dem nu, så du behøver ikke bekymre dig om, at komponenterne kommer i vejen senere. Det meste af tiden vil du bare skrue fansen direkte ind i sagen, men nogle gaming-mærke sager kan have caddies eller slæder til dine fans, for nem fjernelse og rengøring. Din håndbog kan have flere oplysninger.
RELATED: Sådan styrer du pc'ens fans for optimal luftstrøm og køling
Husk på, hvor du placerer dine fans - og hvilken retning de står over for. Hvis du ikke er sikker på, hvordan du skal konfigurere fansen for den bedste luftstrøm, skal du tjekke denne vejledning.
Trin fem: Installer CPU-køleren

Hvis du skal bruge køleren, der fulgte med din processor ( de fleste af dem inkluderer en i boksen), det vil være nemt. Kølerne, der følger med CPU'er, omfatter termisk pasta, der er forudpåført til kontakten, ligesom nogle eftermarkedet gør processen endnu enklere. Eftermarkedet kølere kan variere fra let til oh-god-hvorfor svært, men vi vil gå dig igennem hvad vi kan i det rige også.
Stock Intel Cooler
Der er fire monteringshuller et par millimeter på alle fire hjørner af CPU-stikket. Skub bare ned på køleren og skru dem på plads - på lageret Intel-køleren, skruerne er plastik og monteret på fjedre. Du skal ikke engang bruge nogen værktøj.

På køleskabet holder du de fire plastskruer i disse huller og drej håndtagene. Det er det!
En køleren er på plads og sikker, du skal tilslutte strømkablet. Der er en lille tre- eller fire-pin strømforsyning på bundkortet, meget tæt på CPU-stikket.

AMD-køleren (og nogle eftermarkedet)
AMD-bundkort leveres med to plastikstykker på begge sider af CPU'en, og AMD-køleren vil tilslutte på disse (som vil nogle eftermarkedet dem). Læg de firkantede metal kroge på kølefladen med plastikskårene på bundkortet, og tryk derefter armen ned for at låse den på plads.

Nogle varmehoveder kan kræve, at du skruer ned kroge i stedet for at trykke på en håndtag, men alle af dem vil låses op med en slags variation på denne metode.
Store efterkølingskølere (for både Intel og AMD)
Hvis du installerer en eftermarkeds-køler på en Intel-chip (eller nogle AMD-chips, afhængigt af køleren), er processen væsentligt mere kompliceret. Denne endelige type køler indeholder en bagplade og kræver, at du skruer køleren på ved hjælp af fire monteringshuller på bundkortet. (Hvis du bruger et AMD-kort, skal du fjerne plastikstykkerne for at få adgang til disse huller.)
For at fastgøre bagsiden skal du sætte sagen op lodret og fjerne bagpanelet for at få adgang til bunden af bundkortet.

Monter bagpladen til den større køler. Dette er påkrævet på grund af den større størrelse og vægt af disse kølere: De skal have en mere sikker fodring for at undgå at vække bundkortet.

De fleste eftermarkedet kølere har separate instruktioner og dele til forskellige Intel- og AMD-stikkontakter; dette krævede mig at sætte skruer i bestemte faner og sætte dem op til CPU-stikket i LGA 1151-serien.
Med bagsiden på plads flyttes kassen rundt, så du igen står overfor bundkortets "top" . Monter stigerørene på skruerne, der kommer op fra kølerens monteringsplade. Du må muligvis "kramme" sagen for at holde monteringspladen stabil, mens du skruer ned stigerørene med din anden hånd.

Med pladen ordentligt på plads og stigerøret sæt, skal du lægge din kasse ned igen i sit oprindelige arbejde position, med frontpanelet på din højre side. Lad bagpanelet blive fjernet, det sparer tid senere.
Fortsæt med at følge instruktionerne for at installere din specifikke køler. I vores tilfælde indbefattede det at skrue ned disse stålbeslag og fastgøre dem med møtrikker og den medfølgende nøgle, og derefter installere en fastholdelsesskrue til køleren selv.

Før du sætter køleren på plads, skal du anvende termisk pasta til toppen af CPU'en. Der er mange forskellige meninger om den rigtige teknik her, men den nemmeste og mest pålidelige måde at klare sig på er, at du bare "sætter en dråbe i mellemstørrelse" i midten. "

Indsæt køleren med pastaen ned og fastgør den til monteringsbeslaget; med vores model, der betyder at klippe den ind på den ene side og skrue den ned på den anden.

Tilslut ventilatoren til kølefladerne (dette kan allerede ske for nogle afkølere).

Når du er færdig , skal du sætte ventilatoren i bundkortet ved hjælp af den samme tre- eller fire-pin-strømforsyning, der anvendes af lagerkøleren.
Trin seks: Installer lagrings- og optiske drev
Vores grundlæggende maskine har kun en lille SSD til opbevaring , men uanset hvilken form for opbevaring du bruger, er det ret nemt at få det installeret. Din sag vil have enten permanente monteringssteder (som vores, lige på siden) eller glidende caddies, der lader dig skrue i drevet og derefter glide det i en spalte for nem fjernelse og udskiftning. Enten din sag eller dit drev selv skal indeholde skruer for at sikre den på plads. Se din case instruktionsmanual, hvis det ikke umiddelbart er indlysende, hvor dine lagringsdrev skal gå.

Vores SSD-drev går i en lille rille på siden af sagen. Jeg rejste sagen til den lodrette position igen, derefter indsat og stram skruerne bagfra. Let peasy. (Sagen har også større beslag til valgfri 3,5-tommers harddiske, som vi ikke bruger.)

Når dit lagringsdrev er på plads, skal du slutte SATA-datakablet til SATA-porten på begge drev. Der er kun en måde, hvorpå kablet kan passe, og det er den samme forbindelse på begge sider.

Sæt derefter det samme kabel i SATA-porten på bundkortet. Gentag denne proces for så mange SSD'er eller harddiske, som du planlægger at bruge.

Installation af et dvd-drev, hvis du har en, er også ret simpelt. På billigere og enklere sager skal du bare glide den på plads i den store 5.25 "bugten foran og skrue den ned med de medfølgende skruer. Flere detaljerede sager har kun et ekstra trin: skru i løbene på siden af drevet og derefter glide drevet på plads. Ligesom caddies for SSD'er og harddiske gør det bare lettere at udskifte drevet.

I begge tilfælde skal du tilslutte SATA-datakablet til drevet og bundkortet, ligesom du gjorde for harddisken, og du er klar til at gå.
Trin 7: Installer grafikkortet (og andre PCI-e tilbehør)

Hvis du bruger et diskret grafikkort til spil, vil du gerne installer den nu. Den bruger en PCI-Express (forkortet PCI-e, PCIe eller til tider bare PCI) slot, der åbner til ydersiden af sagen til ekspansionsporte og findes næsten altid under CPU-stikket på bundkortet.
RELATERET: Hvorfor er PCI Express-portene på mit bundkort forskellige størrelser? X16, x8, x4 og x1 Forklaret
Bestem først whic h af dine PCI-e porte bruger x16 hastighed baner. Den skal have PCIEX1_16 eller en lignende betegnelse: det vil være slotten tættest på CPU'en og den længste (eller bundet til den længste). Hvis denne ting er forvirrende, skal du tjekke denne artikel om at bruge det rigtige PCI-E tilbehør i de rigtige slots.

Fjern nu bagcoveret til den slot (eller slots, hvis dit kort er stort nok til at det skal have to af dem fjernet). Disse små metal- eller plastikstykker er kun der for at beskytte computerens indvendige sider for PCI-E-slots, der ikke bruges. Sænk nu plastikfligen i slutningen af slidsen - dette virker meget som RAM-modulerne, men kun en side. Skub grafikkortet ind, begyndende med siden nærmest ydersiden af sagen. Tryk let ned, indtil fligen låser på plads.

Sæt derefter tommelfingerne tilbage, hvor de kommer fra, og fastgør kortet.

Trin Otte: Installer strømforsyningen
Du kommer tæt på slutningen her. Skub strømforsyningen i sin bøsning eller beslag. Den del, der accepterer tretråden strømkabel (den, der sættes i væggen), skal skylles med bagsiden af sagen og være tilgængelig udefra.

Afhængigt af designet af din sag vil du måske gerne Monter det så ventilatoren vender op eller ned. De fleste mennesker kan lide at have fansen vendt uden for sagen (blæser op, hvis strømforsyningen er øverst i sagen, ventilatoren ned, hvis den er nederst), da dette vil lade strømforsyningen tage i køligere luft. Men for at være ærlig gør det ikke meget forskel. Din strømforsyning overophedes ikke, medmindre du vælger en, der ikke er tilstrækkelig til din computer. Hvis det er nemmere at få adgang til komponenter på den anden side, er det fint, så længe der er en smule afstand mellem ventilatoren og den nærmeste ikke-mesh overflade.
Forskellige tilfælde har forskellige steder at sikre strømforsyningen på plads, men generelt Du skal bruge mindst fire skruer. Nogle gange skal du muligvis skrue forsyningen på plads via hullerne på ydersiden af sagen.
Når strømforsyningen er ordentlig på plads, er det tid til at tilslutte det til alle de komponenter, der har brug for strøm fra den. Husk at du kan køre kablerne gennem mere eller mindre huller, og det kan være bedst at bruge bagsiden af sagen for at holde tingene i klemme eller fange på fansen.
Fra største til mindste:
- Bundkort : 24-polet kabel (nogle gange mere). Dette er normalt på højre side af bundkortet i sin monterede position. Se på mønsteret af plaststøbningen omkring stifterne: Der er kun en måde, den passer til.

- CPU : 4, 6 eller 8-bens kabel (nogle gange mere). Denne port er også på bundkortet, men det er et sted nær CPU-stikket, ofte øverst til venstre. Igen skal der kun være en måde at tilslutte dette til.

- Lagringsdrev og dvd-drev : SATA-strømkabler (dem med L-formede stik). De fleste moderne strømforsyninger vil omfatte mindst et SATA-strømkabel, ofte med stik til flere drev, som du kan bruge på samme tid.

- Grafikkort : 6, 8, 12 eller 14-polet kabel afhængigt af på hvor kraftig kortet er. (Vores er en lav-strøm-model, der får al sin strøm fra bundkortet, og det behøver ikke en direkte forbindelse til strømforsyningen). For meget kraftige kort skal du muligvis bruge flere strømkabler til en splitforbindelse, men igen skal hvert enkelt kabel kun passe på en måde.

- Case fans, kølere og radiatorer : Tilslut køling udstyr til strømforsyningen med det, det har brug for. Nogle fans med en 4-polet stik kan tilsluttes direkte til bundkortet, men andre skal tilsluttes en strømforsyningsskinne. Du kan få brug for molex-adaptere eller SATA-adaptere, hvis du har mere end to eller tre fans, men i almindelighed leveres strømforsyningen med nok ekstra kabler til de fleste grundlæggende builds.
Alt andet, du sandsynligvis vil installere, skal kunne trække Strøm direkte fra sin forbindelse til bundkortet.
Trin 9: Tilslut Case Controls, Audio og USB-kabler
Det sidste du skal tilslutte er kablerne til dit tilfælde - de forbinder strømmen og nulstil knapper, de formonterede hovedtelefoner og mikrofonstikkene og eventuelle USB-porte på forsiden til bundkortet.

Strømknapper og lys er de vanskeligste her, fordi de er meget små elektriske kabler, der har at tilslutte til meget specifikke ben på bundkortets I / O-panel. Dette panel er normalt nederst til højre på brættet. Afhængigt af hvordan din sag er lagt ud, har du absolut et to-bens strømkabel, et to-polet kabel til det lys, der viser, at computeren er tændt, og muligvis et to-bens reset kabel og en to-pin " HD, " IDE LED "eller" Drive "-kabel (til det lille lys, der blinker, når computeren har adgang til lagerdrevet). Nogle eller alle disse kan blive brudt i positive og negative konnektorer.
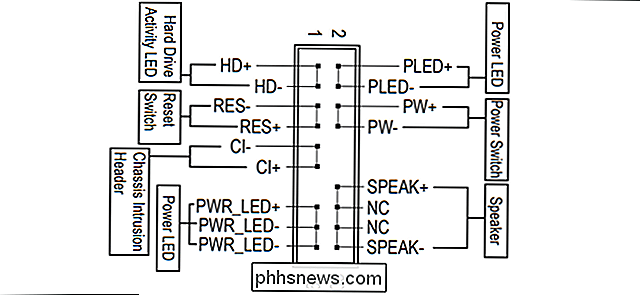
Dette er forbindelsesdiagrammet til I / O-panelet på vores bundkort, fra manualen. Dine vil være anderledes.

Disse bliver frustrerende, fordi de er små og svære at læse. Det er bedst at bryde ud dit bundkort manual og se efter specifikke anvisninger på I / O panelet. Vores bundkort kom med et praktisk lille plastikstykke, der var præ-mærket, og vores sag har flotte lyse hvide etiketter på selve kablet, hvilket gør hele processen ret åbenlyst. Kontrollér disse forbindelser med bundkortet manuelt, hvis du ikke er sikker på dem: Du skal bruge strømknappen, hvis du vil have din pc tændt!
USB- og lydforbindelserne er mere indlysende : De vil tilslutte sig bestemte stikkontakter på bundkortet, normalt mærket som sådan. Vores tilfælde har en til USB 2.0 porte, en anden og en anden lignende udseende til lydstikkene, som begge sættes i bunden af bundkortet.

Det større plastkabel til USB 3.0-stikkene går i siden. Igen, hvis du ikke kan finde de specifikke stik til dit bundkort, skal du læse manualen. Det skal have et diagram af dele af hele kortet eller de specifikke placeringer af forbindelserne til sagens frontknapper og indgange.

Pak det hele!
Du er næsten færdig. Før du lukker dit tilfælde, skal du dobbeltklikke for at sikre, at ingen af strøm- eller datakablerne er for tæt på en af sagerne eller kølerne, og at alt er fast på plads og låst ned. Ser godt ud? Sæt derefter for- og bagdækslet på plads og fastgør dem med tommelfingeren.

Du kan bruge området bag bundkortet til at skjule overskydende kabellængder, så de ikke kommer i klemme eller rører vedhængskasserne.
Tilslut den strømkabel til strømforsyningen, så din skærm, tastatur og mus. Tryk på afbryderen. Hvis du kan se strømindikatorlampen på sagen, skal du høre sagen fans og se bundkortet (kendt som POST-skærmen), er du klar til at installere dit operativsystem. Tillykke med, at du har monteret din pc succesfuldt!

Hvis strømmen ikke blev tilsluttet, tag pc'en og tilbehørene ud, og kontroller disse almindelige problemer:
- Har du tændt for strømmen? strømforsyningen i den rigtige position? Dette er omskifteren tilgængelig udefra af sagen; "I" skal være nede, og "O" skal være op.
- Har du tilsluttet strømkablet fra strømforsyningen til CPU-stikkontakten på bundkortet? Dette er den mindre af de to kabler, der går fra strømforsyningen til bundkortet, normalt et sted nær CPU-stikket øverst på bordet.
- Er alle RAM-sticks sikkert på plads, med plastikklipene fastspændt?
- Er CPU-køleren forbundet til bundkortet for strøm?
- Hvis du bruger et grafikkort, har du tilsluttet skærmpablet til kortet i stedet for videoudgangsporten på bundkortet?
- Hvis du bruger du et grafikkort, har du stikket det fast i PCI-E-porten på bundkortet med plastikklipsen fastspændt? Har du brugt det korrekte strømkabel til at forbinde det til strømforsyningen (hvis det har brug for en)?
- Har du sagen strømafbryderkabel i de rigtige ben på bundkortets I / O-panel?
Når dit system POST korrekt, er det tid til at forberede din BIOS og installere dit operativsystem. Fortsæt til næste artikel for at få yderligere oplysninger.
Eller hvis du vil hoppe til en anden del i vejledningen, er det hele:
- Opbygning af en ny computer, del 1: Valg af hardware
- Opbygning af en ny Computer, del 2: Sammenlægge det
- Opbygge en ny computer, del tre: Kom godt i gang med BIOS
- Opbyg en ny computer, del fire: Installere Windows og indlæse drivere
- Opbygge en ny computer, del fem: Tweaking din nye computer

Oprettelse af en af disse følger stort set samme procedure: Opret en tekstboks, sæt din tekst i den, og placer derefter boks, hvor du vil have det. RELATED: Sådan bruges linealer i Microsoft Word Hvis du lægger boksen ud til siden af din tekst, skal du først sørge for at have en tilstrækkeligt område af hvidt rum der.

Er NTFS komprimerede filer dekomprimeret til disk eller hukommelse?
Hvis du leder efter måder at finjustere dit Windows-system for at spare diskplads, kan du se på NTFS-komprimering som en mulighed. Men hvis du vælger denne indstilling, hvordan virker dekomprimeringsprocessen? Dagens SuperUser Q & A-indlæg har svaret på en nysgerrig læsers spørgsmål. Dagens Spørgsmål og Svar-sessions kommer til vores side med SuperUser-en underafdeling af Stack Exchange, en community-driven gruppe af Q & A-websteder.



