Sådan beskæres et billede i Photoshop

Beskæring af fotos er et af de mest grundlæggende, men vigtige fotoredigeringsevner. En skæv horisont eller noget distraherende på kanten kan ødelægge et godt billede.
Jeg vil vise dig det grundlæggende i, hvordan man gør det i Photoshop, men værktøjerne ligner meget i enhver anden god billedredigeringsapp.
Dette er det billede, jeg bruger.

Jeg elsker det, men der er to problemer. For det første er der for meget af jorden i nederste højre hjørne; Jeg ønsker, at billedet skal beskæres tættere på fyret. For det andet er horisonten skæv. Jeg har fremhævet det i pink nedenfor.

Måden til at løse begge disse problemer er med Beskæringsværktøjet.
Brug af beskæringsværktøjet
Vælg Beskæringsværktøjet fra værktøjslinjen eller tryk på C på dit tastatur .

Når du har valgt Beskæringsværktøjet, kan du se noget der ser sådan ud.

Den stiplede kontur repræsenterer den nye afgrøde.
Du har to muligheder. For det første kan du bruge markøren til at trække en ny afgrøde omkring et hvilket som helst område af det ønskede billede.
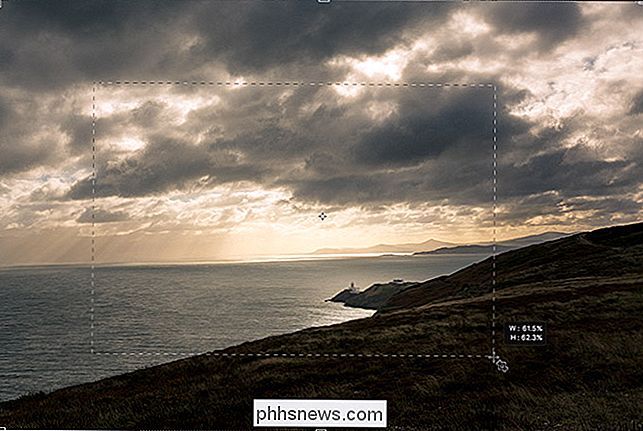
For det andet kan du trække ind fra nogen af håndtagene for at justere afgrøden. Hvis du holder Alt-knappen eller Option-tasten nede, flyttes håndtaget modsat også. Dette er den mere nøjagtige valgmulighed.

Hvis du vælger et forhold, som 2: 3 i øverste venstre hjørne af vinduet, bevæger de andre kanter også ind for at holde billedforholdet ens. For at begrænse afgrøden til det oprindelige forhold skal du holde Shift-tasten nede, mens du trækker. Hvis du vil ændre forholdet, skal du vælge den ønskede fra rullemenuen i indstillingen Bar.
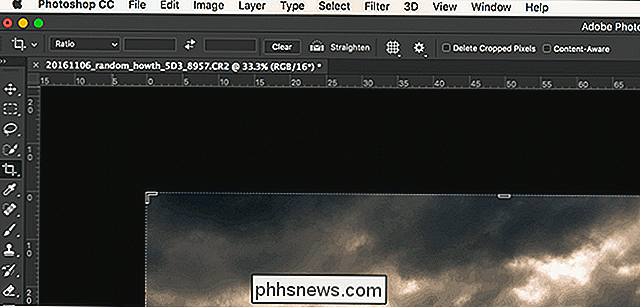
Du kan også indtaste dit eget.

For at bytte de to værdier skal du klikke på ikonet to pile. For at nulstille forholdet skal du klikke på knappen Ryd.
For at rotere beskæringen skal du klikke og trække hvor som helst uden for afgrødens grænse.
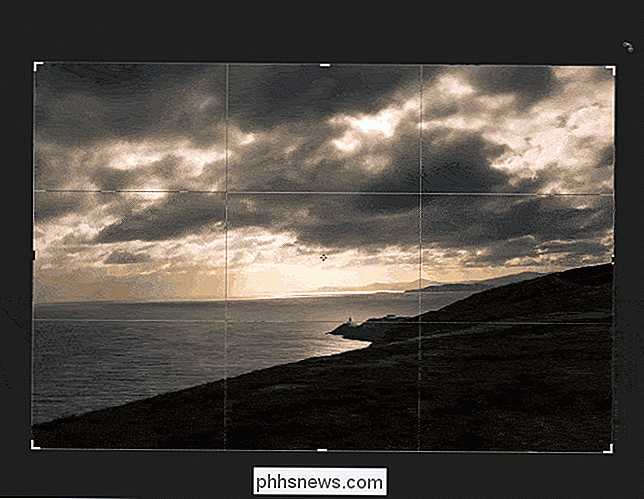
For at flytte beskæringen skal du klikke og trække hvor som helst inden for afgrødegrænsen.
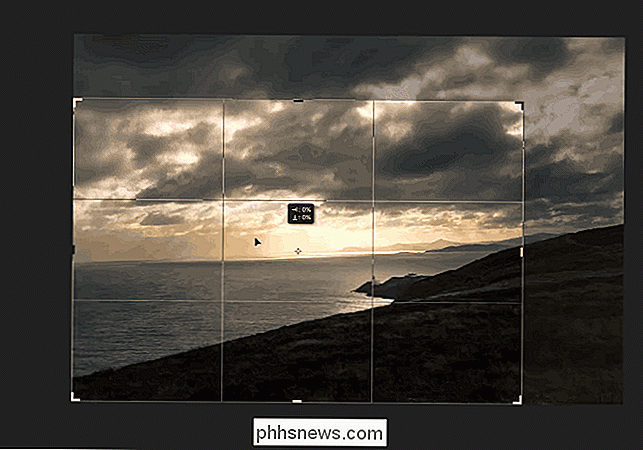
Før vi er færdige , se øverst i vinduet, og du får se nogle muligheder.

Afkrydsningsfeltet Slet beskærede pixels skal næsten aldrig kontrolleres. Hvis det er markeret, slettes der, når du beskærer billedet, noget uden for afgrødegrænsen. Det betyder, at du ikke kan beskære billedet på et senere tidspunkt. Det er sikrere at bare lade det være ukontrolleret.
Hvis Content-Aware er markeret, forsøger Photoshop automatisk at fylde tomme områder tilbage af afgrøden. Det kan fungere, hvis området Photoshop forsøger at udfylde er virkelig simpelt som en blå himmel, men det er bedst at ikke stole på det. Du skal kun beskære dit billede inden for grænserne.
De tre ikoner til højre vises kun, når du beskærer et billede. Klik på ikonet Checkmark for at acceptere afgrøden, ikonet Annuller for at annullere det og nulstillingsikonet for at nulstille den aktuelle afgrøde. Du kan også bruge tastaturgenveje Enter eller Return for at acceptere afgrøden og Escape for at annullere det.
Brug af straight tool
I vores eksempelbillede ønsker vi ikke kun at sætte fyret tættere på midten af rammen , men drej det så horisonten er lige.

Mens jeg kunne rette horisonten for øje, er der en bedre måde at gøre det på.
For at rette horisonten i et billede, skal du vælge Beskæringsværktøjet og derefter klikke på Straighten knappen i valglinjen.

Klik på et punkt i horisonten, og træk derefter markøren, så linjen følger horisonten.
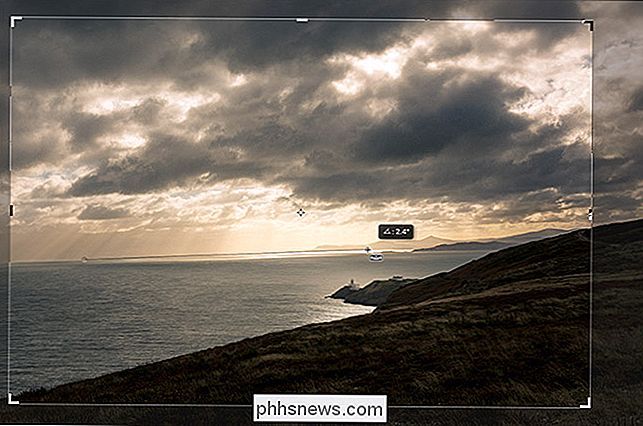
Når du slipper markøren, vil Photoshop gøre linjen til den nye horisont. acceptere det rette billede, tryk på Enter.

Og der har du det, et perfekt beskåret og retret billede.
Med antallet af megapixel i et moderne digitalkamera eller en smartphone har du en masse spillerum med, hvordan du beskærer dine billeder. Hvis horisonten ikke er lige, eller du vil have en strammere indramning, skal du gå videre og rette den i Photoshop. Du ved nu hvordan.


Sådan kontrolleres MacOS opdateringer installeres
Opdateringer er nødvendige, men irriterende. Derfor installerer din Mac som standard automatisk. Systemopdateringer beskytter din Mac mod malware og andre trusler, og tilføjer lejlighedsvis nye funktioner. Det samme gælder softwareopdateringer, så det er vigtigt at holde alle dine apps opdateret. Men popups, der spørger brugerne om, hvorvidt de vil installere opdateringer, har en måde at ignorere på, selvom brugeren ved, at opdateringer er vigtige.

Sådan finder du et iOS-program, der mangler fra dit startskærmbillede
Du er sikker du har appen på din iPhone, men den findes ikke. Er det engang begravet i et af dine hjemmesider? Var det tabt i en mappe? Har du ved et uheld slettet det? Uanset hvordan det gik ud, kan du finde det med dette enkle trick. For at finde den manglende app, skal du trække direkte på din iPhone eller iPad fra startskærmen for at afsløre Spotlight-søgefeltet.

![9 Måder at give dine gamle ridsede dvd'er en anden chance for at leve [Sponsored Giveaway]](http://phhsnews.com/img/how-to-2018/9-ways-to-give-your-old-scratched-dvds-second-chance-to-live.png)

