Sådan erstattes nogle, ikke alle, smarte citater i et Word 2013-dokument

Word indeholder en indstilling, der giver dig mulighed for automatisk at konvertere lige citater til smarte citater eller specielt buede citater, som du type. Der kan dog være tidspunkter, du har brug for lige citater, og du skal muligvis konvertere nogle af citaterne i dit dokument.
RELATERET: Sådan konverteres citater automatisk til smarte citater i Word 2013
Der kan være forskellige hvorfor du skal konvertere smarte citater til lige citater, men vi vil vise dig en nem måde at konvertere citaterne ved hjælp af funktionen Find og erstat.
Før du bruger "Find and Replace" for at erstatte nogle af De smarte citater i dit dokument til lige citater, du skal slukke for indstillingen, der automatisk konverterer lige citater til smarte citater. Vi har tidligere vist dig, hvordan du tænder indstillingen. Du skal blot følge denne procedure for at få adgang til indstillingen og slukke for den.
Når indstillingen er slukket, skal du trykke på "Ctrl + H" for at åbne dialogboksen "Find og erstatte".
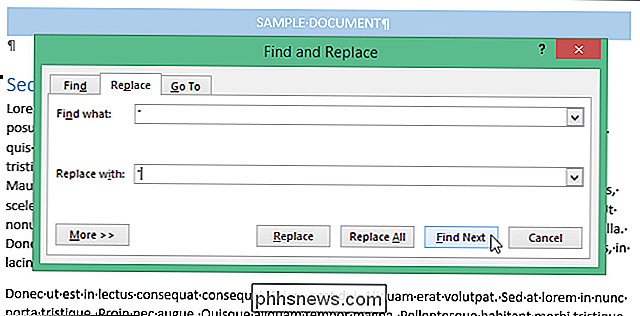
Indtast et citat i både "Find hvilken "redigeringsboks og" Erstat med "og klik på" Erstat ". Det første tilbud er fundet. Hvis det er et smart citat, skal du klikke på "Erstat" for at erstatte det med et lige citat.
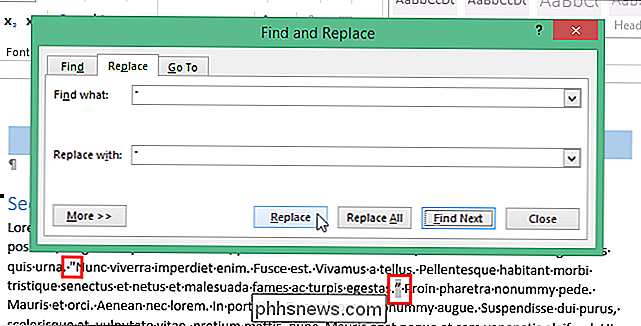
Du kan også bruge denne procedure til at finde og erstatte smart apostrofer til lige apostrofer.
BEMÆRK: Hvis du laver en søgning med jokertegn er tændt, skal du bruge koderne for de smarte koder for at finde dem. En almindelig søgning adskiller ikke mellem lige og klare citater, men et jokertegn gør det. Hvis wildcard-indstillingen er tændt, skal du holde tasten "Alt" nede og bruge det numeriske tastatur til at indtaste den korrekte kode i "Find hvad" redigeringsboksen for det smarte citat-tegn, du vil finde: "0145" (åbning af apostrof ), "0146" (afsluttende apostrof), "0147" (åbnings quote) eller "0148" (afsluttende citat). I feltet Rediger med kan du bare skrive et citat eller apostrof, så længe indstillingen for smarte citater er slukket.
Hvis du normalt skriver med smarte citater tændt, skal du sørge for at aktivere indstillingen for smarte citater. igen når du er færdig med udskiftningerne.

Hvordan vandresistansværdier arbejder for gadgets
Din nye smartwatch hævder at være vandtæt, din fitnesstracker hævder at være vandtæt, og din smartphone-producent annoncerer deres telefon, der arbejder i et glas vand, alligevel kan alle tre af disse enheder ikke overleve en tur i en swimmingpool. Læs videre, når vi fjerner annonceringsjargonen og forklarer, hvad vandresistens virkelig betyder.

Sådan optager du PC Gameplay med Windows 10's Game DVR og Game Bar
Windows 10 indeholder et indbygget værktøj til optagelse af videoer af pc-spil. Du kan uploade gameplay footage til YouTube eller et andet videodelingssite - eller bare holde klippet på din egen pc og dele det med dine venner. Du kan gøre dette med "Game Bar", som er en del af "Game DVR" -funktion, der tilbydes af Xbox-appen.



