Sådan slår du af og sletter din "Ok Google" -historik

"Ok Google" er et godt værktøj, som mange af os måske allerede tager for givet, men vidste du, at Google lagrer alle dine søgninger? Eller at du kan gå ind i din søgehistorik, lytte til dem og slette dem?
Det er ingen hemmelighed, at mange mennesker bruger Google og dets tjenester til en bred vifte af ting, og i den forbindelse er Google i stand at indsamle en svimlende mængde information fra og omkring os.
Om det bare er enkle søgninger eller at holde en detaljeret historie overalt, hvor vi går, hvis vi ikke er klar over, at det sker, tager det ikke lang tid for Google at kompilere En enorm mængde oplysninger om os.
Brug af Ok Google-tjenesten er ikke anderledes, virksomheden lagrer faktisk hver enkelt forekomst af, hvornår vi bruger det. Det betyder, at når du spørger det om noget, registrerer det din stemme og uploader det, gemmer det for evigt, eller indtil du slukker for og sletter det, som vi viser dig, hvordan du gør det i dag.
Sletter din lydsøghistorik
For at skære ret til jagten, skal du gå til Googles side "Stemme og lydaktivitet" til din Google-konto, hvor der er en historie med hver lydsøgning, du har udført. Du kan rulle gennem hver enkelt side og notere transkriptet og endda trykke på "Play" for at høre det.
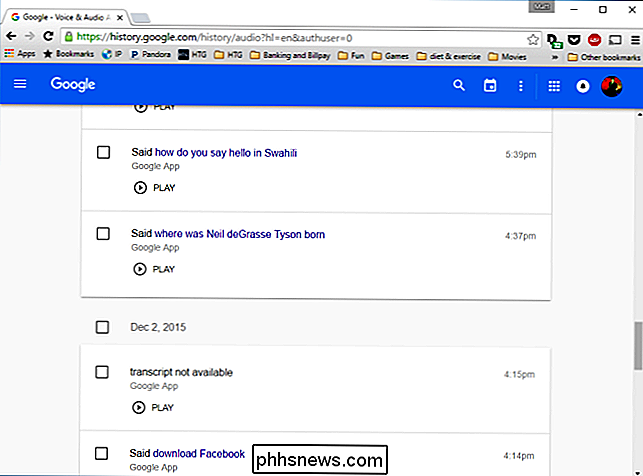
Hvis du bare vil slette nogle af disse søgninger, kan du markere afkrydsningsfeltet ud for hver enkelt og en "Slet "Vises i øverste højre hjørne.
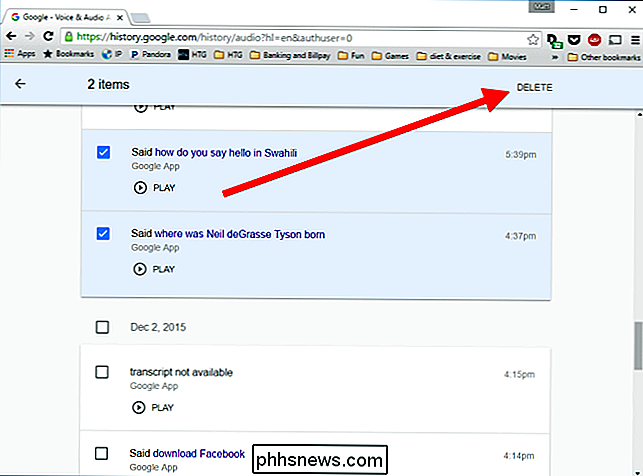
Men hvis du vil slette en periode som i dag, i går, de seneste 4 uger eller alt, skal du klikke på de tre prikker i øverste række af ikoner og vælge "Slet indstillinger" fra rullemenuen.
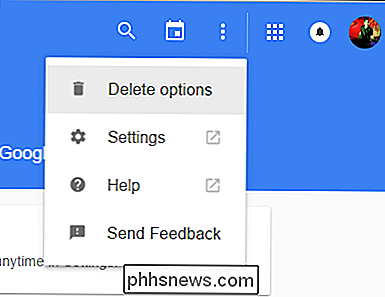
For at slette alt skal du klikke på "Avanceret", og derefter kan du vælge "All time" fra de resulterende valg.
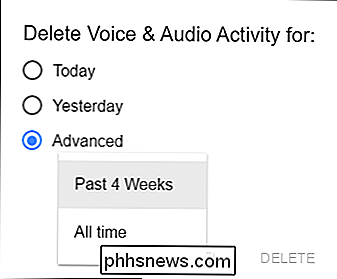
Google slår en advarsel om, at slette stemme og lydaktivitet kan "reducere nøjagtigheden af talegenkendelse", men ærligt, hvis du er kommet så langt, så er det en chance du sandsynligvis er villig til at tage.
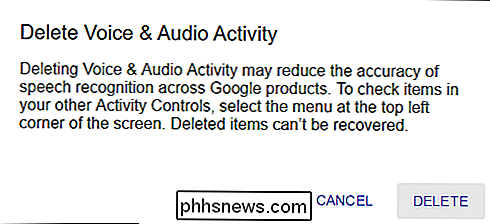
Det forekommer nemt nok, men hvad hvis du rent faktisk vil deaktivere denne og anden tjeneste fra at registrere din historie? Klik på de tre prikker igen, og denne gang vælger du "Indstillinger".
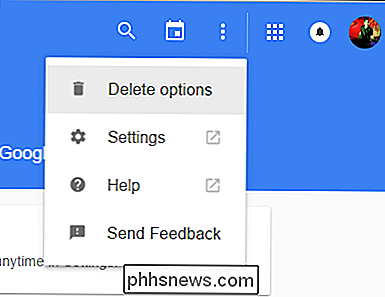
På den næste skærm ser du nu, at du kan slukke for (Pause) stemmesøgning.

Den resulterende skærm viser en advarsel, der fortæller dig at tage en sådan handling vil "begrænse eller deaktivere funktioner", men sletter ikke din eksisterende historie, som du allerede skulle have slettet.
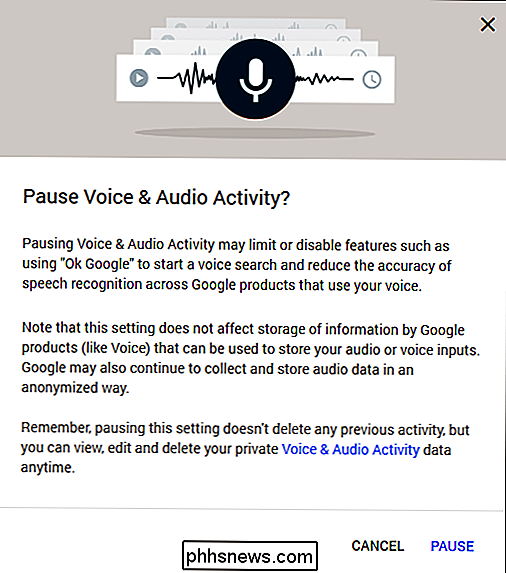
Hvis du ikke vil miste bekvemmeligheden af Ok Google, så vil du sandsynligvis ikke deaktivere det, men hvis du ikke vil have en lang historie med dine søgninger, skal du gennemgå det regelmæssigt og slette det.
Slukning og rydning af andre tjenester
Bemærk på den forrige skærm der var en mulighed for at "Vis flere kontroller". Hvis du klikker på det, kan du faktisk se og slette et stort antal oplysninger indsamlet fra andre Google-tjenester.
Du kan klikke på tænd / sluk-knappen for hver tjeneste samt linket "Administrer aktivitet" for at se og muligvis slette sin historie.
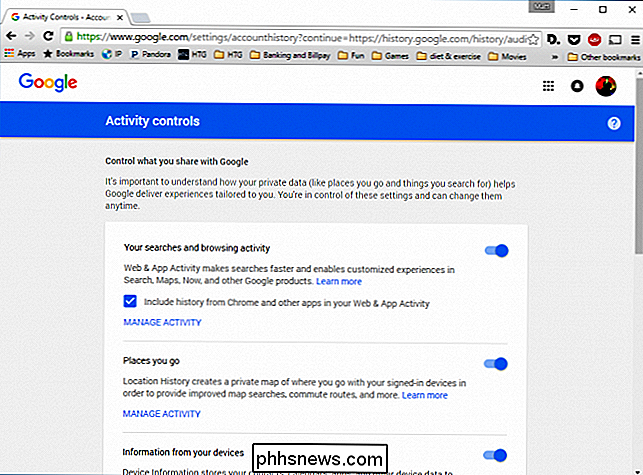
Selvfølgelig kommer det med sit eget sæt unikke advarsler, så du vil måske fortsætte forsigtigt, før du går igennem og sletter alt uden en anden tanke.
Uanset hvad du gør, mener vi, det er i det mindste vigtigt, at du gør dig selv opmærksom på al den information, som Google samler om dig gennem hver eneste af sine tjenester. Du kan faktisk ikke indse, hvor meget information det har samlet om dig, før du ser det selv.

Sådan sikkerhedskopieres og gendannes Windows-registreringsdatabasen
Hver gang du ændrer Windows-registreringsdatabasen, vil enhver ansvarlig artikel sandsynligvis fortælle dig, at du først skal sikkerhedskopiere registreringsdatabasen. Men hvordan gør du det? Det er ikke helt så enkelt som du måske tror. Du kan ikke bare sikkerhedskopiere og gendanne registreringsdatabasen som enhver anden fil - meget af det kan ikke ændres manuelt, og filerne selv kan ikke erstattes eller kopieres over, i det mindste ikke, mens Windows kører.

Sådan frigøres over 10 GB diskplads efter installation af Windows 10 års jubilæumopdatering
Har du lige installeret jubilæumsopdateringen? Hvis ja, er der mere end 10 GB spild af plads på harddisken. På en bærbar pc eller tablet med begrænset lagringsplads kan dette fylde din enhed lidt. Hvis du har en computer med en stor mængde ledig lagerplads, kan du ikke engang mærke til disse ubrugelige data.



