Automatisk login til Windows 8 med Microsoft eller Local Account
Med Windows 8 er der nu to måder at logge ind på din computer: via en Microsoft-konto, der synkroniserer dine indstillinger og apps på tværs af Windows 8-pc'er og via en lokal konto, der har været standard siden begyndelsen. For min computer hjemme har jeg altid fjernet ethvert kodeord og sat det op, så computeren ville logge ind automatisk.
Da jeg begyndte at bruge Windows 8, indså jeg, at jeg kunne lide at bruge Microsoft-kontoen, så jeg nemt kunne overføre apps og indstillinger mellem forskellige Windows 8-maskiner. Dette kræver dog, at du logger ind ved hjælp af min e-mail-adresse og adgangskode. Jeg var ikke så sikker på, at jeg kunne konfigurere automatisk login, da det var en online-konto.
Heldigvis kan du selv med Microsoft-kontoen konfigurere Windows 8 til at logge ind automatisk. I dette indlæg vil jeg gå igennem trinene for at gøre dette. Hvis du bruger en anden version af Windows, skal du læse mit indlæg om, hvordan du konfigurerer automatisk login til Windows 7/10.
Log ind til Windows 8 automatisk
For at komme i gang skal du gå til startskærmen og derefter åbne bjælken Charms ved enten at flytte musen til øverste højre hjørne af skærmen eller trykke på Windows Key + C. Klik derefter på Søg .

Indtast nu " netplwiz " i søgefeltet, og du skal se et appresultat pop op i venstre rude.
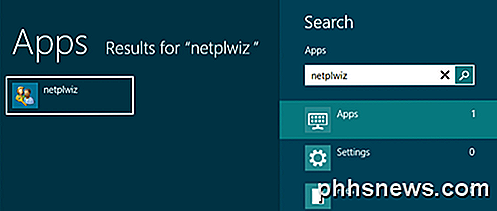
Klik derefter på brugernavnet i nederste vindue, hvilket skal være din email-adresse, hvis du bruger Microsoft-kontoen for at logge ind på din Windows 8-pc.
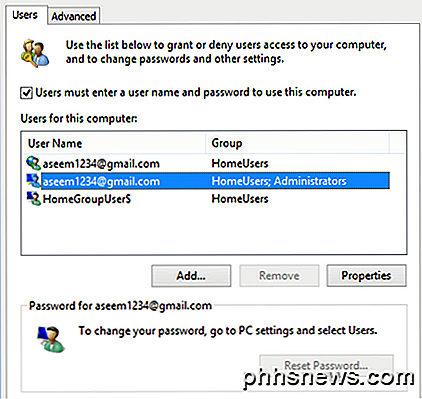
Nu skal du fjerne markeringen af brugerne. Indtast et brugernavn og kodeord for at bruge denne computerboks . Når du har gjort det, skal du klikke på OK, og du får en pop-up-dialog, der beder dig indtaste dine loginoplysninger.
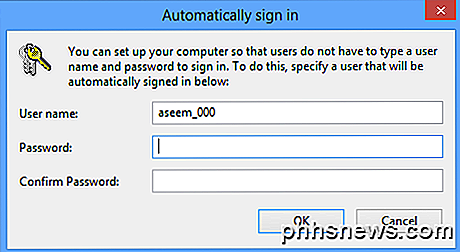
Af en eller anden grund bruger den noget ulige brugernavn, der ikke er det samme som din e-mail-adresse, så ændrer du det ikke. Det skal være en vis intern repræsentation af din e-mail-adresse, som Windows 8 rent faktisk bruger til at logge ind på Windows. Indtast bare din Microsoft-kontoadgangskode to gange, og klik på OK.
Nu skal du starte og genstarte computeren, og Windows 8 skal automatisk starte op til startskærmen og omgå fuldstændigt loginskærmen.
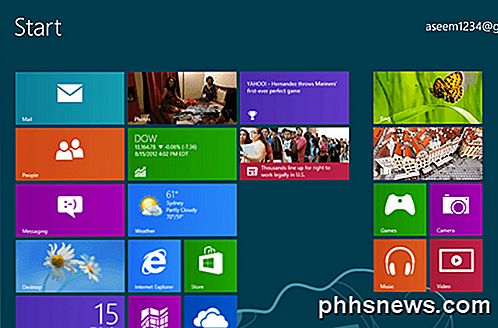
Det er det! Forhåbentlig fungerede det for dig. Hvis du har problemer, bedes du sende en kommentar her, og jeg vil forsøge at hjælpe dig. God fornøjelse!

Hvad er forskelligt i Windows 10-kontrolpanelet, så langt
Meget ændrer sig i Windows 10. Chief blandt disse er et drevet flyt fra det gamle kontrolpanel, som vi alle ved så godt, til det nye udseende, berøringsvenlige indstillinger. I dag vil vi diskutere, hvad der skifter fra Windows 8.1 til 10. Microsoft gør betydelige grænsefladeændringer i Windows 10, og mens kontrolpanelet stadig lever og godt, ser det ud til at skrivningen er på væggen.

Forhindre Google Chrome i at åbne PDF-filer i browseren
Jeg har arbejdet på et projekt på det seneste, hvor jeg skal downloade mange PDF-filer fra et websted og derefter gennemgå dem og fremhæve tekst, tilføje kommentarer osv. I Google Chrome, når jeg klikker på et link til en PDF-fil, det åbner bare filen inde i browservinduet.Dette er ret praktisk for de fleste mennesker, og det var fint for mig, indtil jeg startede dette projekt. Bortse



