Synkroniser enhver Windows-mappe med Google Drive, OneDrive og Dropbox
Fra i dag har jeg en cloud storage-konto på Amazon Drive, Google Drive, Microsoft OneDrive, iCloud Drive og Dropbox. Jeg bruger stort set Dropbox samlet, men jeg bruger også Amazon Drive på min Kindle Fire, OneDrive på Windows 10 og Google Drive til mine billeder og videoer. Et problem, som jeg altid har haft, er, at jeg vil synkronisere mine mapper med disse tjenester, men jeg kan ikke lide det faktum, at jeg skal kopiere eller flytte alle filerne til deres særlige containermapper.
I stedet ønskede jeg en måde at kunne gemme mine mapper på i Mine dokumenter eller hvor jeg havde dem og stadig få dem til at synkronisere med skyttjenesterne. Jeg lærte, at den bedste måde at gøre dette på er at bruge symbolske links i Windows. Et symbolsk link er lidt som at oprette en genvej til en mappe, men det er mere permanent og fungerer som en separat mappe, selv om det ikke er tilfældet.
I denne artikel vil jeg gå gennem trinene for at oprette symbolske links, så du kan synkronisere en mappe på din computer med din sky service uden at flytte den. Bemærk, at Google har et separat program kaldet Backup and Sync, som giver dig mulighed for at vælge en eller flere mapper på din computer for at sikkerhedskopiere til Google Drev, som jeg vil forklare nedenfor.
Synkroniser mapper til Dropbox og OneDrive
Før jeg kommer ind i trinene til OneDrive, ønskede jeg at nævne, at de nu har en mulighed, der hedder AutoSave, som lader dig flytte indholdet af skrivebordet, mine dokumenter og billeder til OneDrive uden at skulle gøre noget fra din side. I grund og grund peger de de lokale mapper på OneDrive-mapperne for at gøre det problemfrit.

Det er dog kun for de tre mapper. Hvis du har en mappe gemt et andet sted, skal du enten flytte den til OneDrive-mappen eller oprette et symbolsk link. For at få det gjort til Dropbox eller OneDrive, har jeg lavet et eksempel til at gå igennem processen. Som du kan se nedenfor, har jeg min OneDrive mappe til venstre og en mappe kaldet OneDrive Test inde i C: \ Test.
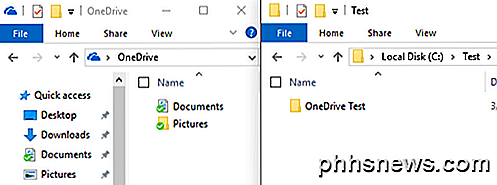
Så jeg vil synkronisere OneDrive Test mappen til min OneDrive konto mappe uden at flytte den. For at gøre dette skal du åbne en forhøjet kommandoprompt og skrive følgende kommando:
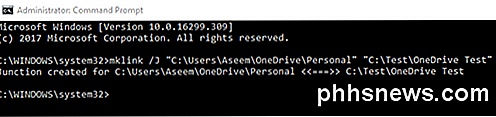
mklink / J "C: \ Brugere \ Aseem \ OneDrive \ Personal" "C: \ Test \ OneDrive Test"
Så lad mig forklare, hvad vi laver her. Vi skaber et symbolsk link (symlink) ved hjælp af kommandoen mklink . Det tager to parametre: Den første er placeringen af det symbolske link, du vil oprette, og det andet er kildekatalogen. Som du kan se, behøver jeg ikke at oprette den personlige mappe i OneDrive-mappen, mklink-kommandoen vil gøre det for mig. Du kan også bruge et hvilket som helst navn du vil have til mappen.
Så jeg fortæller Windows at oprette en symbolsk linkmappe i OneDrive-mappen, der hedder Personal, der rent faktisk peger på C: \ Test \ OneDrive Test- mappen. Når linket er oprettet, vil du se den personlige mappe inde i OneDrive-mappen:
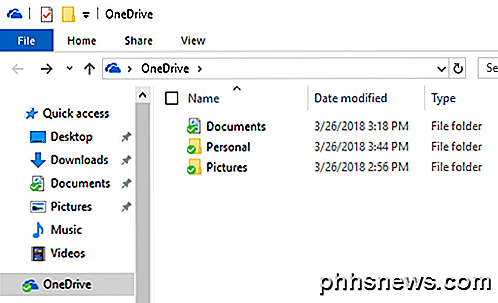
Hvis du åbner den mappe, vises stien som om den er gemt i OneDrive \ Personal, når den faktisk er gemt i testmappen. Så nu kan du tilføje filer til mappen fra begge steder, og begge vil have samme indhold, da det faktisk er en mappe, ikke to. Det er det!
OneDrive og Dropbox understøtter begge symbolske linkmapper og vil synkronisere alt op til skyen som vist nedenfor:
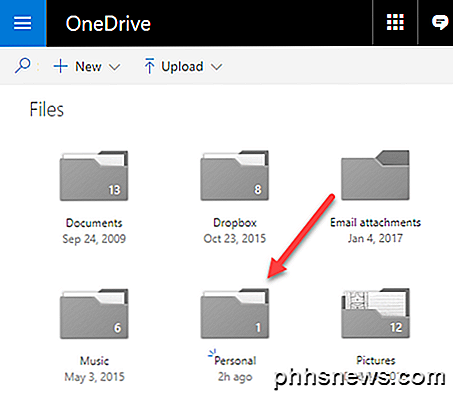
Synkroniser mapper til Google Drev
For Google Drev starter du ved at downloade Backup og Sync-softwaren, der er nævnt ovenfor. Når du har startet installationen, får du følgende skærm til trin 2:
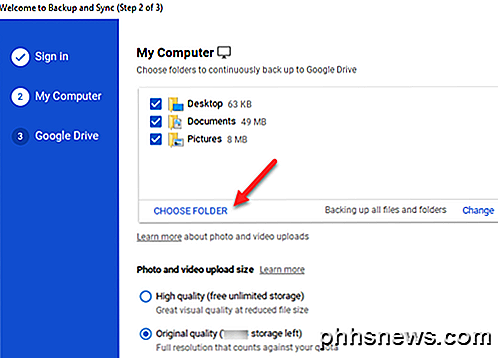
Som standard vælger det Desktop, Dokumenter og Billeder, men du kan klikke på Vælg mappe og vælge hvilken som helst mappe du vil have. Du kan også klikke på linket Skift for kun at sikkerhedskopiere billeder og videoer eller tilføje filudvidelser, som du ikke vil synkronisere.
I trin 3 vælger du hvilke mapper du vil synkronisere til din lokale pc. Hvad jeg normalt gør, er bare at afkryds Synkroniser mit drev til denne computer, da jeg kun bruger det som backup til min pc.
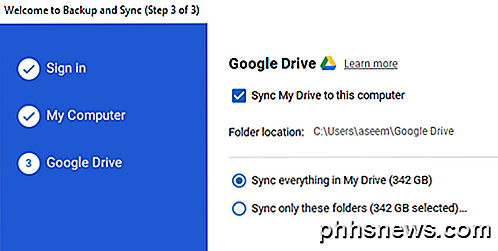
Så der har du det! Nu kan du synkronisere en mappe på din computer med din sky service. Enten skal du oprette et symbolsk link, eller der kan være en funktion, hvorved du kan vælge de mapper, du vil synkronisere. Hvis du har spørgsmål eller problemer, skriv en kommentar her, og jeg vil forsøge at hjælpe. God fornøjelse!

Sådan løses "Sidefel i ikke-pageret område" Fejl
Jeg arbejdede for nylig på en klient-pc og måtte genstarte det på grund af en ny applikationsinstallation. Ved genstart, har computeren blåt screenet og vist en PAGE_FAULT_IN_NONPAGED_AREA fejl.Først troede jeg, det var noget at gøre med den applikation, vi lige har installeret, så jeg besluttede at genstarte computeren i fejlsikret tilstand og afinstallere appen. Det s

Kryptering gemmer telefonens data i en ulæselig, tilsyneladende krypteret form. (For at udføre lavt krypteringsfunktioner, bruger Android dm-crypt, som er standarddiskkryptersystemet i Linux-kernen. Det er den samme teknologi, der bruges af en række Linux-distributioner.) Når du indtaster din pinkode, adgangskode, eller mønster på låseskærmen, dekrypterer din telefon dataene, hvilket gør det forståeligt.



