Sådan drækker du et skrivebordsprogram eller en baggrundsproces på Linux

Windows har Ctrl + Alt + Slet og Mac'er har kommando + Option + Escape for at tvinge frosne applikationer til at lukke. Linux har sine egne måder at "dræbe" disse misbehavende processer på, uanset om de er grafiske vinduer eller baggrundsprocesser.
De nøjagtige grafiske værktøjer, du kan bruge, afhænger af dit skrivebordsmiljø, da hvert skrivebordsmiljø bringer forskellige værktøjer til bordet . Men de fleste af dem er temmelig ensomme.
Fra et grafisk skrivebord
handler moderne Linux-desktops med dette ret godt, og det kan være overraskende automatisk. Hvis en applikation ikke reagerer, vil et skrivebord med en sammensætningsg manager ofte grå hele vinduet ud for at vise, at det ikke reagerer.
Klik på X-knappen på vinduets titellinje, og vinduets manager informerer dig ofte om, at vinduet reagerer ikke. Du kan enten give det lidt tid til at reagere eller klikke på en indstilling som "Force Quit" for at lukke programmet tæt.
I Windows er vindueshåndteringen, der maler titellinjerne, adskilt fra selve applikationen, så det svarer normalt hvis vinduet ikke vil. Nogle vinduer måler deres egne grænseflader, men det kan derfor ikke altid arbejde.
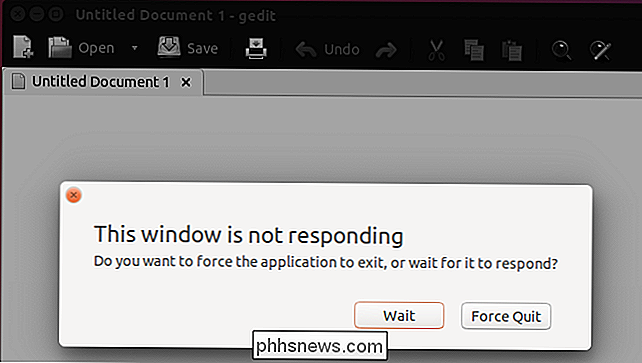
Programmet "xkill" kan hjælpe dig med hurtigt at dræbe et grafisk vindue på skrivebordet.
Afhængigt af dit skrivebordsmiljø og dets konfiguration kan muligvis aktivere denne genvej ved at trykke på Ctrl + Alt + Esc. Du kan også bare køre kommandoen xkill - du kan åbne et Terminal vindue, skriv xkill uden citaterne, og tryk på Enter. Eller du kan trykke på en genvej som Alt + F2, som åbner dialogboksen "Kør kommando" på Ubuntu's Unity-skrivebord og mange andre. Skriv xkill i dialogboksen, og tryk på Enter.
Din markør vil skifte til en X. Klik på et vindue, og xkill-hjælpeprogrammet bestemmer, hvilken proces der er knyttet til vinduet, og dræb derefter processen øjeblikkeligt. Vinduet vil straks forsvinde og lukke.
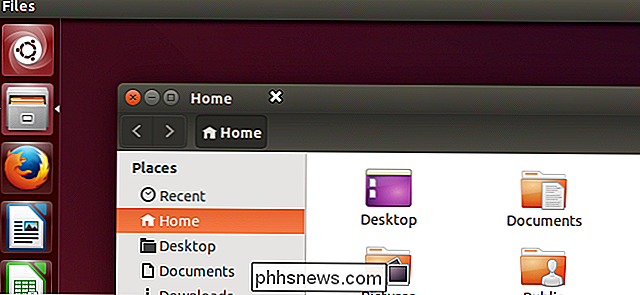
Dit Linux-skrivebord har sandsynligvis et værktøj, der fungerer på samme måde som Task Manager på Windows. På Ubuntu's Unity-skrivebordet, GNOME og andre GNOME-baserede stationære computere er dette System Monitor-hjælpeprogrammet. Åbn systemovervågningsværktøjet for at se en liste over løbende processer - herunder baggrundsbilleder. Du kan også dræbe processer herfra, hvis de fejler.
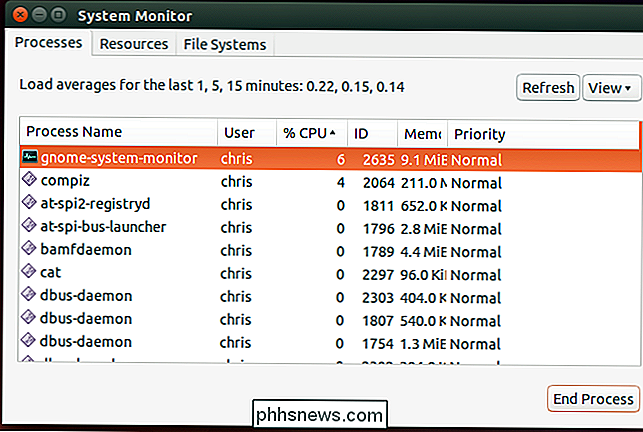
Fra terminalen
RELATED: Sådan styres processer fra Linux-terminalen: 10 kommandoer du behøver at vide
Lad os sige du vil have at gøre alt dette fra terminalen i stedet. Vi dækkede mange af de værktøjer, du kan bruge til dette, når vi kiggede på kommandoer til styring af processer på Linux.
Lad os sige, at Firefox kører i baggrunden, og vi ønsker at dræbe det fra terminalen. Standard kill-kommandoen indeholder et proces-id-nummer, så du skal finde det først.
Du kan f.eks. Køre en kommando som:
ps aux | grep firefox
Hvilket vil liste alle processer og rør, der listes til grep-kommandoen, som vil filtrere det og kun udskrive linjer, der indeholder Firefox. (Den anden linje, du vil se, er grep processen selv.) Du kan også få proces ID fra toppen kommando og mange andre steder.
Tag proces ID nummer fra Firefox processen - lige til højre for brugernavn - og giv det til kill kommandoen. Det vil sige, kør kommandoen som sådan:
kill ####
Hvis processen kører som en anden bruger, skal du først blive rootbrugeren - eller i det mindste køre kill-kommandoen med sudo kommando, som sådan:
sudo kill ####
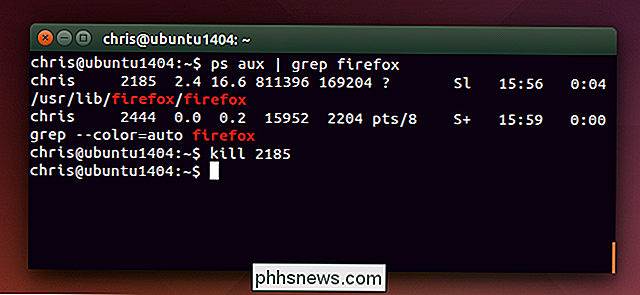
Det er en grundlæggende metode, men det er ikke ret hurtigst. Pgrep- og pkill-kommandoerne hjælper med at strømline dette. For eksempel kør "pgrep firefox" for at se proces-id'en af den kørende Firefox-proces. Du kan derefter føje det pågældende nummer til kill-kommandoen.
Eller spring over alt det og kør "pkill firefox" for at dræbe Firefox-processen uden at kende dens nummer. pkill udfører nogle grundlæggende mønster-matching - det vil forsøge at finde processer med navne indeholdende firefox.
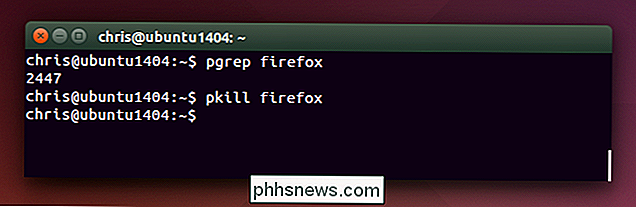
Killall-kommandoen er som pkill, men lidt mere præcis. Det vil dræbe alle løbende processer med et bestemt navn. Så kører "killall firefox" vil dræbe alle løbende processer kaldet "firefox", men ikke nogen processer, der bare har firefox i deres navne.
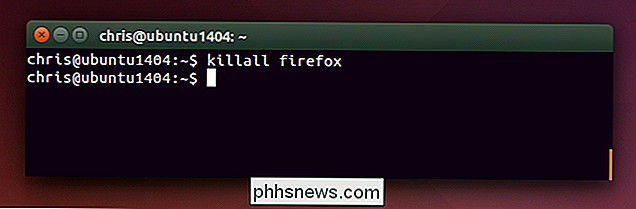
Disse er langt fra de eneste kommandoer, der er inkluderet på Linux til styring af processer. Hvis du bruger en form for serveradministrationssoftware, kan det også have nyttige måder at dræbe og genstarte processer på.
Systemtjenester virker forskelligt fra processer - du skal bruge bestemte kommandoer til at bringe ned, genstarte eller medbringe up tjenester. Disse specifikke kommandoer kan være forskellige på forskellige Linux-distributioner.
Billedkredit: Lee på Flickr

7 Af de største pc-hardwaremyter, der bare ikke vil dø
Fra pc'er til Windows til smartphones, er teknologien, vi bruger hver dag, omgivet af myter, der aldrig ser ud til at gå væk. Disse myter er så troværdige, fordi de alle har et sandkorn til dem - måske var de endda sande i fortiden. Køb ikke ind i alle myter derude. De kan føre dig afveje, når du køber en ny pc, bygger en eller bare opgraderer den hardware, du har lige nu.

Hvordan skjuler du knappen Ny brugerprofilnavn i Google Chrome?
Hvis du er den eneste, der bruger Google Chrome på din computer, så har du næppe brug for at blive 'mindet' om, at du er den, der for øjeblikket er logget ind i browseren. Dagens SuperUser Q & A-indlæg giver en hurtig og nem løsning til at skjule knappen for en frustreret læser. Dagens Spørgsmål og Svar session kommer til os med venlig hilsen af SuperUser-en underafdeling af Stack Exchange, en community-driven gruppe af Q & A-websteder.



