Sådan installeres udvidelser i Microsoft Edge

Microsoft Edge understøtter endelig browserudvidelser takket være Windows 10 års jubilæumsopdatering. Edgeudvidelser er nu tilgængelige i Windows Store, selvom kun få er oprindelig tilgængelige.
Microsoft frigiver også et værktøj, der nemt kan konvertere eksisterende Chrome-udvidelser til Edge-udvidelser, da de to er meget ens. Firefox 9: s nye udvidelsesramme vil også ligne Chrome.
Sådan installeres udvidelser i Microsoft Edge
RELATERET: Hvad er nyt i Windows 10 års jubilæumsopdatering
For at installere udvidelser i Microsoft Edge skal du åbne Edge webbrowser, skal du klikke eller trykke på menuknappen i øverste højre hjørne af vinduet og vælge "Udvidelser".
Hvis du ikke kan se en udvidelsesmulighed på listen her, har du endnu ikke opgraderet til Windows 10 års jubilæumsopdatering.
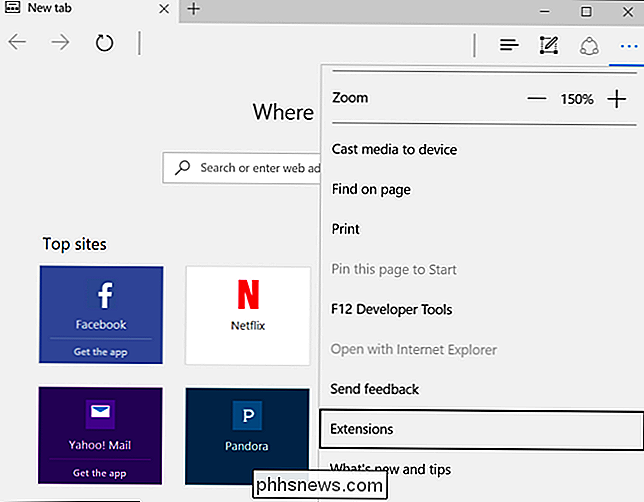
Du får vist panelet Udvidelser, som viser alle dine installerede udvidelser. Klik eller tryk på "Få udvidelser fra butikken", og Windows Store åbnes med en særlig side med alle de tilgængelige Edge-udvidelser.
I forbindelse med Windows 10 Anniversary Update er udgivelsen i øjeblikket Adblock, Adblock Plus, Amazon Assistant, Evernote Web Clipper, LastPass, Musgebes, Office Online, OneNote Web Clipper, Page Analyzer, Pin It Button (til Pinterest), Reddit Enhancement Suite, Gem til Pocket og Oversæt til Microsoft Edge Extensions.
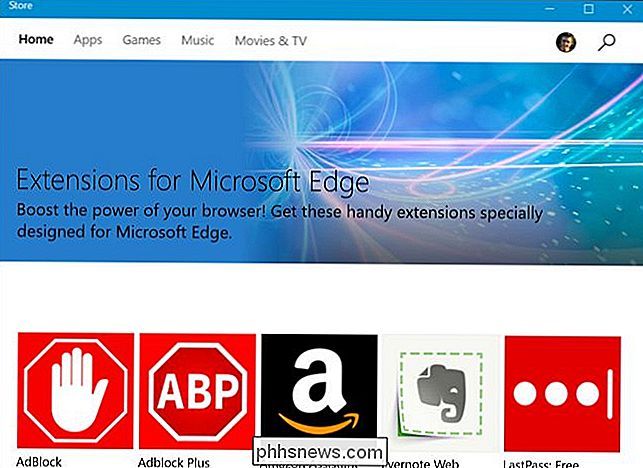
For at downloade en udvidelse, vælg den i listen. Klik på knappen "Gratis" på udvidelsens side for at downloade den.
Windows Store downloader udvidelsen til din computer og installerer den automatisk i Edge. Når der er tilgængelige opdateringer, downloades de automatisk og installeres via Windows Store.
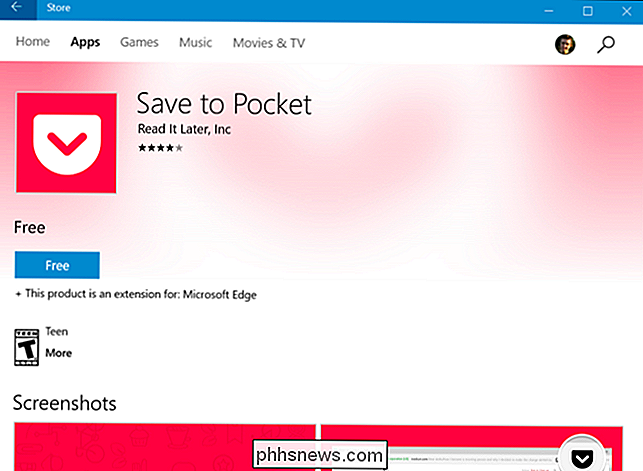
Gå tilbage til Microsoft Edge, og du får vist en pop op, der spørger, om du vil aktivere udvidelsen og tilladelserne den kræver. Klik på eller tryk på "Slå den til" for at aktivere udvidelsen.
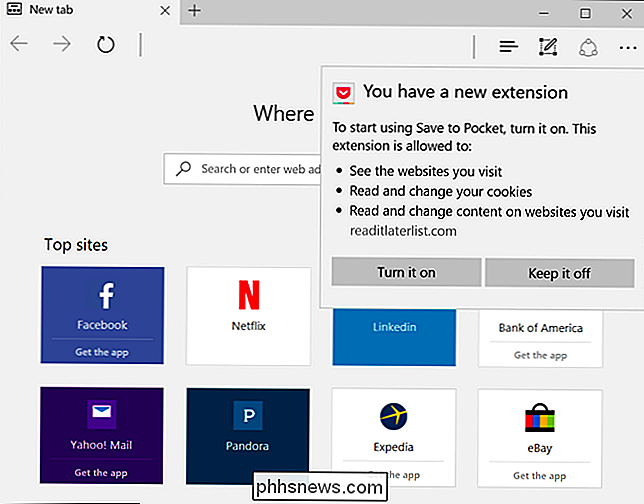
Sådan bruges, konfigureres og afinstalleres udvidelser
Udvidelsen vises i menuen Edge, så du kan bare åbne menuen og trykke på den for at aktivere den den aktuelle side.
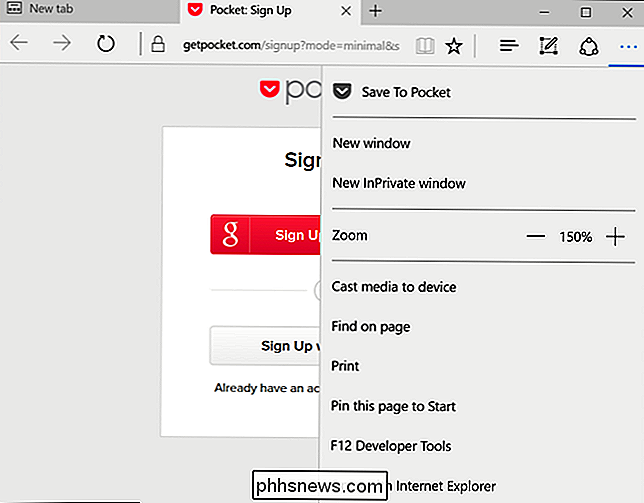
For at gøre det lettere, kan du højreklikke eller trykke langvarigt på menuikonet og aktivere indstillingen "Vis næste til adresselinje". Den vises i Edges værktøjslinje sammen med andre ikoner, så du får adgang til et enkelt klik.
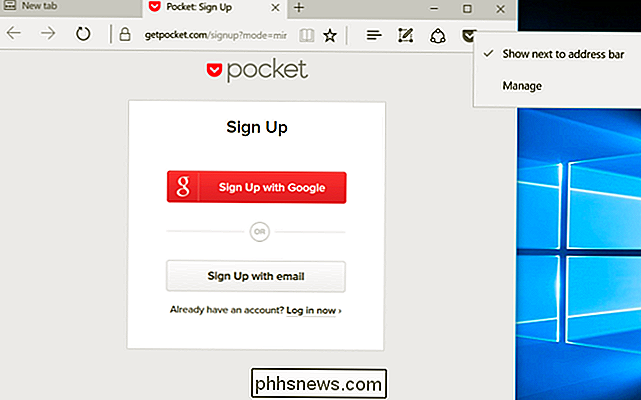
For flere muligheder skal du højreklikke eller trykke langvarigt på udvidelsens ikon eller menupunkt og vælge "Administrer". Du kan også åbne vinduet Udvidelser fra menuen og klikke eller trykke på navnet på en udvidelse for at få adgang til denne rude.
Her ses et resumé af udvidelsen, et link for at vurdere og gennemgå det i butikken, og oplysninger om de tilladelser, det kræver at fungere i kant.
For at konfigurere udvidelsen skal du klikke på knappen "Valg" her. For at deaktivere udvidelsen uden at afinstallere den skal du sætte skyderen under navnet til "Off". For at afinstallere udvidelsen skal du klikke på knappen "Afinstaller".
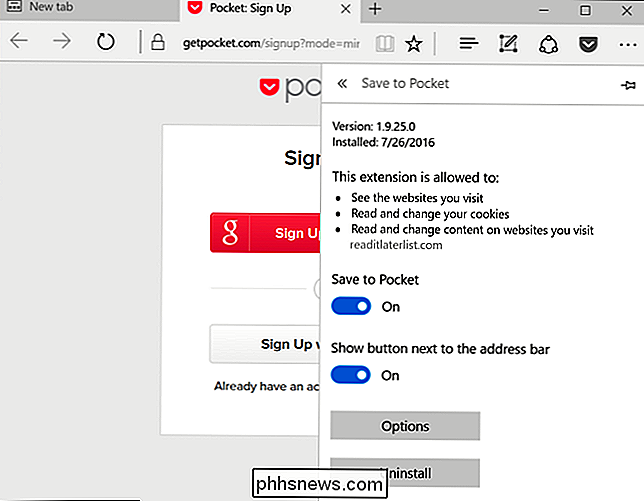
Klik på knappen "Indstillinger", og Edge åbner en side med valgmuligheder, der er specifikke for den udvidelse, så du kan konfigurere udvidelsen efter eget valg. Konfigurer indstillingerne, og luk derefter fanen Browser, når du er færdig.
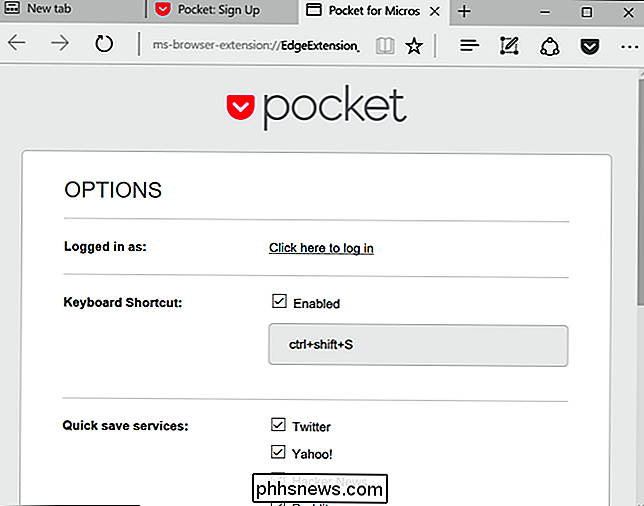
Microsoft giver Edges extensionsøkosystem en stor start ved at gøre det nemt for udviklere at sende deres eksisterende Chrome-udvidelser over. Mange flere Edge-browserudvidelser skal være på vej snart.

Hvordan kan jeg bruge min Google Chromecast i et hotelværelse?
Hvis du har fået en lille smule afhængig af din Chromecast (og vi klander dig ikke, det er en fantastisk lille enhed) vil måske tage det på vej med dig. Hvis du er på vej til en vens hus, bør du ikke have nogen problemer. Hvis du er på vej til et hotel, er der dog masser af faldgruber. Læs videre, da vi viser dig, hvordan du bruger Chromecast på et hotelværelse.

Hvordan ved du, hvornår det er på tide at udskifte batteriet?
Batterier varer ikke for evigt. Når du oplader og aflader dit batteri, nedbryder det og over tid får du mindre batterilevetid fra en fuld opladning. Til sidst skal batteriet eller enheden udskiftes. Batterikapacitet reduceres over tid Et batteri går ikke bare fra god en dag til det dårlige næste. I stedet forringes batterierne langsomt over tid.



