Sådan tilføjes en genvej til Googles tastaturets indstillinger i Android's App-skuffe

Google Keyboard har masser af tilpasningsmuligheder, men hver tweak kræver en tur til menuen Indstillinger. Mens der er en nem måde at få adgang til denne menu fra selve tastaturet, er der også en anden måde: gennem appens ikon i app skuffen. Desværre er dette ikke aktiveret som standard - men med en sidste tur i menuen Indstillinger vil en simpel switch gøre det muligt.
Som i stort set enhver tweak til Google Keyboard skal du først åbne en slags tekstfelt for at hente tastaturet, tryk så langsomt på ikonet lige til venstre for mellemrumstasten. Afhængigt af hvilken app tekstfeltet er i, kan det vise en anden nøgle end mine skærmbilleder, men nøglens placering ændres aldrig.
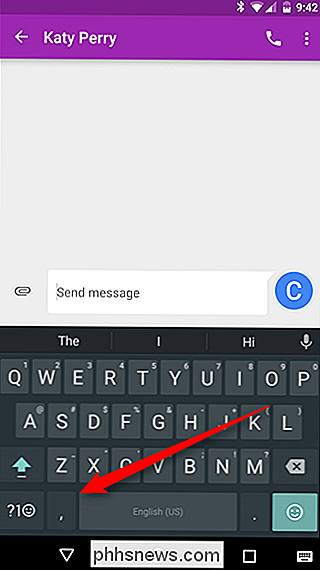
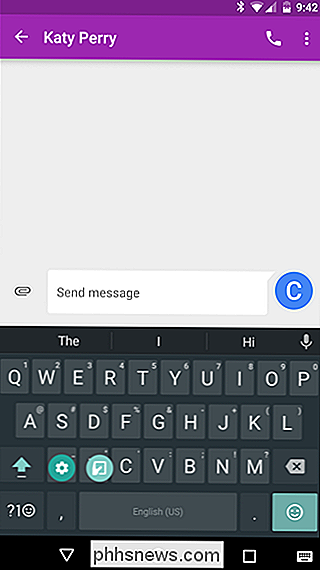
Når du har slettet lang tryk, vises en popup med to muligheder: "Sprog "Og" Google Keyboard-indstillinger. "Tryk på sidstnævnte.
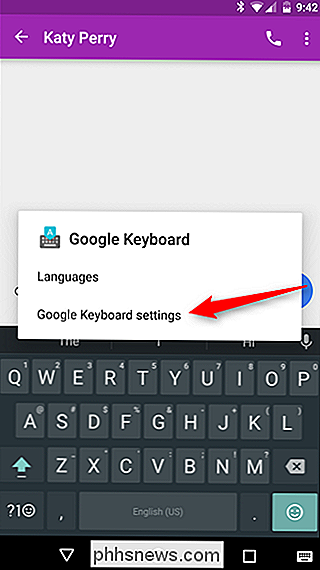
I denne menu vil du have den sidste mulighed:" Avanceret ".
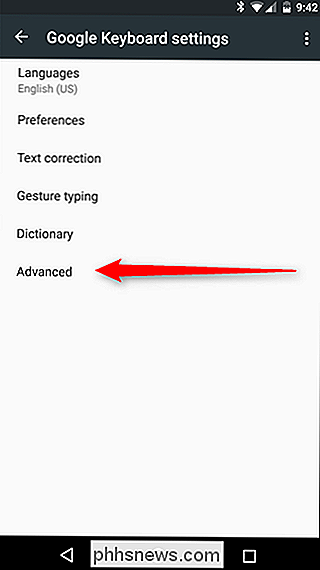
Avanceret menuen er chokerende enkel, med kun nogle få skift til stede. "Vis appikon" er det du ønsker - tryk bare på skyderen for at aktivere det, og det er det.
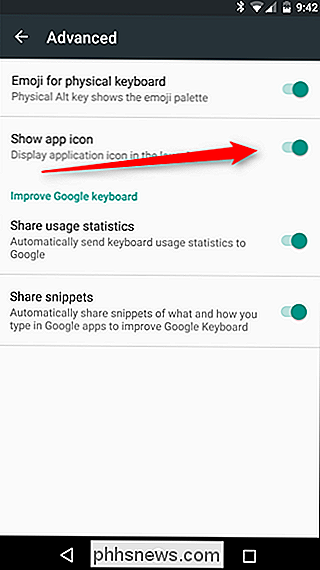
Når du er kommet tilbage fra denne menu, kan du hoppe ind i app-skuffen. Du finder et nyt ikon til "Google Keyboard-indstillinger" -optagelser, der smider dig direkte ind i menuen Indstillinger. Du må ikke mere tvinge et tekstfelt til at justere noget!
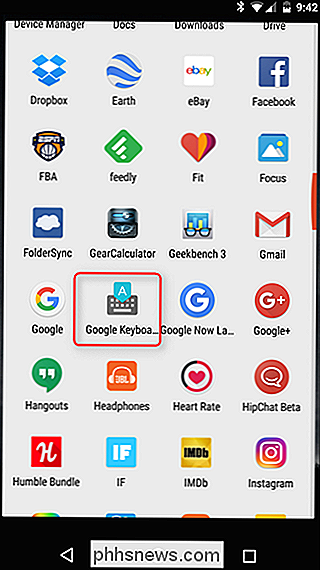
Det er fornuftigt, hvorfor Google deaktiverer denne funktion som standard - ikke alle vil slet ikke røre deres appskuffe med lige flere ikoner, og oddsene du skal kun have adgang til menuen Indstillinger en eller to gange. Men hvis du kan lide at eksperimentere med nye funktioner eller ændre tingene ofte, kan denne tweak være en tidsbesparende.

Sådan flyttes du til et dedikeret kamera efter brug af en smartphone-kamera
Sidste år, for første gang om fem år, steg antallet af solgte kameraer. Mens jeg ikke har andet end personlig anekdote for at bakke op, formoder jeg, at folk elsker at tage billeder på deres smartphones så meget, at nogle af dem rent faktisk beslutter at købe et dedikeret kamera. Hvis du er en af de mennesker, der tænker på at gøre springet fra at bruge en smartphone til et kamera, er her hvad du behøver at vide.

Sådan slukkes du for hvile når du går på ferie
Nestlæringstermostaten kan fortælle, hvornår du forlader huset og sparer energi ved at slukke for varmen eller luften. Hvis du rejser hjem til ferie, kan du dog spare meget mere ved at slukke din termostat helt. RELATERET: Sådan gør du din nest automatisk, når du er væk Normalt når du forlader dit hus, vil Nest tænde Eco Mode.



