Sådan installeres Windows 10 på din pc

Der er flere måder at installere Windows 10 på din pc, uanset om du opgraderer fra Windows 7 eller 8, installerer du et nyt operativsystem fra bunden , eller geninstallere en ny version af Windows 10. Der er stadig måder at få en gratis Windows 10-opgraderingslicens til.
Sådan får du en Windows 10-licens
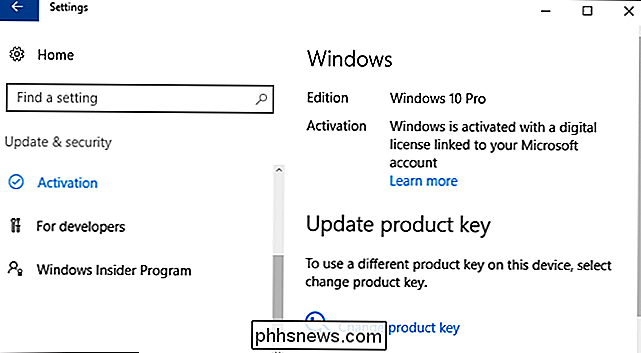
RELATED: Alle måder, du stadig kan opgradere til Windows 10 gratis
Du kan få en Windows 10-licens til din pc, og mange af dem er stadig gratis.
- Opgrader fra Windows 7 eller 8 : Microsoft tilbyder stadig en gratis Windows 10 opgradering til pc-brugere, der bruger tilgængelighed værktøjer. Du kan også stadig installere Windows 10 og indtaste en Windows 7 eller 8-nøgle i installationsprogrammet for at modtage en gratis Windows 10-opgraderingslicens. Når du først har udført opgraderingen, har din pc altid en Windows 10-licens. Så hvis du opgraderede, da Windows 10 blev frigivet og nedgraderet kort tid efter, er du stadig berettiget til at opgradere til Windows 10 gratis. En licens i forbindelse med din pc er gemt på Microsofts servere.
- Køb en ny pc med Windows 10 : Hvis din pc blev installeret med Windows 10, har den sandsynligvis en licensnøgle indlejret i dets UEFI-firmware. Producenten har betalt en licens, og du kan geninstallere Windows 10 på pc'en uden at indtaste nøglen. Windows 10 installatør trækker nøglen fra en chip på bundkortet.
- Køb en Windows 10-licens : Hvis du opbygger din egen pc og endnu ikke har et operativsystem, kan du købe en Windows 10 licens fra Microsoft, ligesom du kunne med tidligere versioner af Windows.
- Få ikke en licens : Du kan også installere Windows 10 uden at indtaste en produktnøgle. Du får vist meddelelser, der fortæller dig, at dit Windows 10-system ikke er licenseret og skal aktiveres, men det vil være helt brugbart. Du kan endda købe en Windows 10-licens fra butikken inden for Windows 10 for at konvertere den til en korrekt licenseret Windows 10-pc. Dette er en bekvem løsning til at teste Windows 10 på en pc uden at købe den først.
Når du ved, hvilken metode der skal fungere for dig, skal du fortsætte til en af nedenstående sektioner for at installere Windows 10.
Sådan opgraderes til Windows 10 fra Windows 7 eller 8
RELATED: Du kan stadig få Windows 10 gratis fra Microsofts tilgængelighedsside
Du kan bruge Microsofts opgraderingsværktøj til at installere Windows 10 på din pc, hvis du allerede har Windows 7 eller 8.1 installeret. Dette vil også gøre det muligt at nedgradere og gå tilbage til Windows 7 eller 8.1, efter at du har udført opgraderingen, hvis du ikke kan lide det.
Hvis du benytter dig af Assistive Technologies-tilbudet, skal du bare downloade værktøjet fra Assistive Technologies hjemmeside og klik gennem guiden. Det vil give din pc en gratis Windows 10-licens og installere Windows 10.
Tilbuddet af hjælps teknologier udløber den 31. december 2017. Men hvis du udnytter tilbuddet før da, har din pc permanent ægte Windows 10 licens.
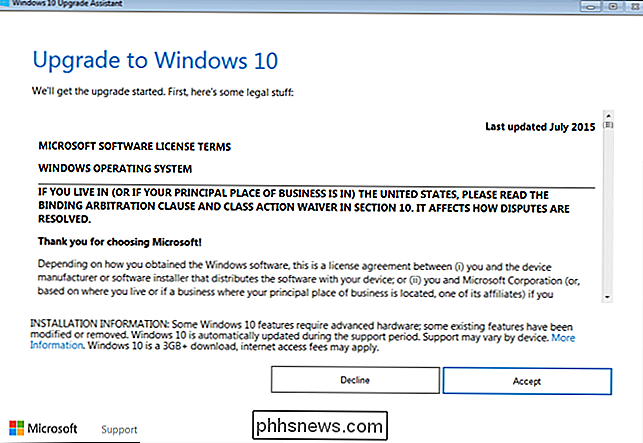
Hvis du opgraderer til Windows 10 af en anden grund - måske har du tidligere opgraderet til Windows 10 på den nuværende pc, og den har allerede en gyldig licens - du kan bruge værktøjet Download Windows 10. Klik på "Download Tool Now", kør det, og vælg "Opgrader denne pc". Følg vejledningen på skærmen for at fuldføre opgraderingsprocessen.
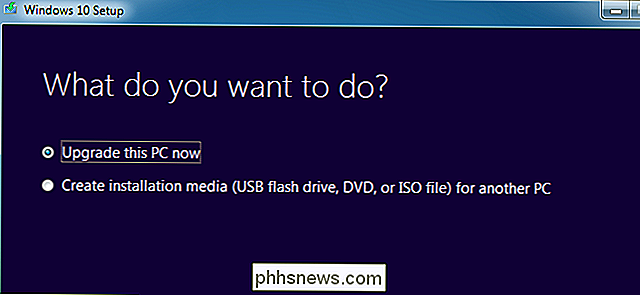
Værktøjet, du bruger, downloader Windows 10 installationsfiler og begynder installationsprocessen.
Sådan får du installationsmedier og gør en ren installation af Windows 10
RELATED: Sådan gør du en ren installation af Windows 10 den nemme måde
Hvis du ikke vil opgradere fra en eksisterende Windows-installation, kan du downloade det officielle Windows 10 installationsmedie gratis fra Microsoft og udføre en ren installation. For at gøre dette kan du besøge Microsofts Download Windows 10-side, klikke på "Download Tool Now" og køre den downloadede fil. Vælg "Opret installationsmedier til en anden pc".
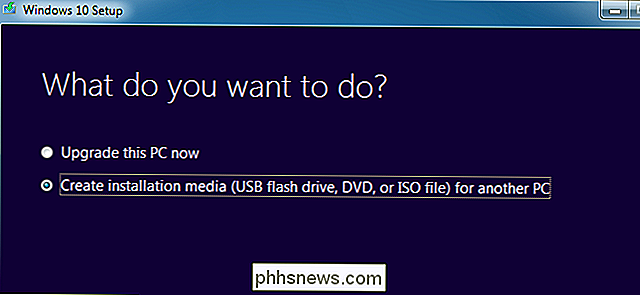
Sørg for at vælge sprog, udgave og arkitektur, du vil installere af Windows 10. Hvis du installerer det på en pc med en 64-bit CPU, er du sikkert vil have 64-bit versionen. Hvis du installerer det på en pc med en 32-bit CPU, skal du bruge 32-bit versionen. Du kan kontrollere, hvilken type CPU din pc har, hvis du ikke kender fra toppen af dit hoved.
Hvis du installerer Windows 10 på den nuværende pc, skal du bare holde feltet "Brug de anbefalede valg til denne pc" markeret, og værktøjet vil automatisk downloade den korrekte version til din nuværende pc.
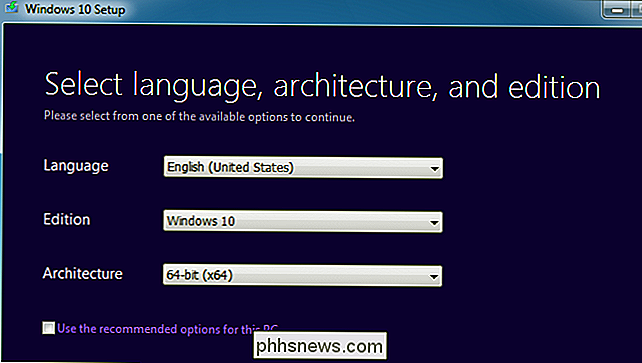
Værktøjet giver dig mulighed for at kopiere Windows 10 installationen filer til et USB-drev eller brænde dem til en dvd. Hvis du bruger et USB-drev, skal det være 4 GB eller større i størrelse. Alle filer på USB-drevet slettes som en del af denne proces.
Hvis du vil installere Windows 10 i en virtuel maskine, skal du vælge "ISO-fil" her. Værktøjet vil downloade en ISO-fil, og du kan derefter starte den hentede ISO i en virtuel maskine for at installere Windows 10 i den.
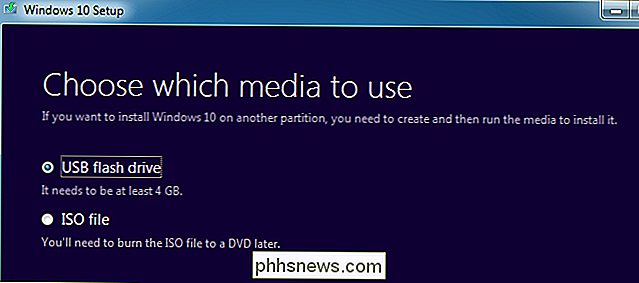
RELATED: Sådan starter du computeren fra en disk eller et USB-drev
Når du først har Jeg har oprettet installationsmedier, du skal indsætte den i den pc, du vil installere Windows 10 på. Derefter starter du fra installationsmediet. Dette kan kræve ændring af opstartsrækkefølgen i pc'ens BIOS- eller UEFI-firmware.

På skærmbilledet Windows Setup skal du vælge dit sprog, tid og valutaformat og tastaturlayout. Klik på "Næste" for at fortsætte.

Når du kommer til installationsskærmen, skal du vælge "Installer nu" og følge instruktionerne for at installere Windows 10 på din pc.
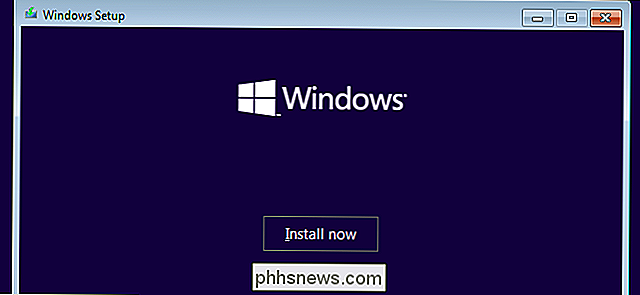
Når du ser skærmbilledet Aktivér Windows, skal du enten indtaste en nøgle eller spring den over. Du kan muligvis ikke se denne skærm, hvis Windows 10 automatisk registrerer en nøgle, der er forbundet med pc'ens hardware.
- Hvis du aldrig har installeret og aktiveret Windows 10 på denne computer før, skal du indtaste din Windows 10-nøgle her. Hvis du ikke har en, men du har en gyldig Windows 7, 8 eller 8.1-tast, skal du indtaste den her i stedet.
- Hvis du tidligere har udnyttet det gratis opdateringspakke til Windows 10 på denne pc, skal du klikke på " Jeg har ikke en produktnøgle ". Windows aktiveres automatisk med en "digital licens", der er forbundet med din pc's hardware på Microsofts servere, når den er installeret.
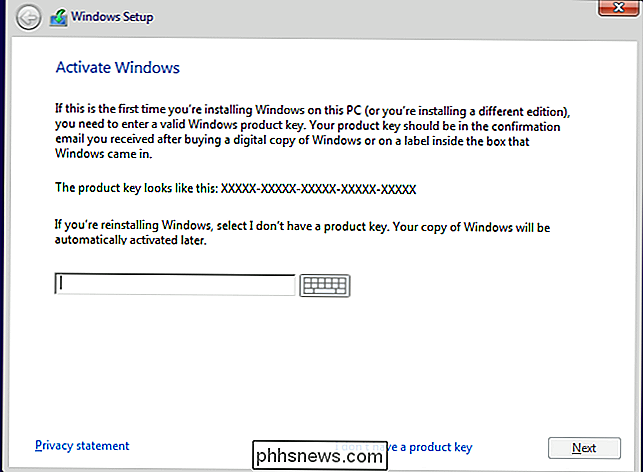
Når du kommer til skærmen "Hvilken type installation vil du?" Skal du klikke på "Brugerdefineret" for at udføre en ren installation og fjern alt på din pc. (Hvis du har ændret dig og vil opgradere din eksisterende installation, kan du klikke på "Opgrader".)
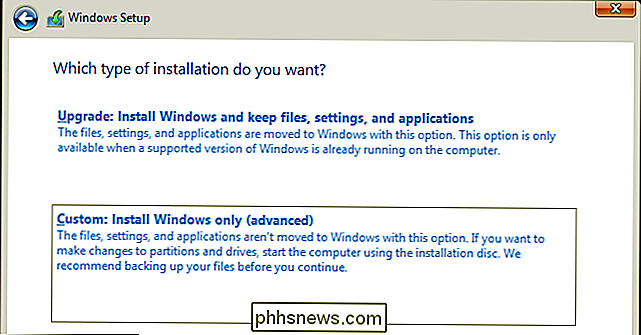
Vælg den harddisk, du vil installere Windows på næste skærm, og slet den. Hvis du har flere partitioner på det pågældende drev, kan du også slette dem.
Advarsel : Når du sletter en partition, sletter du også alle filer på den partition. Sørg for at du har sikkerhedskopier af vigtige filer, før du gør det!
Når du er færdig med at slette partitioner, skal du have en stor blok "Ikke-allokeret plads". Vælg det, klik på "Nyt", og når det er formateret dit drev, skal du klikke på Næste.
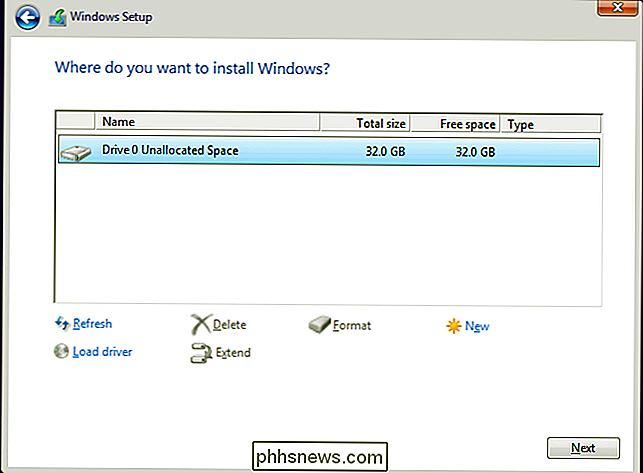
Windows 10 installerer sig selv og kan genstarte et par gange under denne proces. Når det er færdigt, ser du den normale opsætningsinterface, du ser, når du konfigurerer Windows 10 på en ny pc, hvor du kan tilføje brugerkonti og justere forskellige indstillinger.
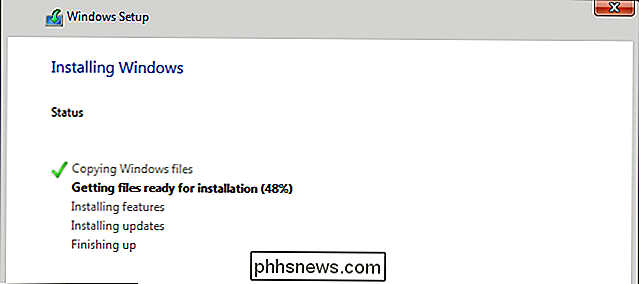
Sådan geninstalleres Windows 10 på en pc, der allerede har Windows 10
RELATERET: Sådan geninstalleres Windows 10 uden Bloatware
Hvis du allerede har Windows 10 på din pc og vil udføre en ny installation, kan du også gøre det.
Windows 10's Creators Opdatering gør det meget nemmere at installere Windows 10 fra bunden. Du kan bruge indstillingen "Ny start" i Windows Defender for at få et helt nyt fra Microsoft Windows 10-system. I modsætning til standard Opdater og Nulstil indstillinger, som bevarer enhver bloatware, din pc-producent installeret, vil det tørre væk alle de installerede produkter og bare forlade et nyt Windows 10-system.
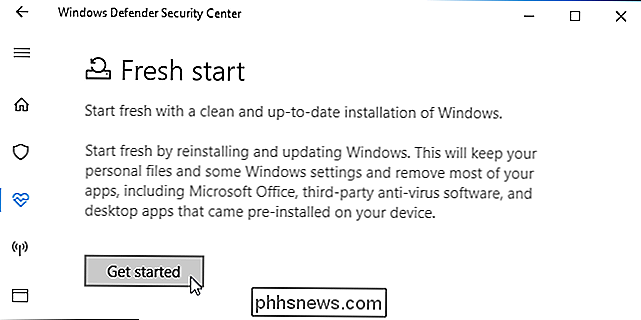
Hvis du ikke i øjeblikket har Windows 10 installeret eller bare foretrækker at gøre tingene den gammeldags måde, du kan også bruge Download Windows 10-applikationen til at oprette Windows 10 installationsmedier og geninstallere fra bunden, hvis du foretrækker det. Uanset om din pc kom med en Windows 10-licens, eller hvis du tidligere har udnyttet det gratis opgraderingstilbud, behøver du ikke at indtaste en licensnøgle under denne proces. Din Windows 10-licens bliver automatisk hentet fra pc'ens hardware eller via Microsofts servere.

Sådan redigerer du dine billeder ved hjælp af MacOS 'fotos
Masser af Mac-brugere bruger fotos til sortering og browsing af fotosamlinger. Det synkroniseres nemt med din iPhone, genkender ansigter og sorterer selv dine billeder i Memories. Hvad du måske ikke ved, er, at Fotos også nu er et anstændigt redskab til redigering af fotos. Billeder kunne kun udføre overfladiske redigeringer, men i efteråret 2017 tilføjede Apple nye redigeringsfunktioner for at gøre det nyttigt for de fleste brugere.

Sådan oprettes brugerdefinerede tastaturgenveje til udvidelser i Google Chrome
Geeks elsker tastaturgenveje - de er ofte hurtigere end at klikke på alt med musen. Vi har tidligere dækket Chrome og andre browsere understøtter mange tastaturgenveje, og Chrome giver dig mulighed for at tildele dine egne tastaturgenveje til de udvidelser, du har installeret. En Google-medarbejder har tidligere tilbudt en "Genvejshåndtering" -udvidelse, der tillod dig at indstille din egne brugerdefinerede tastaturgenveje til browserhandlinger, men det er blevet fjernet fra Chrome Webshop.



