Sådan ser du, hvad der tager plads på din Chromebook

Jeg elsker Chromebooks (og Chrome OS generelt), men det har altid generet mig, at der ikke er en nem måde at se, hvordan Meget af min enheds interne lagring bruges faktisk. Jeg får det hele "live in the cloud" ting, men kom igen - nogle gange er det bare ikke praktisk. Og med den begrænsede mængde lagerplads, der findes på de fleste Chromebooks, skal du virkelig holde øje med, hvad der sker.
RELATED: Sådan får du adgang til eksperimentelle funktioner i Chrome (og på Chromebooks)
Den gode nyhed er, at Chrome-teamet endelig anerkendte dette behov, og de har implementeret en måde at kontrollere enhedens opbevaring på. Problemet er, at det stadig er relativt eksperimentelt, så det findes i øjeblikket kun i Chrome OS Developer Channel. Hvis du allerede er der, så har du held og lykke. Hvis ikke, er det ikke svært at skifte.
Når du har vendt over til Dev-kanalen, har du lige åbnet en helt ny verden af godbidder. Hvis du bruger en Chromebook Flip, kan du lege med Android apps. Hvis ikke, vil du stadig se de nyeste funktioner, mens de stadig er i værkerne, herunder hele denne "Storage Manager" ting, vi taler om i dag.
Det første du skal gøre er hovedet på Chrome's Flags-side. Indtast følgende URL i Chrome's adresselinje:
krom: // flag / # aktiver-storage-manager
Dette fører dig direkte til den indstilling, du skal skifte. I rullemenuen er der tre muligheder: Standard, Aktiveret og Deaktiveret. Vælg "Aktiveret".
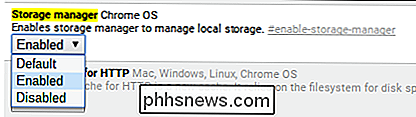
Når du har ændret denne indstilling, skal enheden genstarte. Der er endda en praktisk link nederst for at gå videre og tvinge en genstart. Tak, Chrome!
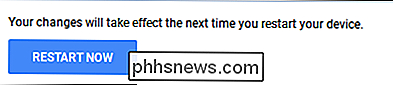
Når enheden genstarter, skal du gå ind i menuen Indstillinger ved at klikke på statuslinjen nederst til højre og derefter vælge "Indstillinger".
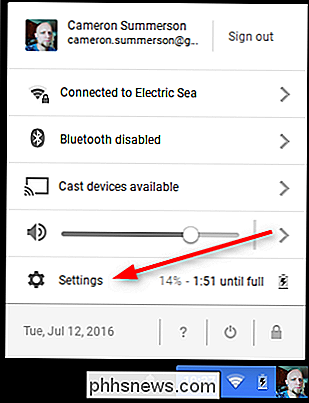
Under kategorien "Enhed" skal der være en knap Det eksisterede ikke før: "Storage Management." Klik på den boks.
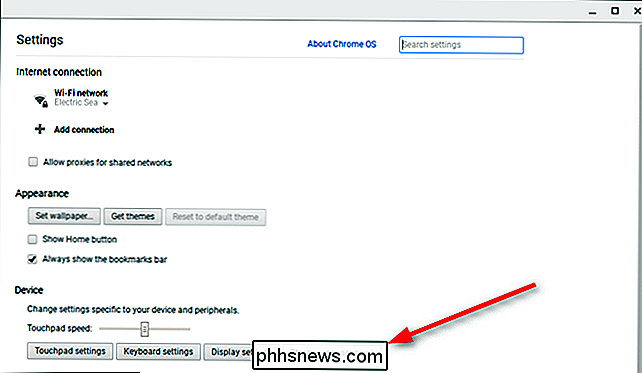
Dette åbner et nyt vindue med enhedens opbevaringsoplysninger, herunder hvor meget lagring det har, hvor meget der bruges (sammen med en dejlig lille sammenbrud ), og hvor meget der er til rådighed. Strålende.
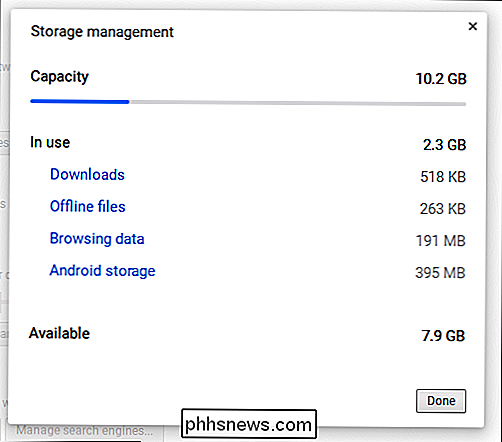
Ærligt overrasket, det tog lang tid for Chrome-teamet at implementere denne funktion, men jeg er især glad for, at det er her nu. Med Android-apps, der allerede er tilgængelige på Chromebook Flip og kommer snart til andre enheder, vil det være vigtigere at holde øje med lagring end nogensinde. Nogle apps kan komme op i størrelse, så 16GB kan fyldes ret hurtigt.

Hvorfor er min VPN-baseret Ping hurtigere end en ikke-VPN One?
Når det kommer til at spille onlinespil, jo bedre vores forbindelseshastighed er, desto mere kan vi nyde os selv. Men hvilken type forbindelse er faktisk bedst til vores behov i sidste ende? Dagens SuperUser Q & A-indlæg har svarene på et forvirret læsers spørgsmål. Dagens Spørgsmål og Svar-sessions kommer til vores side med SuperUser-en underafdeling af Stack Exchange, en community-driven gruppe af Q & A-websteder.

Sådan indsætter du tekst uden ekstra formatering
Det meste af tiden går vi til store smerter for at bevare formatering i vores tekst og sikre, at den ser ud som vi ønsker det. Hvad hvis du ofte indsætter tekst, og du vil fjerne formateringen væk i processen? Læs videre, da vi hjælper en læser til at tilpasse hans arbejdsgang til at være hurtigere og mere strømlinet.



