Sådan arm og frakobles SmartThings automatisk

Hvis du er træt af at skulle åbne SmartThings-appen for at arm og afvæbne dit setup hver gang du tager afsted eller kommer hjem, så gør du det Alt sammen automatisk uden at røre ved din telefon.
Mens SmartThings gør det nemt at styre alle dine smarthome-produkter og automatisere bestemte opgaver, gør platformen også til en fantastisk DIY-sikkerhedssæt med de forskellige SmartThings-brandede sensorer. Du kan modtage underretninger, når der åbnes en dør eller et vindue, samt tilføj sirener og kameraer til dit opsætning for den ultimative sikkerhedskonfiguration af hjemmet.
Systemet fungerer dog kun, hvis du holder det fra SmartThings-appen, og der er tre siger at du kan sætte det på:
- Arm (Away): Brugt når du er hjemmefra og ingen andre er der.
- Arm (ophold): Brugt når du er hjemme, men vil stadig have sikkerheden på plads, som når du sover om natten (du kan bare have visse sensorer aktiveret).
- Disarm: Brugt når du er hjemme og ikke har brug for underretninger når en dør åbnes eller bevægelse opdages.
Du kan skifte mellem disse tilstande manuelt, eller du kan gøre alt automatisk, og der er et par måder at gå om det.
Arm og frakobling ved hjælp af din placering

Måske er en af de bedste måder til automatisk at arm og afvæbne din SmartThings setup ved hjælp af geofencing. Simpelthen sagt, har SmartThings hub et usynligt virtuelt hegn omkring det, og når du krydser hegnet, kan dine SmartThings-sensorer og enheder automatisk ændre stater.
Så f.eks. Når du forlader dit hus og går ud af det virtuelle barriere kan du få din SmartThings-opsætning automatisk til at bevæge sig selv, og så når du kommer hjem og går tilbage til det virtuelle hegn, kan det automatisk afvæbne dit system.
For at indstille dette skal du starte med at åbne SmartThings-appen på din telefon og klik på menulinjeknappen i øverste højre hjørne af skærmen.
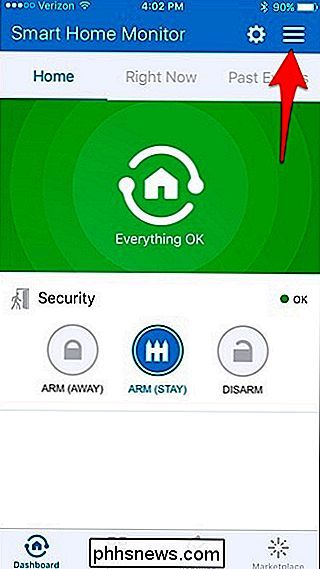
Tryk på ikonet for indstillings gear i øverste højre hjørne.
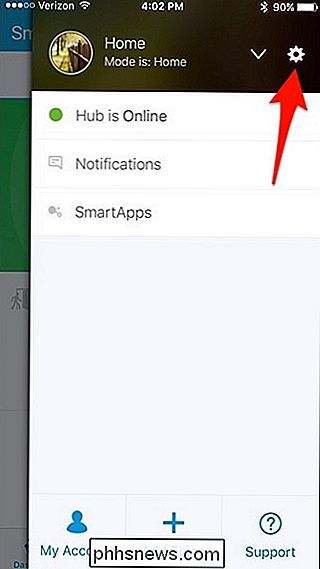
Rul ned lidt og tryk et vilkårligt sted på kortet. og hold den sorte prik fast, og træk den så for at ændre det virtuelle hegns radius. Du kan gøre det så stort som du vil, men den mindste radius er 500 fod. Når du har valgt en radius, skal du trykke på "Gem" i øverste højre hjørne.
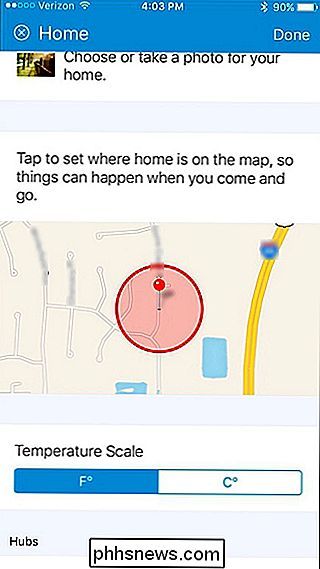
Tryk på "Udført" øverst til højre.
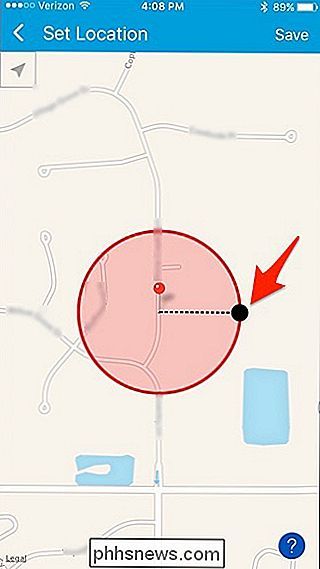
Med dit geofence-sæt vil du sørge for, at appen har tilladelse til at bruge din placering. For at gøre dette på iOS skal du åbne appen Indstillinger og navigere til Beskyttelse af personlige oplysninger> Placeringstjenester> SmartThings og vælge "Always". På Android bliver placering automatisk aktiveret.
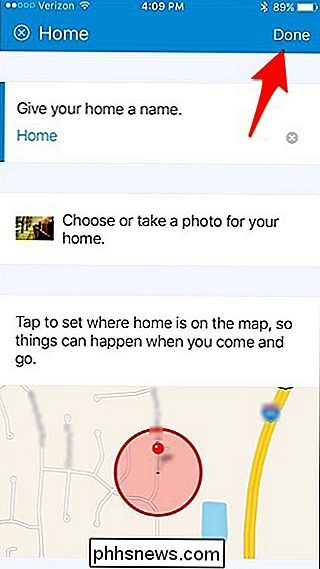
Nu skal du oprette en "Rutinemæssig" for at konfigurere automatiseringen. Vi har en vejledning til at vise dig, hvordan rutiner fungerer, men her er hvordan man opretter en simpel rutine til at automatisere arm / disarm-funktionen.
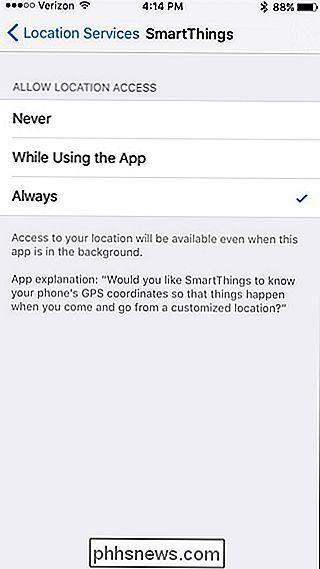
Start med at trykke på fanen "Rutiner" nederst på skærmen.
Tryk på ikonet "+" i øverste højre hjørne.

Tryk på, hvor der står "Hvad vil du gøre" og give rutinen et navn. Tryk på "Næste", når du er færdig.

Vælg "Indstil Smart Home Monitor til".

Vælg en af tre muligheder. I dette tilfælde vælger vi "Arm (Away)". Tryk på "Udført".

Rul hele vejen, og tryk på "Udfør automatisk [rutinemæssigt navn]".

Tryk på "Alle forlader".

Tryk på "Hvilken?"
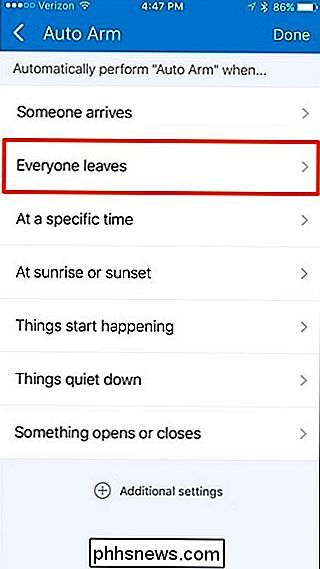
Vælg din telefon eller Alle telefonerne på listen (hvis du har flere brugere). Tryk "Udført".
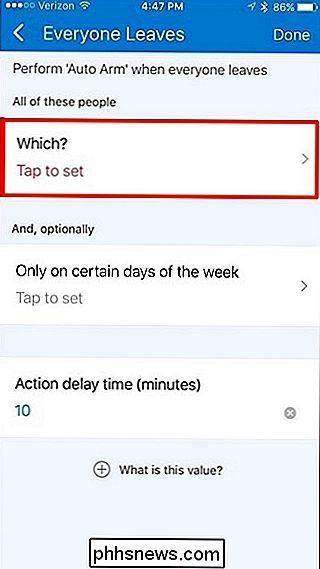
Dernæst kan du indstille en forsinkelsestid. Standarden er 10 minutter, men du kan lade den stå tom for at gøre det øjeblikkeligt.
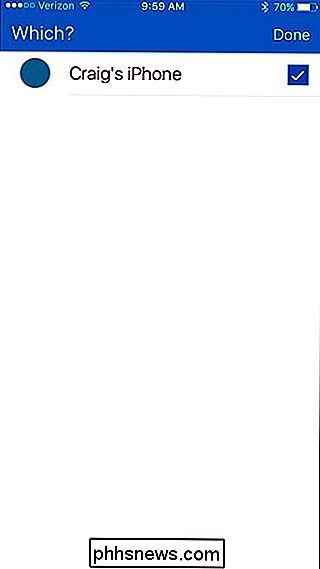
Når du er færdig, skal du blot trykke på "Udført" øverst til højre.
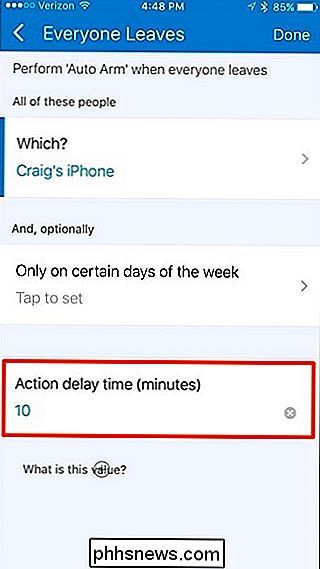
Tryk på "Udført" igen.
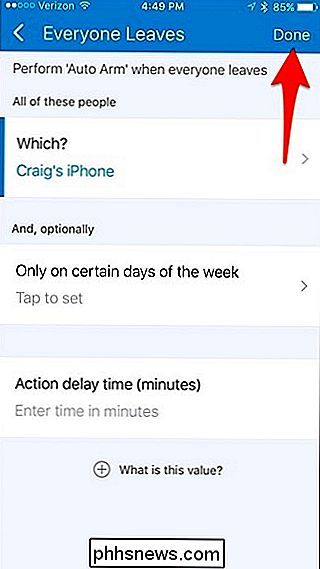
Din rutine vises nu i listen rutiner.

Denne rutine er til, når du forlader hjemmet og styrer systemet, så du skal oprette en anden rutine for, når du kommer hjem og automatisk deaktivere SmartThings.

Arm og afvæbning på et skema
Hvis du er ganske arm og afvæbner dit SmartThings-system på bestemte tidspunkter af dagen, er processen meget lig med geofencing. Du behøver bare ikke at håndtere placeringsindstillingerne.
Du opretter stadig en "Rutinemæssig", men fra hovedskærmen i appen skal du trykke på fanen "Rutiner" nederst.
Tryk på ikonet "+" i øverste højre hjørne.

Tryk på hvor det står "Hvad vil du gøre" og give rutinen et navn. Tryk på "Næste", når du er færdig.

Vælg "Indstil Smart Home Monitor til".

Vælg en af tre muligheder. I dette tilfælde vælger vi "Arm (Away)". Tryk på "Udført".

Rul hele vejen ned og tryk på "Udfør automatisk [rutinemæssigt navn]".

Tryk på "På et bestemt tidspunkt".

Tryk på "Tid på dagen". > Indstil derefter en tid, hvor du automatisk vil aktivere dit SmartThings-system, så hvis du går for arbejde lidt før kl. 8, kan du indstille den til 8:00.
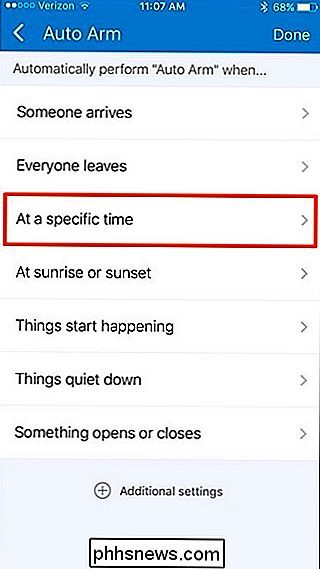
Du kan også trykke på "Kun på visse dage i ugen "Og vælg bestemte dage, når du vil have din systemarm kl. 8.00.
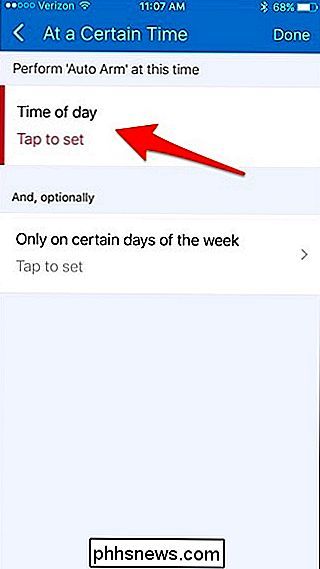
Placer blot checks ved siden af hver dag og tryk" Udført "øverst til højre.
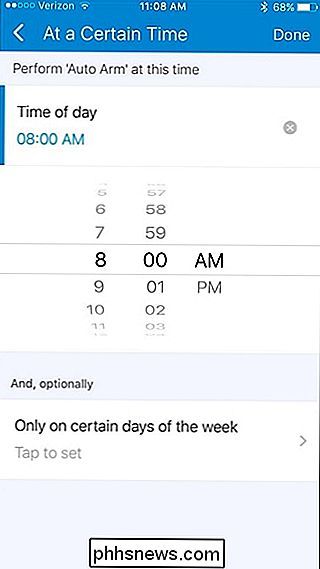
Når det er færdigt, skal du blot trykke på" Udført "i øverste højre hjørne.
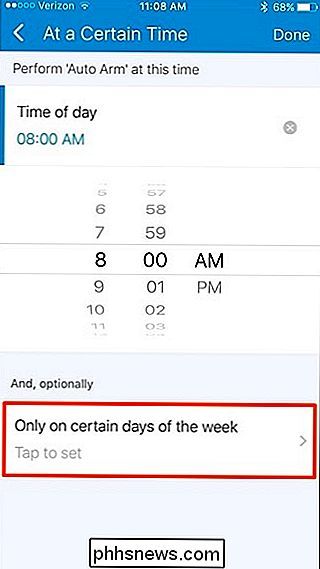
Tryk på "Done" igen.
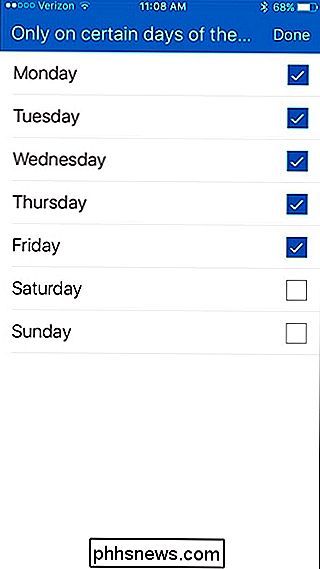
Din rutine vises nu i listen over rutiner.
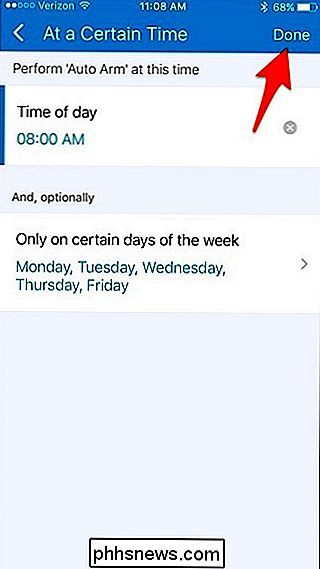
Igen skal du oprette en ny rutine for hver statusændring, så hvis du vil automatisk afvæbne dit system senere på dagen, skal du oprette en anden rutine, der gør dette.


Sådan laver du YouTube-børnevenlig med YouTube Kids App
Forældre bekymrede for deres børn og upassende YouTube-indhold har nu en praktisk forældreforening. YouTube Kids-appen gør det nemt at oprette en walled-garden af barnesikker videoer på enhver Android eller iOS-enhed. Hvad er YouTube Kids? YouTube er fantastisk, fordi du kan finde videoer om alt under solen.

Hvad browsere normalt gør Når du gennemsøger normalt, gemmer din webbrowser data om din browserhistorik. Når du besøger et websted, gemmer dine browserlogs, der besøger i din browserhistorik, cookies fra hjemmesiden og gemmer formulardata, som de kan autofuldføre senere. Det gemmer også andre oplysninger, som f.



