Hvorfor computerens harddisk lyser, når du ikke gør noget

Det er sket for os alle. Du træder væk fra din computer og kommer tilbage et par minutter senere. Mens du var væk, begynder computerens harddisklys at blinke - men hvad gør det nøjagtigt? Det er naturligt at være lidt mistænksomt.
Dette er generelt ikke noget at bekymre sig om. Alle normalt konfigurerede Windows-systemer gør det regelmæssigt. Malware er altid en mulighed, selvfølgelig. Du kan køre en antimalware-scanning, hvis du er bekymret.
Ja, din computer venter, indtil du ikke er i nærheden.
RELATERET: Sådan bruger Windows taskoplæreren til systemopgaver
Din computer er sandsynligvis ikke forsøger ikke at være snigrende. I stedet forsøger det at være smart og respektfuldt. Windows har nogle job at lave i baggrunden, og det forsøger at høfligt vente, indtil din computer er "inaktiv" - når den ikke aktivt bruges af en person - til at gøre disse job. Dette sikrer, at computerens ressourcer ikke spildes, når du bruger det. De nødvendige baggrundsopgaver vil ikke bremse computeren nede, mens du bruger den.
Det er ikke din fantasi - Windows venter faktisk, indtil din computer er inaktiv til at begynde at gøre mange af disse opgaver. Og det kan endda stoppe opgaven, når du begynder at bruge computeren igen, så hvis du sætter dig ned på computeren for at kontrollere, hvad der foregår, kan du ikke se nogen spor af aktiviteten. Windows Task Scheduler giver mulighed for kun at køre en opgave, mens computeren er inaktiv, og mange opgaver er konfigureret til at fungere på denne måde.
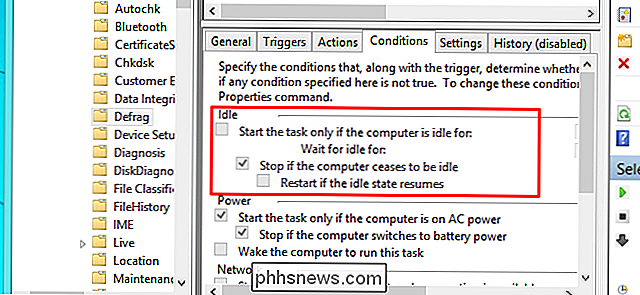
Hvad gør det i baggrunden?
Men hvad gør din computer i baggrund? De nøjagtige baggrundsopgaver afhænger af hvilken software du har på din computer og hvordan den er konfigureret, men her er nogle almindelige:
- Filindeksering : Alle moderne operativsystemer omfatter filindekseringstjenester. Dette er en proces, der gennemgår hele din harddisk, undersøger hver fil - og teksten inde i den - og gør en database. Når du bruger dit operativsystems søgefunktion, får du øjeblikkelige søgeresultater fra databasen. For at gøre dette skal indekseringstjenesten gennemgå dine filer og se dem for ændringer, og dette kan forårsage harddiskaktivitet.
- Diskdefragmentering : Tilbage i Windows 98 måtte du lukke de andre programmer på din computer før defragmentering af harddisken for at sikre, at den vil fuldføre med succes. Moderne versioner af Windows gør automatisk alle nødvendige diskdefragmenteringer i baggrunden, men de er kun konfigureret til at gøre dette, når computeren er inaktiv.
- Planlagte antivirusscanninger : Antivirusprogrammer og andre sikkerhedsværktøjer er ofte konfigureret til at udføre regelmæssige, planlagte antivirus scanninger som standard. Dit antivirusprogram kunne sortere gennem din harddisk og undersøge dets filer.
- Sikkerhedskopier : Hvis du har opsat automatisk sikkerhedskopiering - og det skal du - kan dit sikkerhedskopieringsværktøj udføre en regelmæssig backup.
- Automatiske opdateringer : Windows selv og programmer som Google Chrome og Mozilla Firefox har alle automatiske opdateringer. Hvis du ser din computer optaget, er det muligt, at den downloades og muligvis installerer en ny opdatering.
Dette er bare en kort liste, selvfølgelig. Der er et næsten uendeligt antal muligheder afhængigt af hvilken software du bruger. Hvis du for eksempel har Steam åben i baggrunden, og en opdatering til et spil, du har installeret, lige er blevet frigivet, vil Steam downloade opdateringen og installere den automatisk. Filoverførselsprogrammer som BitTorrent-klienter kan naturligvis også forårsage denne slags harddiskaktivitet.
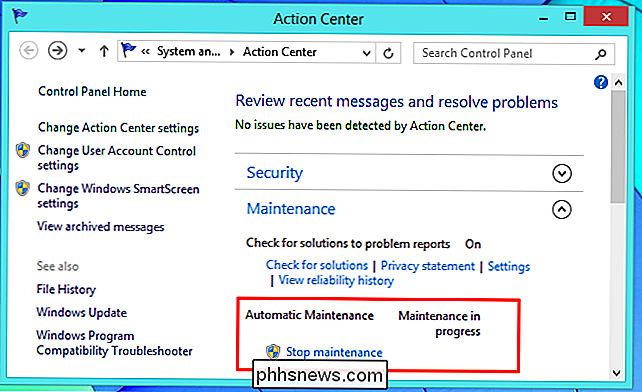
Kontrollerer, hvilke programmer der faktisk bruger din disk
Det er alt godt og godt i teorien, men du vil måske vide, hvad din computer gør faktisk. Først og fremmest, hvis du virkelig er bekymret for at din computer kan have malware på det, skal du udføre en scanning med et velrenommeret antimalware-værktøj i stedet for blot at bruge systemværktøjer til at se, hvad der sker. Men hvis du vil overvåge din diskaktivitet, kan du.
Du kan bruge Task Manager eller Resource Monitor-værktøjerne, der følger med Windows, til at kontrollere per-process diskaktivitet, hvilket er godt, hvis dit harddisklys blinker væk, eller computeren sænker på grund af højdiskbrug, og du har ingen anelse om hvorfor.
For at åbne den skal du først starte Task Manager ved at højreklikke på proceslinjen og vælge Task Manager eller trykke Ctrl + Shift + Escape. I Windows 8 viser den nye task manager diskaktivitet, så du kan bare klikke på Diskoverskriften for at sortere efter den aktuelle diskaktivitet. Du kan derefter søge efter navnet på processen for at finde ud af, hvad der sker.
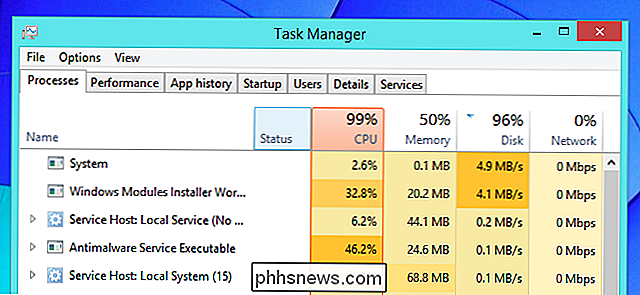
RELATED: Overvågning af din pc med ressourceovervågning og opgaveadministrator
Windows 7-brugere har ikke denne funktion i task manager . Hvis du bruger Windows 7, skal du klikke på Overføringsfanebladet og klikke på "Åbn Resource Monitor." Klik på fanen Disk i vinduet Resource Monitor, og du vil se en liste over processer, du kan arrangere af deres nuværende disk brug. Selv i Windows 8 og 8.1 giver vinduet Resource Monitor mere detaljer end opgavehåndteringen.
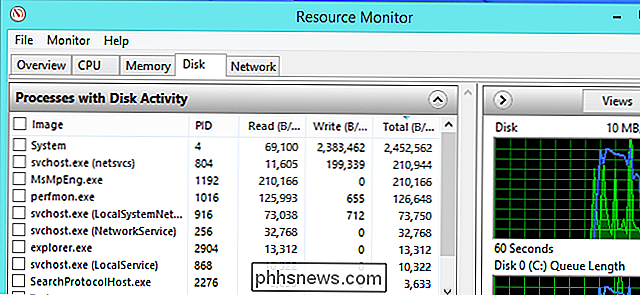
RELATED: Forståelse af procesmonitor
For at logge diskaktivitet og tjekke den senere, brug Process Monitor - en af de fantastiske SysInternals værktøjer Windows geeks elsker så meget. Du kan vælge at lade Process Monitor køre i baggrunden, mens du træder væk fra din computer. Næste gang du kommer tilbage og ser din computers harddisk blinker (og muligvis hører en mekanisk harddiskslibning væk), kan du se på dit procesmonitorvindue og kontrollere, hvilke processer der kun brugte harddisken.
Process Monitor fanger en række begivenheder, men du kan klikke på knapperne på værktøjslinjen for at sikre, at den kun viser filsystemhændelser. Nedenfor kan vi se, at Windows Search-indekseringsprocessen var på arbejde.
Process Monitor er god, fordi den giver en historie. Selvom en proces holder op med at bruge disken helt eller afslutter sig, ser du stadig disse oplysninger. (Bemærk at du sandsynligvis ikke vil køre dette værktøj hele tiden, da indsamling og logning af alle systemhændelser som dette forbruger systemressourcer. Process Monitor logger kun hændelser, mens den er åben, så du kan ikke starte den efter en særlig intensiv udbrud af diskaktivitet og se, hvad der skete før lanceringen.)
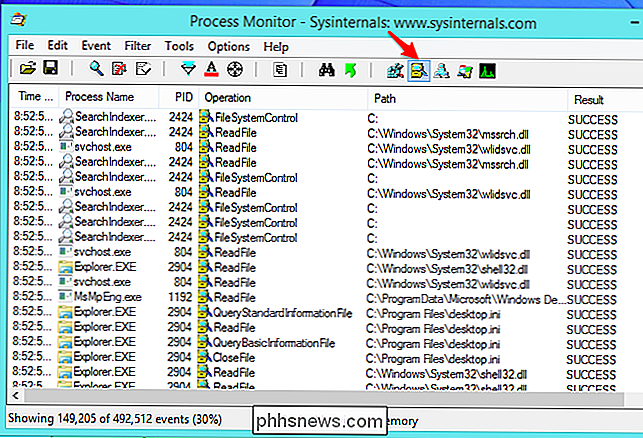
Igen er det generelt ikke noget at bekymre sig om. Alle computere vil gøre dette, og det er normalt. Hvis du har mistanke om, at noget er galt, skal du køre en scanning med et antivirusprogram. Eller hvis du føler dig særligt nøgen, skal du kigge på det selv med et af værktøjerne ovenfor!
Billedkredit: Jean-Etienne Minh-Duy Poirrier på Flickr

Sådan forbedrer du din Amazon-ekkooplevelse ved at træne det til din stemme
Som alle voice assistenter er Alexa ikke perfekt til at forstå alt, hvad vi siger. Hvis du føler, at Alexa mangler et par for mange kommandoer, kan det være tid til en lille en-til-en stemme træning. Læs videre, da vi viser dig, hvordan du træner Alexa til at genkende din talende stemme og få en bedre brugeroplevelse i processen.

Hvad er et histogram, og hvordan kan jeg bruge det til at forbedre mine billeder?
Hvad er der med den rare graf med alle toppe og dale? Du har set det, når du åbner Photoshop eller går til redigering af en kamera raw-fil. Men hvad er det underlige, der hedder et histogram, og hvad betyder det? Histogrammet er et af de vigtigste og kraftfulde værktøjer til den digitale imagemaker. Og med et øjebliks læsning forstår du, at nogle få enkle regler kan gøre dig til en meget mere kraftfuld billedredaktør, samt at hjælpe dig med at skyde bedre fotografier i første omgang.



