Sådan får du vist og taget billeder på widescreen (16: 9) på iPhone
Hvis du har nogen af de nyere iPhones, har du sikkert bemærket, at når du tager et billede med kameraet, har det altid sorte søjler på hver side af billedet. IPhone-skærmen har anderledes billedformat end billedet, og billedet fylder derfor ikke hele skærmen.
For nogen som mig er det bare en irritation. Ja, der er fordele for, hvordan Apple gør det, som jeg vil forklare nedenfor, men det er stadig frustrerende, at jeg ikke kan nyde et fuldt widescreen-billede på min iPhone.
Heldigvis er der et par måder, du kan tage og se dine allerede taget billeder i widescreen format på iPhone. I dette indlæg vil jeg vise dig, hvordan du redigerer fotos, så de kan være widescreen og hvordan man tager et billede på widescreen, selvom sidstnævnte mulighed kommer med nogle advarsler.
Aspect Ratios
Før vi kommer ind i detaljerne, lad os prøve at forstå, hvorfor billeder taget på iPhone vil have sorte søjler på hver side af billedet som vist nedenfor:

IPhone tager billeder med et formatforhold på 4: 3. Hvorfor? Nå, det er tilsyneladende det foretrukne forhold i stadig fotografering, fordi det fanger flere pixels i billedet og er det foretrukne format til udskrivning osv. Hvis de skulle bruge et 16: 9-forhold for fotos, ville du ikke kunne fange så meget i hvert skud.
Har du nogensinde bemærket, at når du skifter fra foto til video på iPhone, zoomer kameraet ind? Det skyldes, at HD-videoen er skudt i formatforholdet 16: 9 og derfor fylder hele skærmen. Ulempen er, at skuddet skal beskæres og synsfeltet er betydeligt mindre.
Efter min mening burde Apple have tilføjet en mulighed for at tage 16: 9 billeder også, og kun en advarsel til brugerne om, at opløsningen ville være mindre end den maksimale opløsning muligt med et 4: 3 ratio billede. I mine test var en max opløsning foto i 4: 3 format fra min iPhone 6S Plus 4032 x 3024.
I iOS er der to måder at få dine billeder til i 16: 9 widescreen-forhold: enten ved at redigere billedet eller ved at tage et billede, mens du tager en video. Hvis du redigerer et 4: 3-billede og konverterer det til 16: 9, er den resulterende opløsning 4032 x 2268. Hvis du tager et 16: 9-billede, mens du tager en video, slutter opløsningen til at være 3840 × 2160.

Så hvad betyder det? I grund og grund, hvis du kan lide widescreen-formatet, skal du bare tage billeder i standard 4: 3-forholdet og blot redigere dem til 16: 9 på et senere tidspunkt, som jeg gjorde ovenfor. Du skal beskære billedet lidt (højdevis), men du får det højeste opløsningsfoto.
Widescreen-billeder på iPhone
OK, så nu du forstår mekanikerne bag hvordan billederne tages og vises på din telefon, lad os tale om de to måder at få widescreen-fotos på. Den første måde er den enkleste, men det kræver, at du tager en video.
Åbn kameraapplikationen og skift til video. Når du begynder at tage en video, vil du se en hvid cirkel vises nederst på skærmen. Dette giver dig mulighed for at tage et billede, mens du optager en video.

Der er et par grunde til, at dette ikke er den bedste måde at få et widescreen-billede på. For det første skal du tage en video for at tage widescreen shot. Du kan selvfølgelig bare slette videoen senere, men hvem vil gerne beholde videoer hver gang de vil tage et billede?
For det andet, som jeg nævnte tidligere, er opløsningen af det billede, der tages i kameraets tilstand, mindre, end hvis du simpelthen redigerede 4: 3-standardbilledet. Så lad os tale om, hvordan du redigerer et foto. Åbn Billeder- appen, og tryk på det billede, du vil redigere.
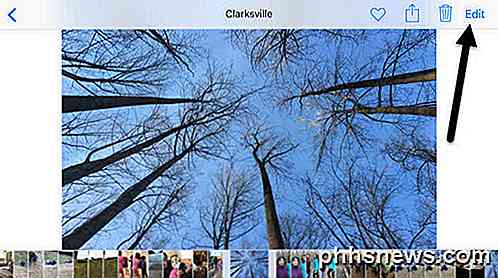
Øverst til højre skal du gå videre og trykke på linket Rediger .

Tryk nu på det første ikon mod toppen, hvilket drejer sig om at rotere og beskære billedet.

Et par flere ikoner vises sammen med et hjul slags ting, som du kan bruge til at rotere billedet. I vores tilfælde skal vi trykke på billedformatknappen nederst, lige ved siden af knappen Annuller .

Nu får du en popup med flere forskellige aspektforhold at vælge imellem. Du skal rulle hele vejen ned for at finde 16: 9- forholdet og trykke på det.
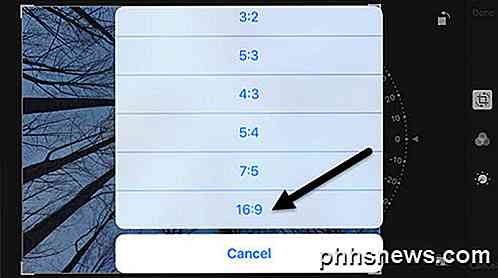
Endelig skal du beskære billedet ved at flytte det rundt med din finger. Den del, der er inde i boksen, er, hvad der bliver dit nye widescreen-billede.

Tryk på Udført, og dit foto vil nu være i widescreen-format! Det handler om alt der er til det. Desværre er der ingen måde at gøre dette på et parti eller sæt eller billeder på én gang. Du skal manuelt redigere hvert billede, du vil have i widescreen-format.
kamera +
Hvis det lyder som for meget af en smerte, kan du downloade en app fra App Store, der hedder Camera +. Du kan ændre optagelsestilstanden til 16: 9, og billederne gemmes automatisk i den normale kamerarulle.
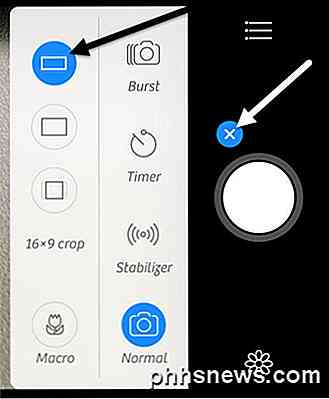
Bare tryk på det lille plusikon ved siden af den store hvide cirkel-knap, og vælg derefter widescreen-ikonet i den menu, der dukker op. For at gemme billeder til din kamerarulle, tryk på det lille hamburgerikon (tre linjer), tryk så på AutoSave og vælg Camera Roll .
Dette er nok den nemmeste måde at sikre, at alle dine billeder tages i widescreen-format uden at skulle manuelt gøre noget andet. Billedets opløsning var også 4032 × 2268, så det er også den maksimale opløsning muligt i det format. Du kan gøre mange andre gode ting med den app, så det er helt værd at koste, hvis du kan lide widescreen-billeder hele tiden.
Forhåbentlig vil disse tips hjælpe dig med at forstå og nyde de billeder, du tager på din iPhone. Hvis du har spørgsmål, er du velkommen til at kommentere. God fornøjelse!

Sådan tilføjes en selvhostet e-mail-konto til en iOS-enhed
Det er nemt at tilføje e-mail-konti, f.eks. ICloud, Google, Yahoo eller Outlook.com, til en iOS-enhed. Men hvad hvis du har en selvhostet e-mail-konto med et brugerdefineret domæne? Ingen problemer. Det er lige så let. En selvbetjent email-konto er en, der ikke er Gmail, Yahoo, Hotmail osv. Hvis du har registreret et brugerdefineret domænenavn (f.

Du kan få en $ 200 Windows-bærbar computer, men Chromebooks er stadig værd at købe.
Ere af Windows 200-computeren er tilbage, og HP Stream er kun den første af mange. Disse produkter er absolut bedre end den meget malignerede netbook, men Chromebooks slog dem på mange måder. Nej, vi argumenterer ikke for, at alle skal købe en Chromebook. Chromebooks er ikke rigtige for alle, ligesom billige laptops til Windows ikke passer til alle.



