Sådan logger du ind på Windows 10 med en ikke-Microsoft-e-mailadresse

Som standard beder Windows 10 dig om at oprette en Microsoft-konto, når du logger ind på Windows for første gang. Men hvis du foretrækker at bruge en e-mail, som du rent faktisk bruger til, ved du, email , det er også en mulighed. Windows 10 accepterer nye ikke-Microsoft-e-mail-konti under installationen, og du kan oprette en ny Windows-bruger med en hvilken som helst e-mail-konto.
Hvis du gør dette, får du det meste af fordelene ved at bruge en Microsoft-konto, som at synkronisere dine indstillinger mellem Windows-pc'er . Men du behøver ikke at huske en helt anden e-mail-adresse for at gøre det.
Fra begyndelsen
Hvis du konfigurerer din computer for første gang, eller geninstallerer Windows efter en systemtørring, installationsprocessen er enkel. Vi har brugt den nyeste version af Windows til rådighed på tidspunktet for skrivningen.
Følg instruktionerne på skærmen, som de vises, og indtast derefter en gyldig adresse, som du vil have, når du bliver bedt om at angive en e-mail-adresse. gerne.
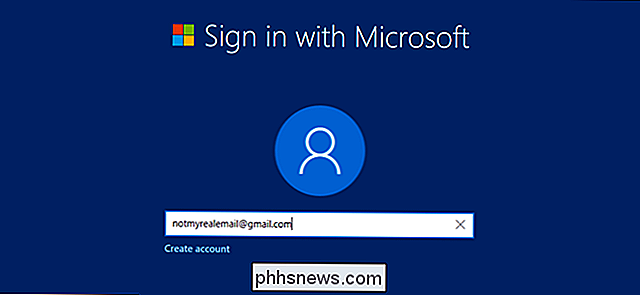
Du bliver derefter bedt om at indtaste et kodeord (og det behøver ikke at være det samme som du bruger til e-mail-adressen, som i det væsentlige fungerer som dit brugernavn).
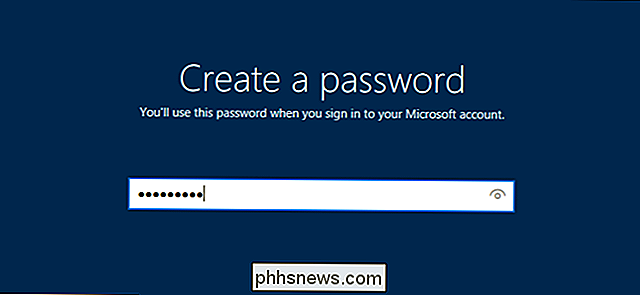
Angiv dit land og fødselsdato , og vælg derefter, om du vil sende anonyme data til Microsoft eller modtage sine salgsfremmende meddelelser. Begge er valgfrie. Følg de resterende instruktioner, og du vil få adgang til Windows-skrivebordet på ingen tid.
Oprettelse af en ny konto i en nuværende Windows-opsætning
Hvis din Windows-maskine allerede er konfigureret, kan du tilføje en ny konto med en Ny e-mail-adresse, der skal bruges i stedet for din Microsoft-konto. Klik på knappen Start, skriv derefter "konto" og klik på søgeresultatet for "Administrer din konto."

På denne side i menuen Indstillinger skal du klikke på "Familie og andre personer" i venstre kolonne. (Maksimere vinduet, hvis du ikke kan se det.)
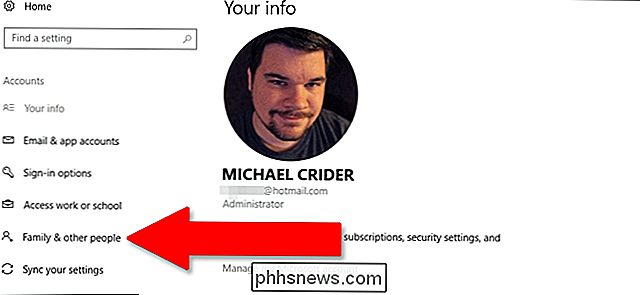
Klik derefter på "Tilføj en anden til denne pc."
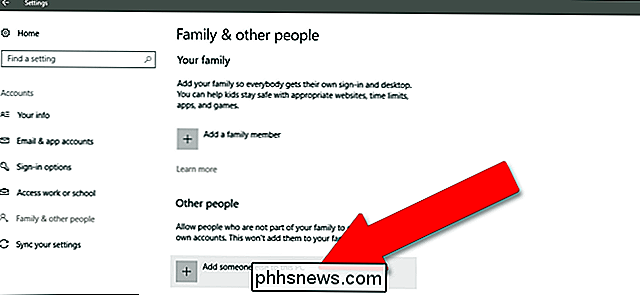
I dette vindue kan du tilføje enhver e-mail-adresse for at oprette en ny bruger til denne installation af Windows. Klik på "Næste" og derefter "Afslut".
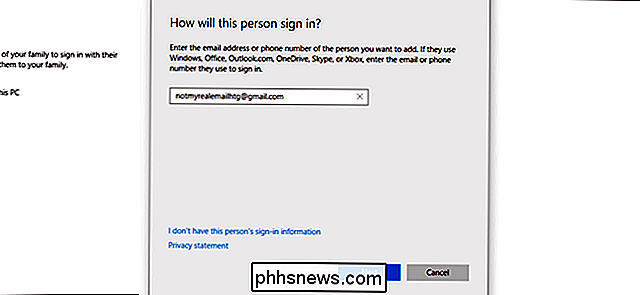
Klik på knappen Start igen. Klik på dit brugerprofilikon, og klik derefter på den nye bruger, du netop har oprettet for at logge ind med den alternative e-mail for første gang.
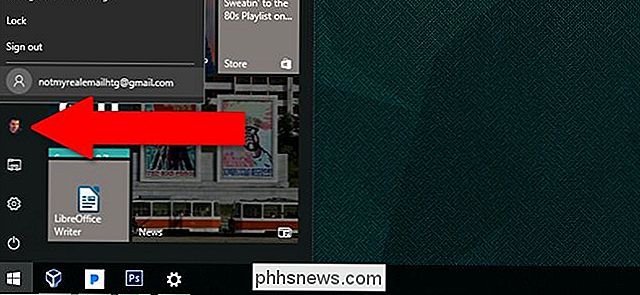
Bemærk, at hvis du har brugt denne email til at oprette en Windows- eller Microsoft-konto før, Du skal bruge den samme korrekte adgangskode igen. Hvis dette er første gang, du har brugt denne email i Windows, kan du oprette en ny adgangskode.
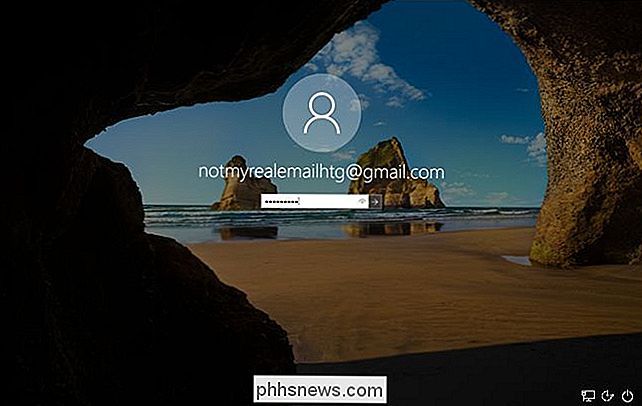
Bemærk også, at det ikke er administrator, da dette kun er en sekundær konto på din pc. privilegier, medmindre du giver dem fra den primære konto, selv om den nye konto har adgang til alle installerede og delte programmer. Også ved hjælp af en ikke-Microsoft-email, da dit login ikke automatisk opretter e-mail i Windows-programmer som Mail, selvom du kan gøre det manuelt.
Kan jeg ændre min Hotmail eller Office Email-adresse til en anden e-mail uden at ændre min konto?
Nej. I øjeblikket kan konti, der er knyttet til Microsoft online-identiteter, ikke skiftes til en anden e-mail-adresse. Det er dog muligt at ændre din tilknyttede Hotmail- eller Office-login til en lokaltstående konto, hvilket fjerner enhver identitetsforbindelse direkte til Microsoft fra din pc.

Hvad er "wsappx", og hvorfor kører det på min pc?
Processen "wsappx" er en del af Windows 8 og 10, og du kan se det køre i baggrunden eller endda bruger en betydelig mængde af CPU og disk ressourcer. Det er relateret til Windows Store og Microsofts nye "Universal" app platform. RELATED: Hvad er denne proces og hvorfor kører den på min pc? Denne artikel er en del af vores igangværende serie, der forklarer forskellige processer fundet i Task Manager, som Runtime Broker, svchost.

Sådan ændres dit Wi-Fi-netværkets navn og adgangskode
Hvis du ikke kan lide Wi-Fi-netværksnavnet og adgangskoden, kom din router med, kan du ændre dem til alt, hvad du vil på bare et par klik. RELATED: Sådan finder du dit Wi-Fi-kodeord Din Wi-Fi-router leveres med et standard netværksnavn og kodeord. Ofte bliver begge trykt på selve routerens tilfælde. Hvis du ændrer dit standardnetværksnavn, får du mulighed for at bruge noget mere personlig end "NETGEAR30" eller "Linksys".



