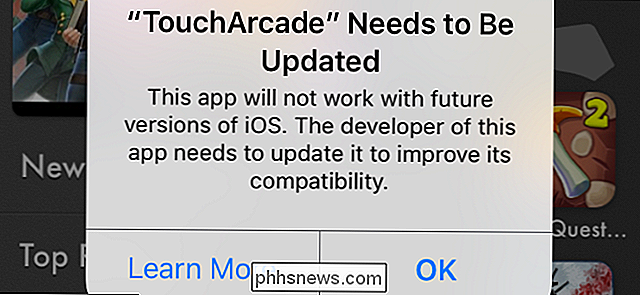Sådan installeres SteamOS i Virtualbox

Hvis du er en gamer eller du læser spilnyheder overhovedet, vil du sikkert vide om SteamOS. Det er et nyt operativsystem, som Valve arbejder på for dedikerede spilcomputere. Operativsystemet er baseret på Linux og har en Debian x64-arkitektur som base. Selv om dette er virkelig sejt og jeg personligt glæder mig til den dag, hvor jeg kan bruge dette OS til seriøst spil, er det stadig i beta-udviklingsfasen.
Mens dette er tilfældet, hvis du er som mig, og du ønsker at komme ind på handlingen tidligt for blot at se, hvordan operativsystemet er, kan du bruge denne vejledning. Stol på mig, du har brug for det.
Prep Work (Downloading af alle dine værktøjer)
Før du kan tænke på at installere SteamOS på din virtuelle maskine, skal du gøre det, hvis du vil installere det i en VirtualBox VM. bliver nødt til at downloade et par filer. Den første du skal downloade er VirtualBox. Du skal navigere til download siden og derefter vælge den smag, der svarer til dit OS.
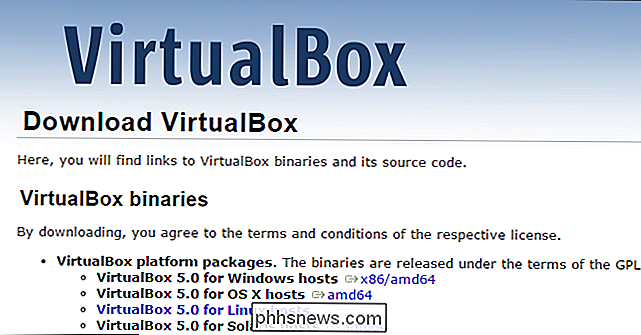
Den anden download er VirtualBox Additions, som kan være notorisk svært at finde, hvorfor jeg anbefaler at klikke på dette link i stedet for at forsøge at finde det selv. Når du kommer til download siden, skal du klikke på den mulighed, der svarer til din version af Virtual Box, og download derefter filen "VBoxGuestAdditions_X.X.X.iso". Det er normalt det sjette punkt ned fra toppen på indekssiden. Da denne vejledning bruger VirtualBox 5.0, kan du downloade denne version af VBox Guest Additions ISO.
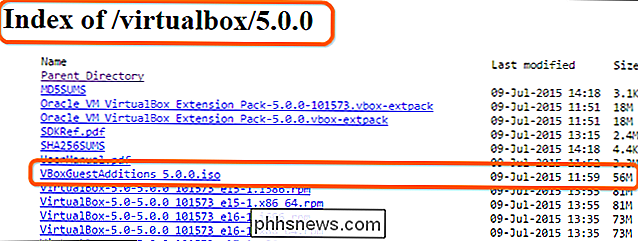
Det sidste element, du skal downloade, før du kan installere SteamOS er naturligvis Steam OS ISO. Bemærk, at denne fil vil blive opdateret, når en ny større build er frigivet.
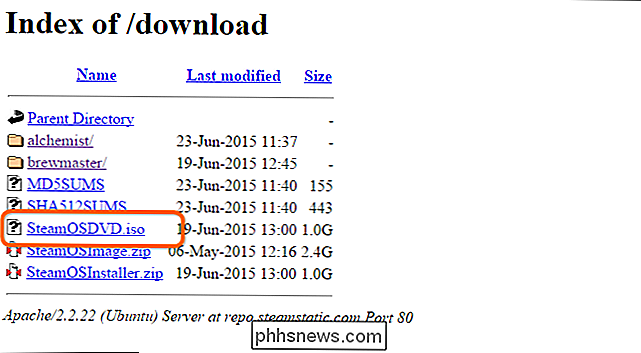
Konfigurer din VM
Nu, hvor du har downloadet alle de nødvendige filer, er du klar til at begynde at konfigurere den virtuelle maskine. Bemærk at du skal følge dette afsnit nøjagtigt, ellers vil din installation mislykkes. Begynd ved at åbne VirtualBox og derefter klikke på "Ny" for at oprette en ny VM.
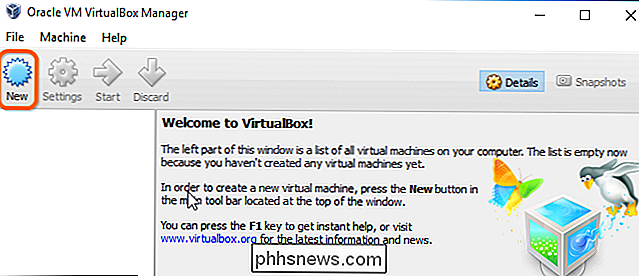
Dernæst giv dit operativsystem et navn og skift "Type" til Linux og vælg derefter "Debian (64-bit)" fra "Version" menu. Bemærk, at du skal have virtualisering aktiveret i dit BIOS, ellers vil du ikke se denne mulighed. Når dine indstillinger svarer til dem i billedet nedenfor, skal du klikke på "Næste".
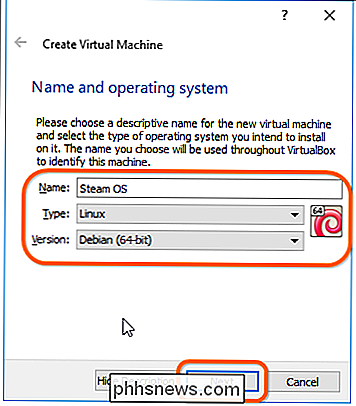
Nu skal du tildele RAM til din VM. Mens OS kun har brug for 1-2 Gigs of RAM for at køre godt, anbefaler jeg at bruge mindst 4 GB, fordi spil ofte kræver mindst 4. Husk at vælge mindre end halvdelen af din computers samlede RAM. Når du har tildelt RAM, skal du trykke på knappen "Næste" for at fortsætte.
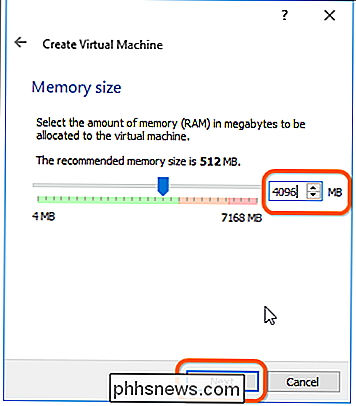
I næste vindue skal du "Opret en virtuel harddisk nu" og tryk derefter på "Opret".
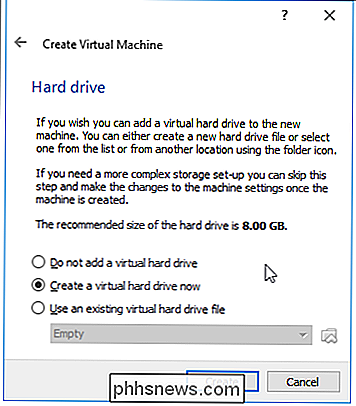
Nu vil du se et par muligheder for HDD formatet. Jeg anbefaler at lade den stå i VDI-format og derefter trykke på "Næste".

Du kan vælge en af de to muligheder på dette skærmbillede, men jeg anbefaler at lade den være en "dynamisk tildelt" disk.
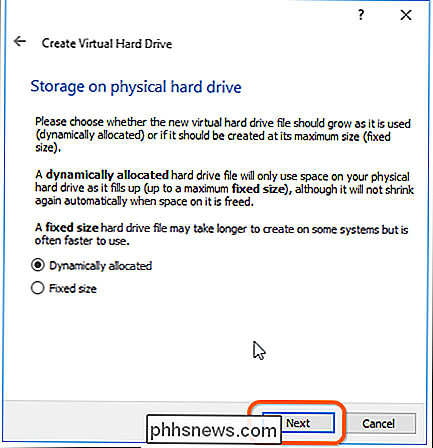
Nu skal du vælge en disk størrelse. Jeg anbefaler personligt at oprette en disk med mindst 30 GB plads, fordi du skal huske at du muligvis kan downloade spilfiler og vil have brug for ekstra plads. Når du er færdig, skal du trykke på "Opret" for at afslutte oprettelsen af din VM.
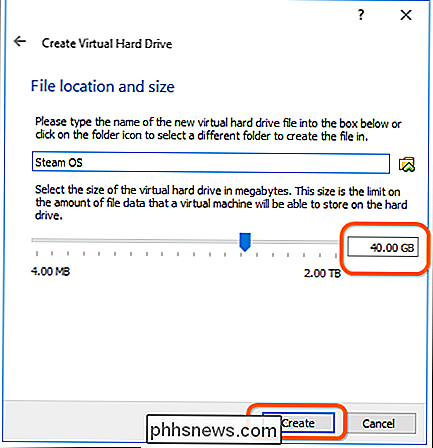
Rediger din VM
Nu er du klar til at lave et par ændringer, da du har et Steam OS VM. Vælg VM i listen til venstre, og klik derefter på "Indstillinger".
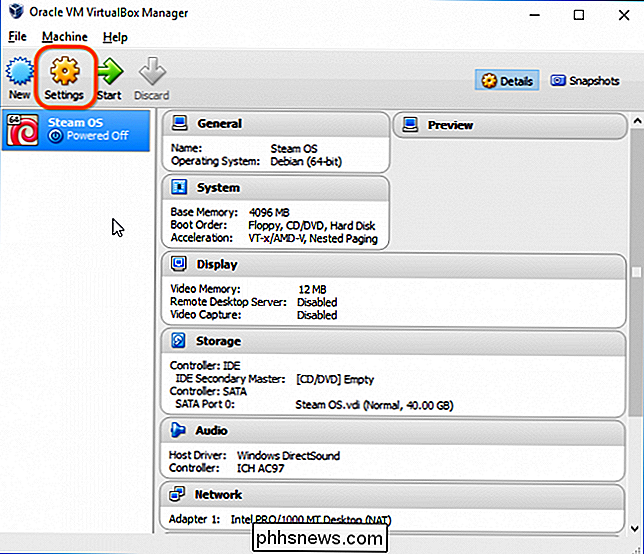
Først skal du gå til siden "System" og afmarkere floppy-drevet og derefter klikke på "Aktiver EFI (kun særlige operativsystemer ) "Afkrydsningsfeltet.
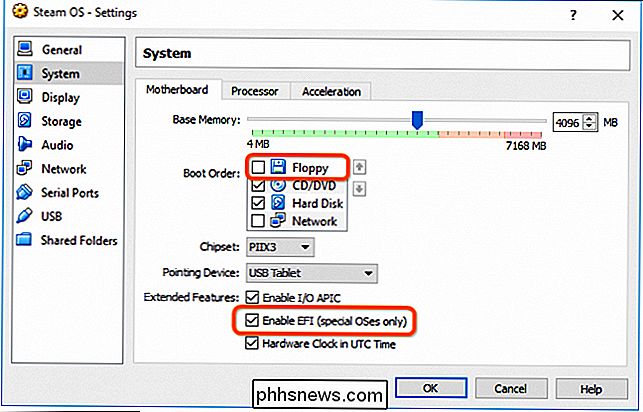
Dernæst skal du gå til siden" Skærm "og ændre videohukommelsesindstillingerne til 128 MB og derefter klikke på afkrydsningsfeltet Aktiver 3D acceleration.
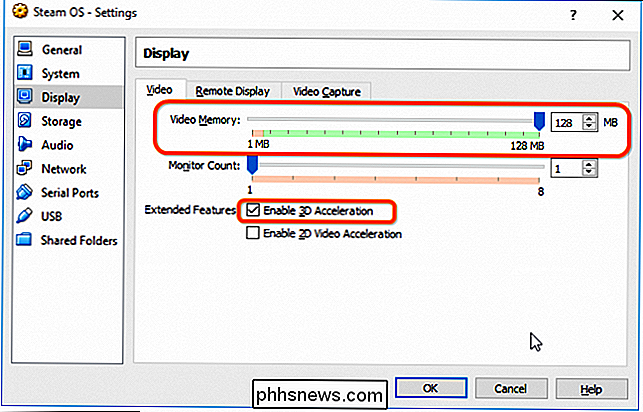
Nu skal du klikke på
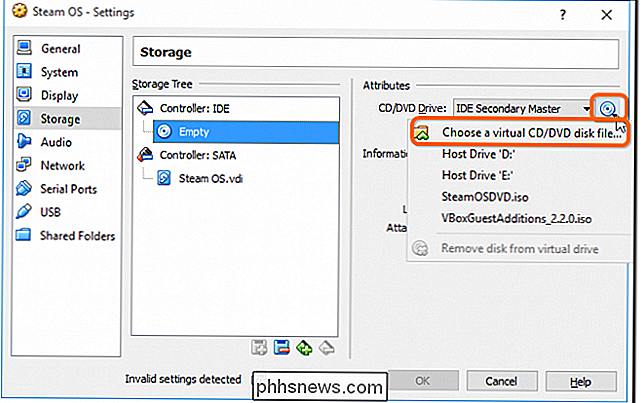
Nu skal du finde din SteamOSDVD.iso-fil, som du downloadede tidligere, og tilføje den til VM-indstillingerne ved at klikke på den og derefter trykke på "Åbn".
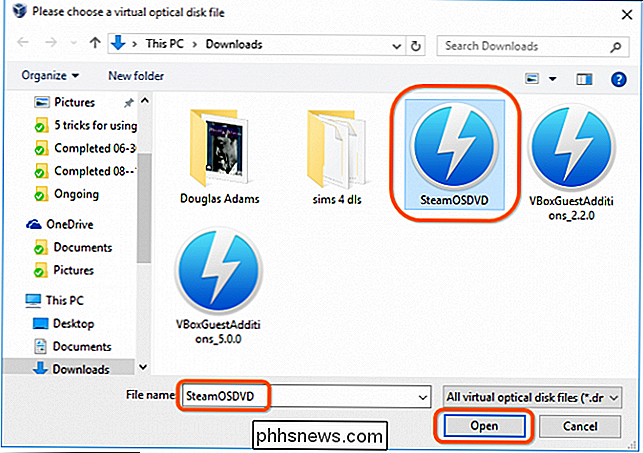
Den sidste indstilling, du skal tilpasse, er under siden "Netværk". Du skal ændre netværksadapteren til "Bridged Adapter".
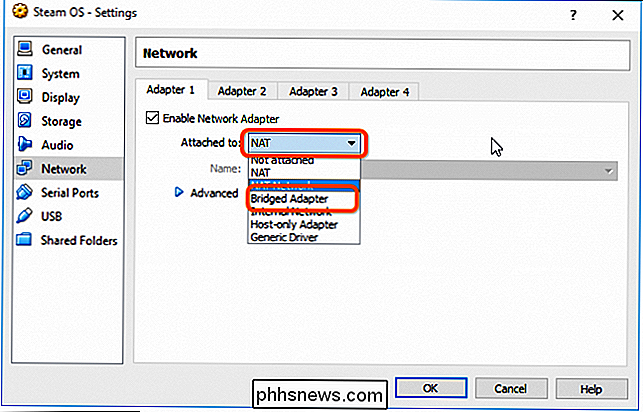
Hvis du af en eller anden grund får en fejlmeddelelse, der siger "Ugyldige indstillinger registreret", skal du lade adapteren være som "NAT".
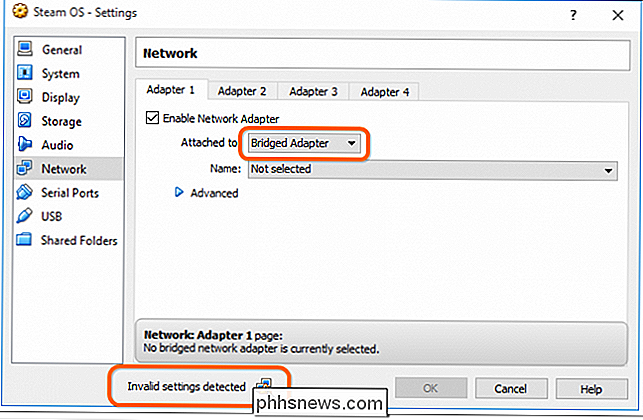
Installer Steam OS
Nu hvor du har fået igennem alt det irriterende setup malarkey, er du klar til at begynde at installere Steam OS. Begynd med at trykke på knappen "Start" i VirtualBox.
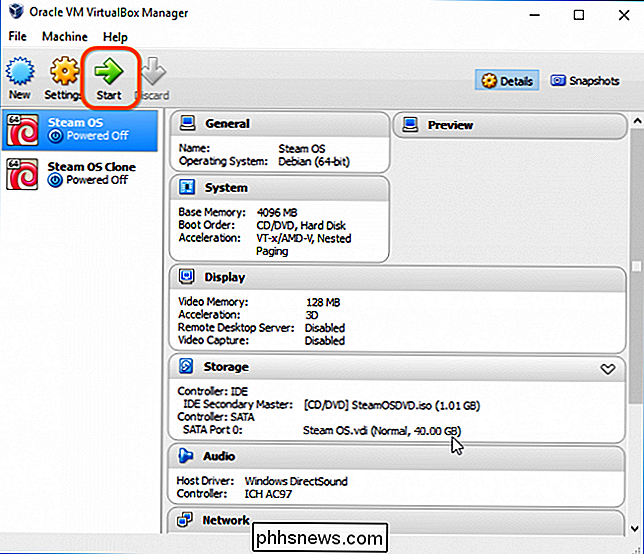
Naviger listen og sørg for, at "Automatiseret installation" vil slette disk) "valgmuligheden er fremhævet og tryk derefter på" Enter ".
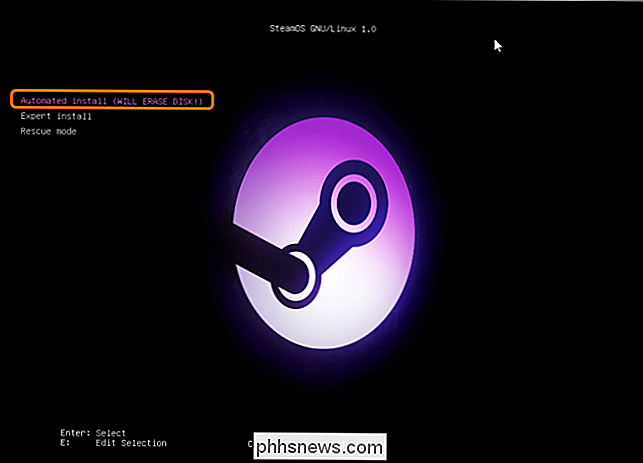
Hvis du af en eller anden grund gør det ikke blive taget til skærmen vist i billedet ovenfor, og i stedet ser du en tekstbaseret (Shell 2.0) skærm med gul og sort tekst, skal du indtaste følgende streng for at indlæse GRUB loader fra nedenstående billede:
FS0: EFI BOOT BOOTX640
Programmet begynder derefter at arbejde og installere operativsystemet som vist herunder og genstarter, når det er færdigt. Jeg anbefaler at du sidder og venter på, at den er færdig, da du skal tage hurtig handling, når dette afsnit af installationen er gennemført.
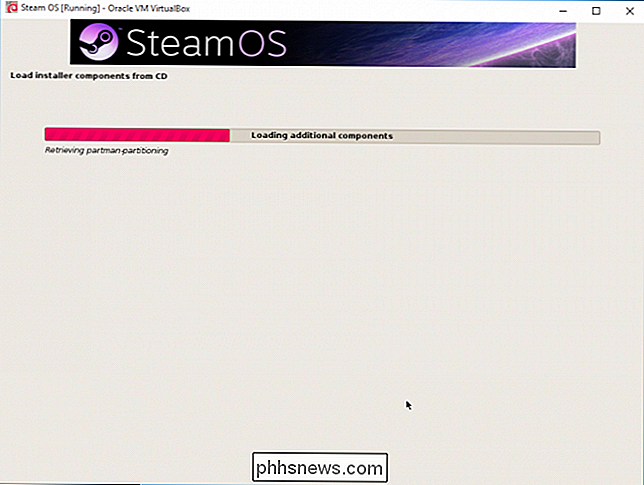
Når det er færdigt at installere, genstarter din VM, og du vil se en skærm med to muligheder . Du skal vælge "Recovery mode" indstillingen. Hvis du kommer til at forlade, og du savner skærmen vist i næste trin, skal du bare nulstille VM. Du skal blot klikke på "Maskine" øverst til venstre i vinduet og derefter vælge "Reset". Alternativt kan du trykke på:
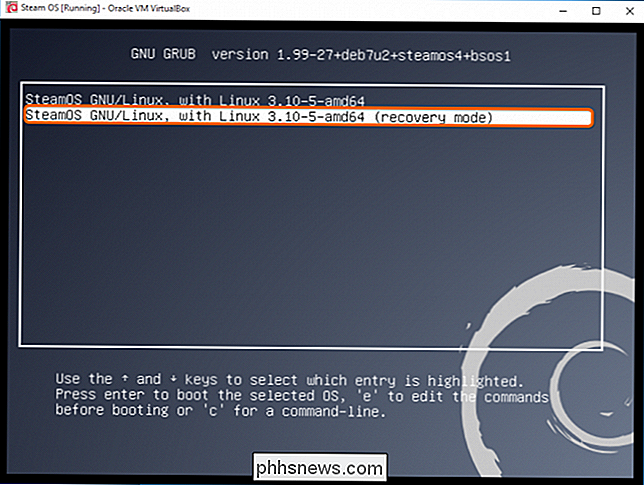
Når du har genstartet systemet i genoprettelsestilstand, vil du se en kommandolinjeprompt, hvor du skal afinstallere NVidia-driverpakken, der følger med installationen ved at skrive:
apt-get rensning ". * nvidia. *"
Bemærk, at der er et mellemrum før og efter ordet PURGE. Hvis du savner pladsen, vil du se en fejlmeddelelse som den i billedet nedenfor:
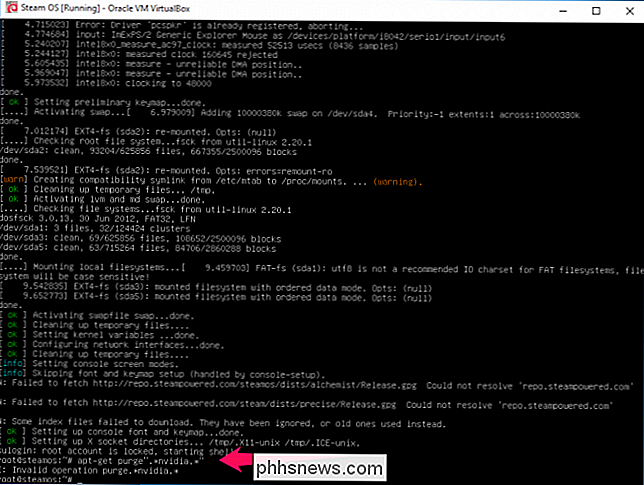
En flok linjer vil løbe op på skærmen, og du får efterhånden en prompt, som du skal svare ja eller nej. Indtast bogstavet "y" og tryk på enter.
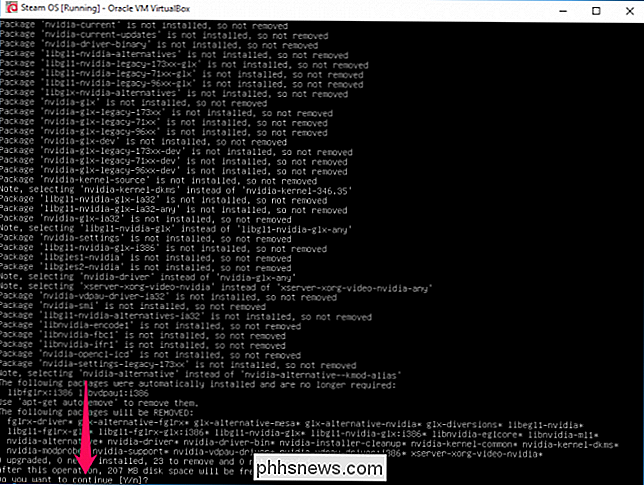
Når skærmen ruller ned igen, og du endelig vender tilbage til en kommandolinje, hvor du kan indtaste tekst, skal du indtaste følgende streng for at generere en ny konfigurationsfil:
dpkg-reconfigure xserver-xorg
Bemærk, at du ikke vil se nogen bekræftelse om, hvorvidt kommandoen fungerede. Det åbner bare en ny kommandolinje.
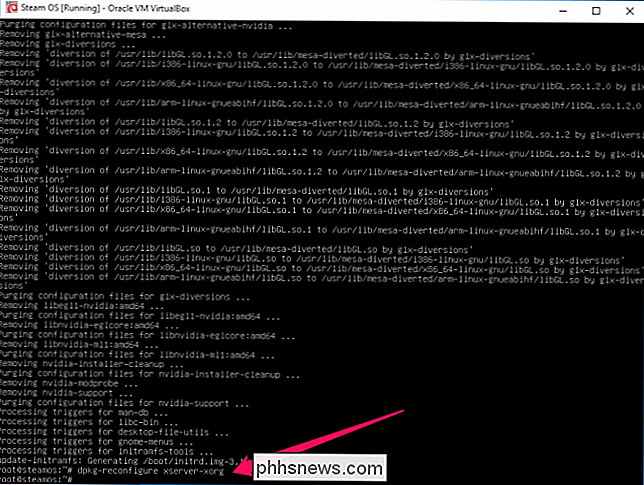
Nu er du klar til at installere VirtualBox-tilføjelserne. Klik på knappen "Enheder" øverst i VirtualBox-vinduet, og vælg "Indsæt gendannelse-cd-billede".
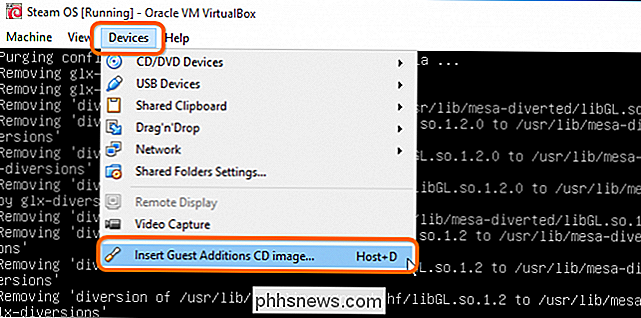
Ingen bekræftelse vises, men du skal nu skrive følgende streng for at montere billedet. Bemærk at der er et mellemrum mellem "mount" og "/ dev" og derefter et andet mellemrum mellem "/ cdrom" og "/media".
mount / dev / cdrom / media / cdrom
Når du har trykket på" Enter " Du vil se en besked om, hvordan disken er skrivebeskyttet og blev monteret som skrivebeskyttet. Det betyder at du gjorde det rigtigt.

Nu skal du skrive følgende streng med et mellemrum mellem "sh" og "/ media" og tryk derefter på "Enter".
sh /media/cdrom/VBoxLinuxAdditions.run
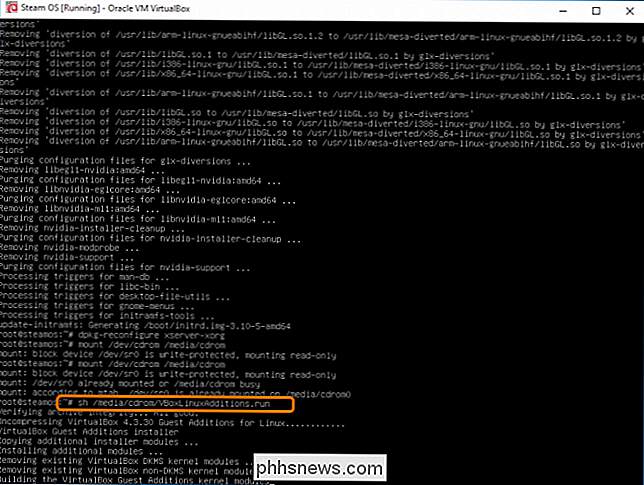
Tilføjelserne vil blive installeret nu, hvorfor du gør det her, så du har de rigtige video drivere til din VM. Når det er færdigt, hvilket kan tage overalt fra 2-10 minutter, kan du skrive:
genstart
Nu hvor VM'en har genstartet, vil du blive taget til GRUB bootloader og du kan vælge den normale SteamOS-indstilling i stedet for genoprettelsestilstand.
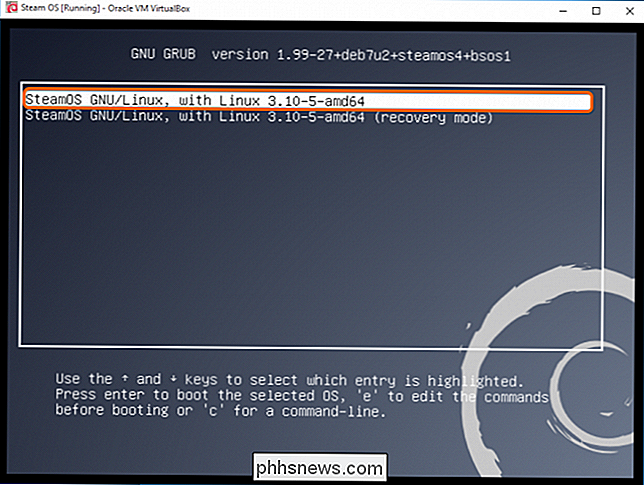
Skærmen bliver sort i et stykke tid, så du bliver måske eller ikke taget til en login-skærm. Hvis du ser login-skærmen, skal du blot skrive "Steam" som brugernavn og login. Når du logger ind, vil damp forbinde til internettet og begynde automatisk at downloade eventuelle opdateringer. Dette kan tage et stykke tid afhængigt af din internetforbindelse.
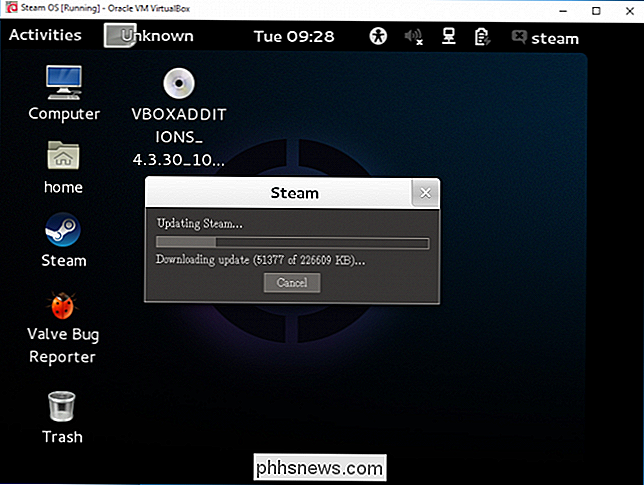
Når det er færdigt at downloade, installeres det automatisk opdateringer, som den downloader. I det væsentlige vil det geninstallere SteamOS. Billedet nedenfor er blot en af de mange skærmbilleder, der kommer og går under installationen af alle opdateringer.
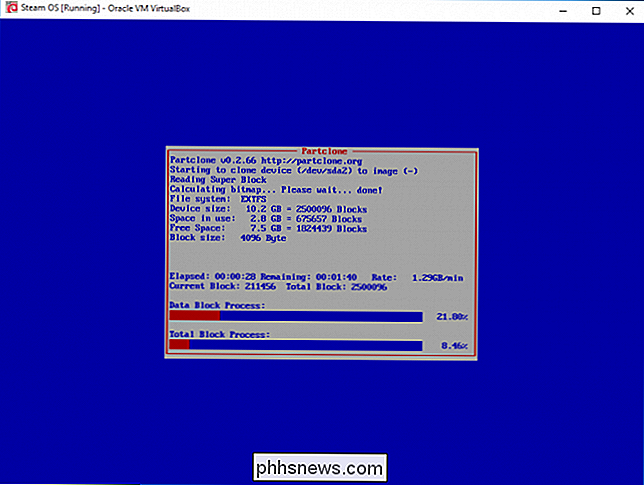
Til sidst får du mulighed for at genstarte operativsystemet. Gør det!
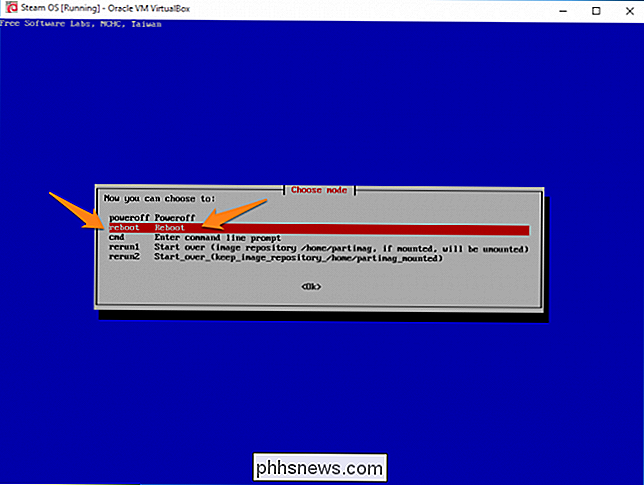
Nu når dit system genstarter, vil du se en fabelagtig ny Steam OS-skærm, der vil sidde i et stykke tid.
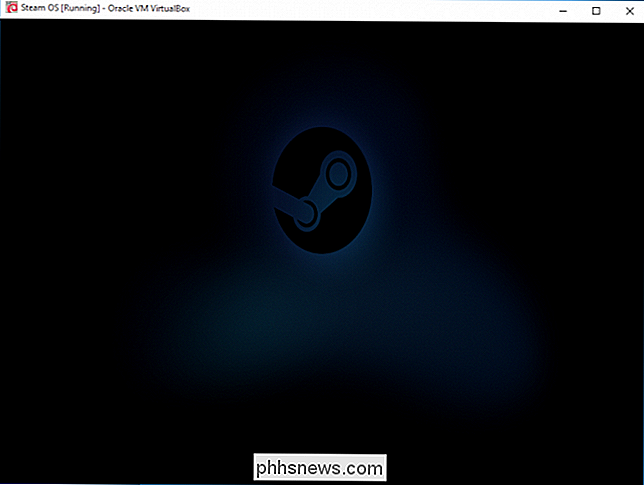
Efter et par minutter skal det forsvinde, og du vil blive taget til en blank skærm, som er virkelig irriterende! Skør dog ikke; du gjorde ikke noget forkert. Tryk blot på "Ctrl + Alt + F2." For at åbne et kommandopromptvindue, hvor du kan skrive "Desktop" som loginnavn. Derefter skal du indtaste:
sudo dpkg-reconfigure lightdm
Vælg derefter "gdm3" fra listen og skriv:
sudo genstart
Vælg "SteamOS Desktop" og log ind.
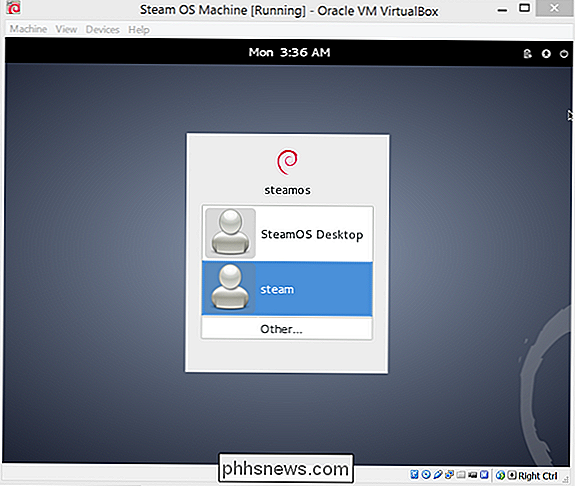
Nu kan du begynde at bruge operativsystemet. Hvis Steam-programmet ikke starter, skal du trykke på "Alt + F2" for at åbne en dialogboks, hvor du vil indtaste:
gnome-terminal
I terminalen skal du bare skrive ordet " damp ”. Accepter brugsbetingelserne og login med din Steam-konto.

Sådan installeres en Android OTA-opdatering uden at miste root med FlashFire
Over-the-air opdateringer har længe været bane for mange rodfæste Android-brugeres eksistenser. Det er en uendelig kamp: Installering af opdateringen bryder rod eller vil slet ikke blinke, men alle ønsker den nyeste version af deres mobile OS. Takket være et nyt værktøj kaldet FlashFire, kan kampen være overstået.

Hvorfor køber du et smart køleskab er en dum idé?
Jeg så køleskabet "Family Hub" på CES 2016, og blev forsikret af en Samsung-repræsentant om, at det ikke var en joke. Det er et seriøst produkt, du nu kan købe i butikker, men det skal nok ikke være. Hvad er et "Smart-køleskab"? Et "smart køleskab" ligner et normalt køleskab med en tablet limmet til foran den.