11 Tips og tricks til Microsoft Edge på Windows 10

Windows 10 indeholder Microsoft Edge, som erstatter Internet Explorer som standardwebbrowser. Edge's interface er blevet omskrevet fra bunden, og det kaster Internet Explorer's gamle interface og alt det rod.
Forvent mere fra Edge i fremtiden, da Microsoft fortsætter med at tilføje funktioner til deres nye browser. Navnlig vil browserudvidelser nå frem til et tidspunkt, hvilket gør Edge mere konkurrencedygtig med Chrome og Firefox.
Cortana Integration
RELATERET: Sådan tænder du "Hey Cortana" i Windows 10
Microsoft Edge omfatter Cortana integration, som kun virker, hvis du har aktiveret Cortana hele systemet. Sørg for at klikke på søgefeltet Cortana på Windows-proceslinjen først, og angiv dit navn for at indstille Cortana. Du kan også tjekke, om denne funktion er aktiveret ved at klikke eller trykke på menuknappen i kant, vælg "Se avancerede indstillinger" i bunden af ruden, og sørg for at "Har Cortana hjælpe mig i Microsoft Edge" er aktiveret.
Hvis du vil bruge det, skal du blot skrive et spørgsmål til placeringslinjen øverst i Edge-vinduet eller på fanen Ny. For eksempel kan du skrive "vejr i [by]", "hvor gammel er [berømt person]" eller "hvornår er [ferie] [år]". Cortana tilbyder hurtige svar på spørgsmål.
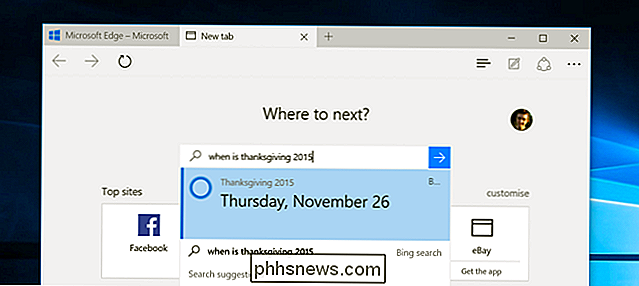
Deling af websider
Edge-browseren har en integreret delingsfunktion med en Share-knap på værktøjslinjen. Hvis du trykker på knappen Share, åbnes panelet Systemdel. Du kan udvide listen her og dele til flere tjenester ved at installere de relevante apps fra Windows Store.
Hvis du f.eks. Vil dele på Facebook, skal du installere Facebook-appen. Hvis du vil dele på Twitter, skal du installere Twitter-appen. Dette giver dig en nem måde at dele websider på uden webleserudvidelser, ligesom du ville på Android eller Apples iOS.
Du kan også trykke på sidenes titel i panelet Del og vælge at dele et skærmbillede af Nuværende webside i stedet for et link til det.
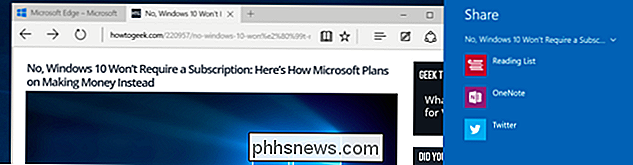
Reading View
Ligesom nogle andre moderne browsere - Apples Safari, for eksempel - Edge indeholder en "læsningsvisning" -funktionalitet, der fjerner rod fra artikler, du finder på internettet, og gør dem lettere læsbare. For at aktivere dette, skal du bare finde en artikel på internettet og klikke eller trykke på ikonet "læsningsvisning" i adresselinjen. Ikonet ligner en bog.
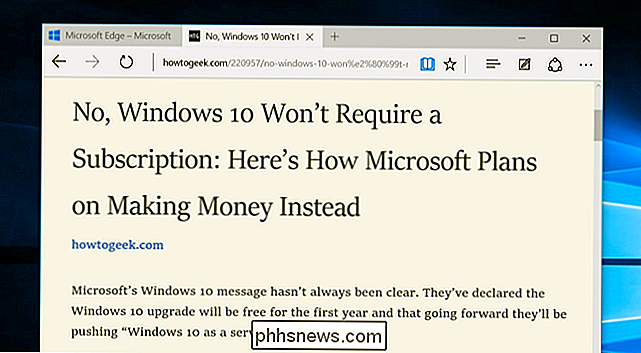
Læseliste
Microsoft Edge indeholder også en læselistefunktion. Brug dette til at gemme artikler, du vil læse senere, uden at forklare din favoritliste. For at gøre dette skal du bare klikke eller trykke på stjerneknappen på adresselinjen. Vælg læselisteoverskriften og tilføj siden til din læseliste.
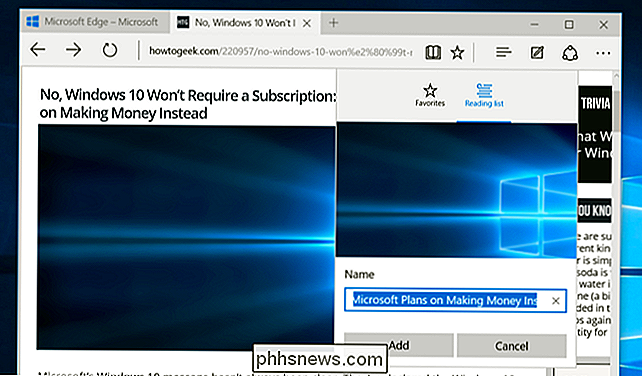
Få adgang til din læseliste senere ved at klikke eller trykke på "hub" -knappen og vælge læselistekategorien. Du kan se sider, du gemte for at læse senere, gemt separat fra dine normale yndlingswebsider.
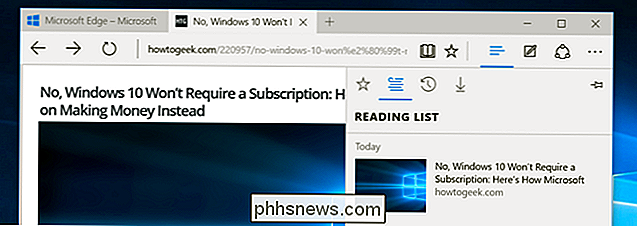
Annotationer
Edge indeholder annotationsfunktioner for websider, som er en del af, hvorfor Edge er branded som en browser, der er bygget til at gøre. "Tryk på knappen" Lav en webnote "- den ene mellem navet og delingsknappen på værktøjslinjen - for at begynde at markere en webside.
Brug værktøjerne til at trække på, fremhæve, slette, tilføje noter og kopiere individuelle dele af en webside. Med knappen Gem kan du gemme notatet til Microsoft OneNote, dine favoritter eller din læseliste. Du kan også bruge Share-knappen til at dele din markerede notat.
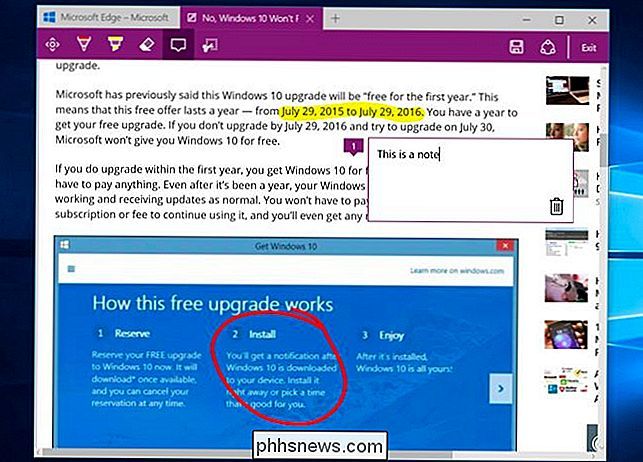
Flere tips
Edge har stadig mange af de funktioner, du kan forvente at finde i en moderne browser. De skal være nemme at finde nu, da meget af ruden fra Internet Explorer er blevet fjernet.
- Privat browsing : Åbn menuen fra værktøjslinjen og vælg New InPrivate vindue for at åbne et privat browsing-vindue. I denne tilstand bliver dine browserhistorikdata ikke gemt.
- Pin til Start : Kant giver dig mulighed for at åbne menuen og vælge Pin til Start for at knytte den aktuelle webside til startmenuen eller Startskærm som en flise, så du kan åbne den hurtigt. Når du klikker eller tipper på flisen, åbnes websiden i kant, ikke dets eget browservindue.
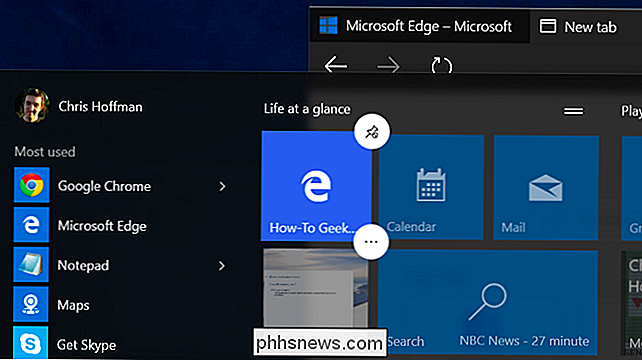
RELATERET: Sådan bruges Java, Silverlight og andre plugins i moderne browsere
- Åbn med Internet Explorer : Hvis du skal åbne en webside med Internet Explorer, kan du bare trykke på menuknappen og vælg Åbn med Internet Explorer. Internet Explorer er også begravet i menuen Alle apps under mappen "Windows Tilbehør". For eksempel kan det være nødvendigt at gøre dette, hvis du skal bruge en tidligere webapps, der kræver en browser plug-in som Java eller Silverlight.
- Dark Theme : Som mange andre moderne Windows 10-apps indeholder Edge en mørkt tema samt dets standard lys tema. For at aktivere det skal du åbne menuen og vælge "Mørk" under "Vælg et tema".
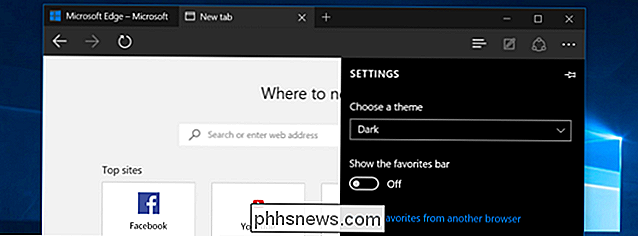
RELATED: Sådan ændres Microsoft Edge til Google i stedet for Bing
- Deaktiver Flash : Microsoft Edge indeholder en integreret Flash Player, ligesom Google Chrome gør. Dette er den eneste browser plug-in, der virker i Microsoft Edge. Hvis du vil deaktivere det af sikkerhedsmæssige årsager, kan du gøre det ved at åbne indstillingsmenuen, trykke på Vis avancerede indstillinger og indstille "Brug Adobe Flash Player" til "Off".
- Skift din standard søgemaskine : Microsoft Edge bruger som standard Bing, men du kan bruge den til enhver søgemaskine, du kan lide - så længe søgemaskinen tilbyder en OpenSearch-plugin. Sådan ændrer du din standardsøgemaskine i Microsoft Edge.
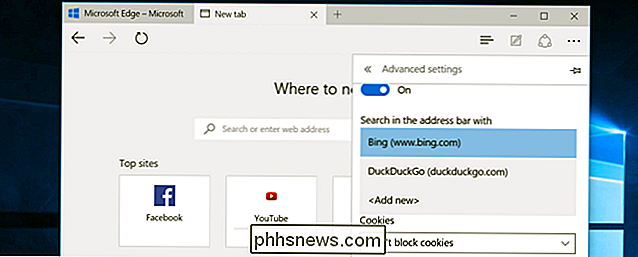
Du finder en række andre måder til at tilpasse Edges interface i menuen Indstillinger. Du kan f.eks. Aktivere en startknap for hurtigt at tage dig tilbage til din foretrukne startside. Du kan aktivere indstillingen "Vis favoritlinjen" for at få en altid til stede værktøjslinje for at få lettere adgang til dine yndlingswebsider.
Du kan også konfigurere hvilke websider Edge åbnes, når du starter det, og hvad der vises, når du Åbn en ny faneblad. For eksempel kan du gøre den nye faneblad stort set tom uden det "foreslåede indhold".

Sådan kaster du websites til dit fjernsyn fra Microsoft Edge
Microsofts Edge-browser modtager support til medieafstøbning som led i Windows 10s første store opdatering. Edge kan nu kaste medier til MIracast og DLNA-aktiverede enheder. Dette er ikke kompatibelt med Googles Chromecast, men det kan bruges til lignende formål. Windows 10 har allerede tilladt dig at kaste hele skrivebordet til en Miracast-enhed eller streame medier til DLNA-enheder, men Edges nye casting-support giver dig mulighed for at Cast kun din browser.

Sådan oprettes dine egne skrifttyper og rediger TrueType-skrifttyper
Ville det ikke være pænt, hvis du kunne oprette dine egne TrueType-skrifttyper, navngive dem, hvad du vil, og faktisk bruge dem i programmer som Word, Photoshop osv.? Heldigvis er der nogle rigtig seje software apps derude, som du kan bruge til ikke kun at lave dine egne Windows skrifttyper, men også at redigere de skrifttyper, der er på dit system!I d



