Sådan slettes din Gmail- eller Google-konto

Måske har du ikke brugt Gmail i årevis. Måske vil du tage stilling til Google generelt. Måske er du ikke sikker på, hvorfor du oprettede en Google-konto i første omgang. Uanset hvad du gør, gør Google det overraskende nemt for dig at slette din konto.
Først: Download dine Google-e-mails og andre data
Når du har slettet din konto, er den helt væk, og det indeholder alle de oplysninger, du har har været gemt på google-tjenester. Hvis du vil gemme dine e-mails, dine YouTube-uploads og alt andet, du har tilføjet til Google-produkter gennem årene, skal du først sikkerhedskopiere dem.
Google tilbyder heldigvis et værktøj til at gøre dette. Gå til Google Takeout, og du kan downloade en masse af dine Google-data. Din Gmail-historie, for eksempel, tilbydes som en mbox-download, som du kan åbne i et e-mail-program som Mozilla Thunderbird.
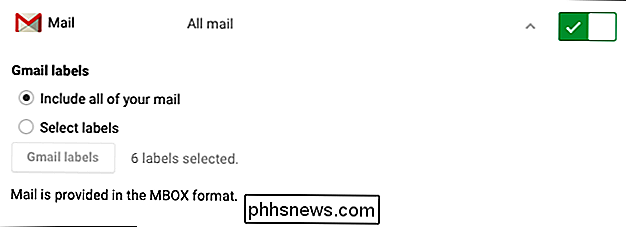
Processen er ligetil, men der er mange valgmuligheder. Vi har beskrevet, hvordan du bruger Google Takeout før, hvis du vil have flere detaljer. Alternativt skitserede vi en anden måde at sikkerhedskopiere din Gmail-konto, før du fortsætter. Så sjekk det, hvis du ikke er sikker på hvad du skal gøre med en mbox-download.
Sletning af din konto: Du har to muligheder
Gå til Googles side med officielle præferencer, og du kan se et par muligheder: Slet produkter eller Slet Google-konto og data.
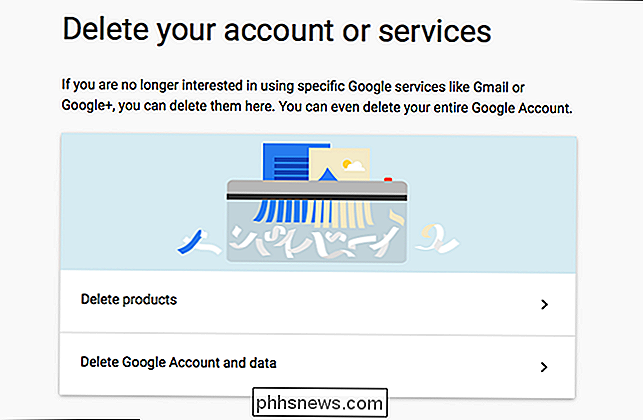
Den første mulighed giver dig mulighed for at slette bestemte tjenester, herunder Gmail. Brug dette, og du kan slette alle dine e-mails sammen med din e-mail-adresse, men lad resten af din Google-konto komme i gang. Den anden mulighed sletter alt, hvad din Google-konto gør, herunder YouTube og Google Drev, og alle de dokumenter, du har uploadet til disse tjenester.
Sådan fungerer begge disse muligheder med skærmbilleder til alle trin.
Slet kun din Gmail-konto
Den første mulighed, "Slet produkter", giver dig en liste over de Google-tjenester, du bruger, og du kan klikke på en papirkurv for at slette dem.
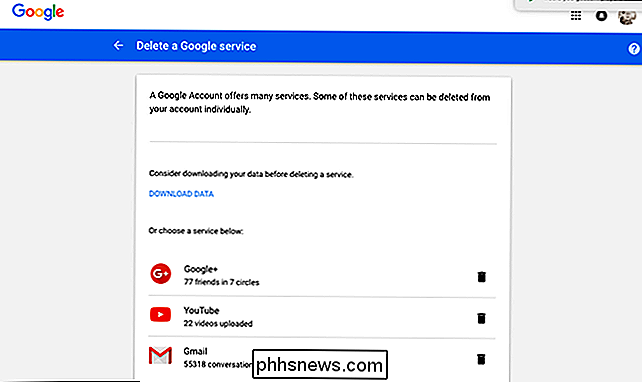
For at slette din Gmail-konto, klik på papirkurven ved siden af Gmail.
Ifølge Google betyder sletning af din Gmail-konto:
- Din Gmail-adresse kan ikke bruges af dig eller nogen anden i fremtiden.
- Dine e-mails vil blive slettet.
- Din Google-konto, herunder køb foretaget på Google Play og din søgehistorik, slettes ikke.
Når du klikker på papirkurven ved siden af Gmail, bliver du bedt om at tilføje en anden emailadresse her, hvilket Du vil bruge for at få adgang til dine andre Google-tjenester (Google Drev, YouTube osv.).
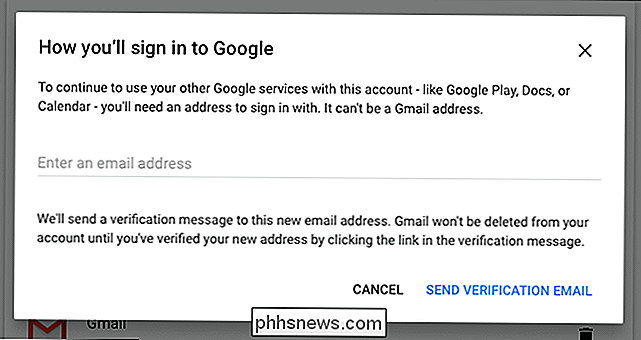
Indtast din nuværende primære e-mail-adresse (ikke t han adresserer du sletter) og klik derefter på "Send Verification Email." En email vil blive sendt til den konto, og den vil se sådan ud:
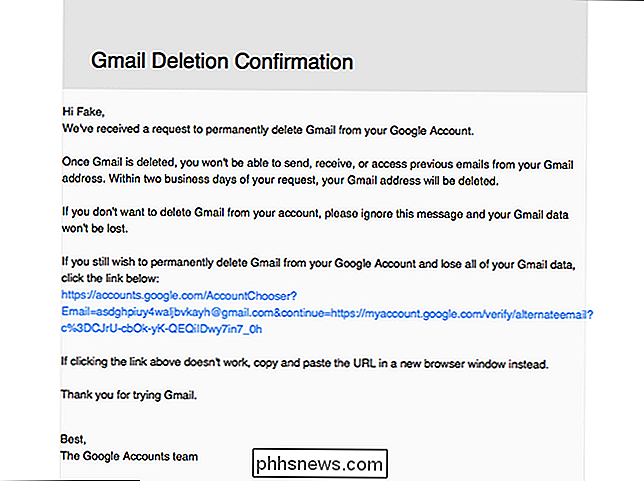
Gå videre og klik på linket. Du bliver taget til endnu en side, hvor du kan bekræfte endnu en gang, at dette er det du vil gøre.
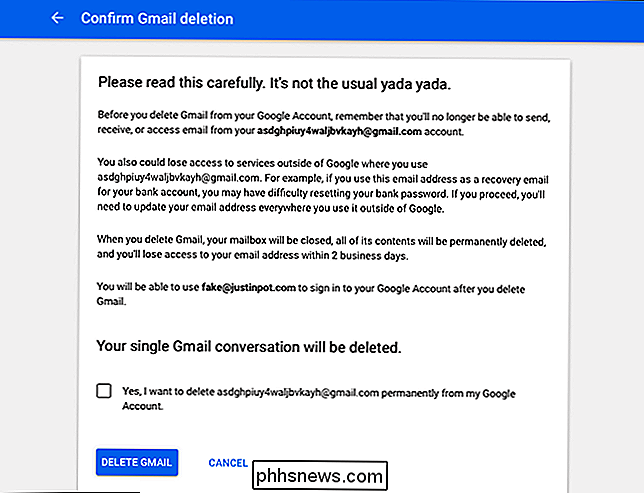
Dette er din sidste advarsel, så vær helt sikker på at alt er sikkerhedskopieret, før du klikker på afkrydsningsfeltet og klik på "Slet konto".
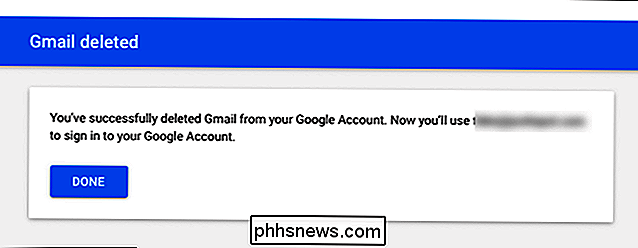
Når du har gjort det, har du officielt slettet din Gmail-konto. Du kan stadig logge ind på din Google-konto for at få adgang til ting som YouTube, men du skal bruge den nye e-mail-adresse, du tidligere har angivet.
Slet hele din Google-konto
Hvis du sletter din Gmail-konto, Du kan også slette hele din Google-konto. Vi anbefaler, at du henter og arkiverer alle dine Google-data, inden du gør det. Dette omfatter dine e-mails, dine kontakter, dine dokumenter på Google Drev og endda dine YouTube-uploads.
Processen med at slette hele din Google-konto er faktisk enklere end blot at slette din Gmail. Først bliver du bedt om at bekræfte, at dette er det, du rent faktisk vil gøre. Vær sikker på at dette er tilfældet, før du markerer afkrydsningsfelterne og klik på "Slet konto", fordi alle dine data vil gå væk, når du er færdig.
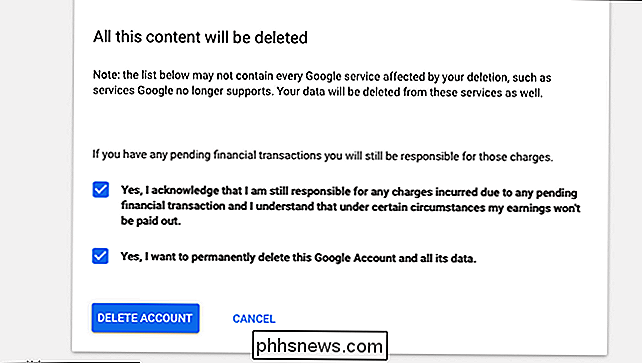
Derefter bliver du fortalt, at din konto er slettet.
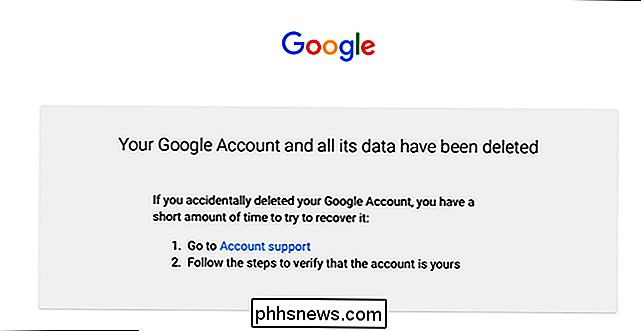
Det er det. Du har et meget kort vindue til potentielt at gendanne din konto, men vær hurtig om det. Det er virkelig bedst, at du ikke starter denne proces, før du er helt sikker på, at du har sikkerhedskopieret alt og ikke længere bruger kontoen.

Sådan fabriksindstiller du dit Apple TV
Der kan komme en tid, hvor du vil sælge dit Apple TV eller give det til en anden. Eller måske en fejlrettet systemopdatering endte med at tegne enheden. Under alle omstændigheder er det godt at vide, hvordan du fabriksindstiller dit Apple TV. Der er to måder at fabriksindstille et Apple TV. Den første metode er ved blot at gå ind i indstillingerne på Apple TV og nulstille den, hvilket forudsætter at du kan starte enheden op og klikke gennem menuerne.

Sådan blokerer du cookies (undtagen websteder, du bruger) i enhver browser
Cookies kan være nyttige, når du har kontrol over dem. I dag tager vi et kig på, hvordan du kan styre cookies ved at blokere dem, undtagen når du vil have dem til at forbedre din brugeroplevelse. Hvorfor vil jeg gerne gøre dette? En cookie er simpelthen en lille fil, der Et websted placerer på din computer for at gemme oplysninger.



