Sådan rengøres et flashdrev, SD-kort eller internt drev for at reparere partition og kapacitetsproblemer

Hvis dit USB-flashdrev, SD-kort eller et andet drev ikke fungerer helt ret, "rengøring" af drevet og fjernelse af dets partitioner er en mulig løsning. Dette kan løse problemer med et drev, der ikke kan formateres, eller en der viser den forkerte kapacitet.
RELATED: Sådan styres partitioner på Windows uden at downloade anden software
Dette trick sletter også partitioner, som du kan ikke slettes med normale værktøjer, som det grafiske Disk Management disk-partitioneringsværktøj indbygget i Windows. Processen vi dækker her sletter helt partitionstabellen fra en disk, så du kan sætte den op igen.
Advarsel : Denne proces tørrer helt op hele disken, du vælger, så sørg for at du sikkerhedskopierer alle vigtige filer først. Du bør også være meget omhyggelig med at angive den korrekte disk, eller du kan ved et uheld slette den forkerte.
Trin 1: Start et kommandoprompt som administrator
Først skal du starte et kommandopromptvindue som administrator . I Windows 10 eller 8.1 skal du højreklikke på Start-knappen (eller trykke på Windows-tast + X) og vælge "Kommandoprompt (Admin)."
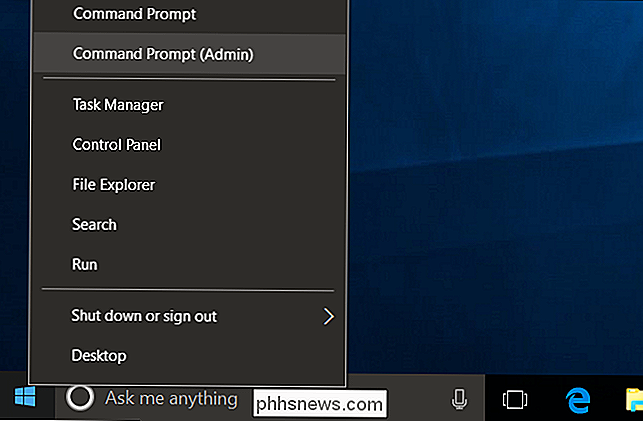
Bemærk : Hvis du ser PowerShell i stedet for Kommandoprompt på strømbrugerne menuen, det er en switch, der skete med Creators Update for Windows 10. Det er meget nemt at skifte tilbage til at vise kommandoprompten på menuen Power Users, hvis du vil, eller du kan give PowerShell et forsøg. Du kan gøre stort set alt i PowerShell, som du kan gøre i kommandoprompt - herunder den kommando, vi bruger i denne artikel - plus en masse andre nyttige ting.
Åbn startmenuen i Windows 7 og søg efter " cmd. "Højreklik på genvejstasten" Kommandoprompt ", der vises, og vælg derefter" Kør som administrator ".
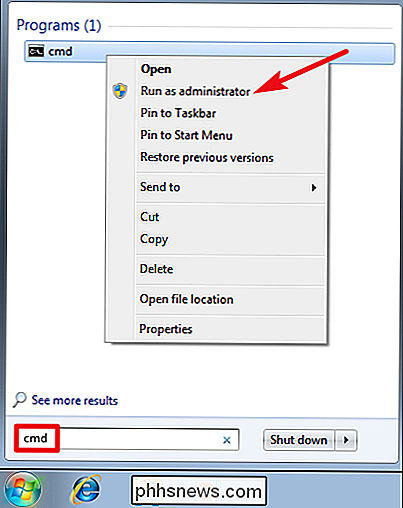
Trin to: Brug" diskpart "til at rense en disk
Vi brugerdiskpartenkommando for at rense disken. Før du fortsætter, skal du sørge for, at du har tilsluttet USB-flashdrevet, SD-kortet eller det andet drev, du vil rense.
For at starte diskpart-værktøjet skal du skrive følgende kommando ved kommandoprompt og derefter trykke på Enter:
diskpart
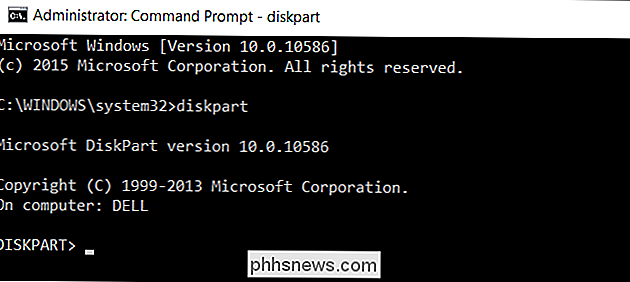
Bemærk, at prompten ændres til "DISKPART>" for at angive, at du nu udsteder kommandoer til det pågældende værktøj.
Næste skal du havediskpartliste de diske, der er tilsluttet computeren, ved at skrive Følgende kommando og tryk derefter på Enter:
listeskive
Undersøg udgangen af kommandoen for at identificere nummeret på den disk, du vil rense. Vær meget forsigtig her! Hvis du vælger den forkerte disk nummer, vil du rense den forkerte disk, og du kan miste vigtige data.
I skærmbilledet nedenfor kan vi se, at "Disk 0" er 238 GB i størrelse og "Disk 1" er 14 GB i størrelse. Vi ved, at vores særlige USB-drev er 14 GB i størrelse. Dette fortæller os, at Disk 1 er USB-drevet tilsluttet computeren, og Disk 0 er computerens interne systemdrev.
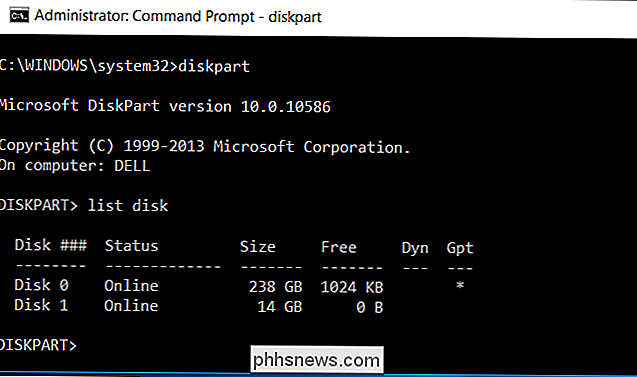
RELATED: Sådan styres partitioner på Windows uden at downloade anden software
Hvis du har eventuelle problemer med at identificere det korrekte disknummer, kan du også slukke for Disk Management-værktøjet. Det viser dig disknumre sammen med de bogstaver, Windows har tildelt det, hvilket gør det nemmere at identificere en bestemt disk.
Når du kender det disknummer, du vil vælge, skal du skrive følgende kommando og erstatte # med nummeret på disken du identificerede ovenfor. Igen skal du være helt sikker på at du har det rigtige disknummer.
Vælg disk #
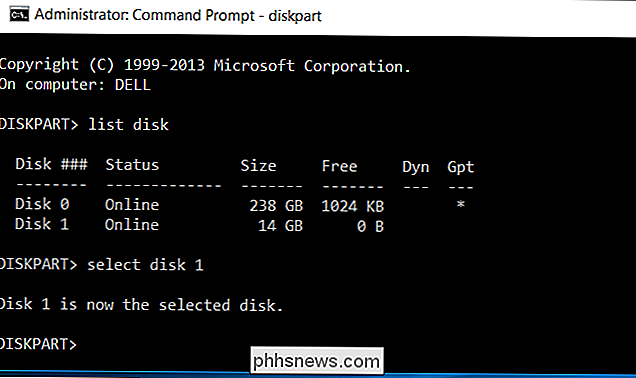
Nu hvor du har valgt disken, udføres yderligere kommandoer, du udsteder til værktøjetdiskpart, på valgt disk. For at slette den valgte disks partitionstabel helt, skal du skrive følgende kommando og derefter trykke på Enter. Husk, at denne kommando sletter disken helt, så sørg for at du har nogle vigtige filer sikkerhedskopieret.
ren
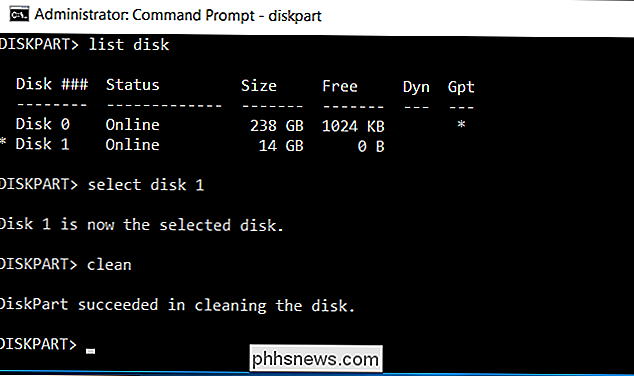
Du får vist en meddelelse om, at "DiskPart lykkedes at rense disken", hvis alt fungerede korrekt. Du er nu færdig. Luk kommandopromptvinduet for at fortsætte.
Trin tre: Partition og format disken
Du skal nu kunne initialisere, partitionere og formatere disken som du normalt ville bruge det grafiske Disk Management-værktøj, der er indbygget i Windows. Du kan også bruge kommandoendiskparttil at gøre dette, men det er sandsynligvis lettere at bruge den grafiske grænseflade.
For at starte Disk Management på Windows 10 eller 8.1 skal du højreklikke på knappen Start og vælge "Disk Ledelse". I Windows 7 skal du trykke på Windows Key + R, skrive "diskmgmt.msc" i dialogboksen Kør, der vises, og tryk på Enter.
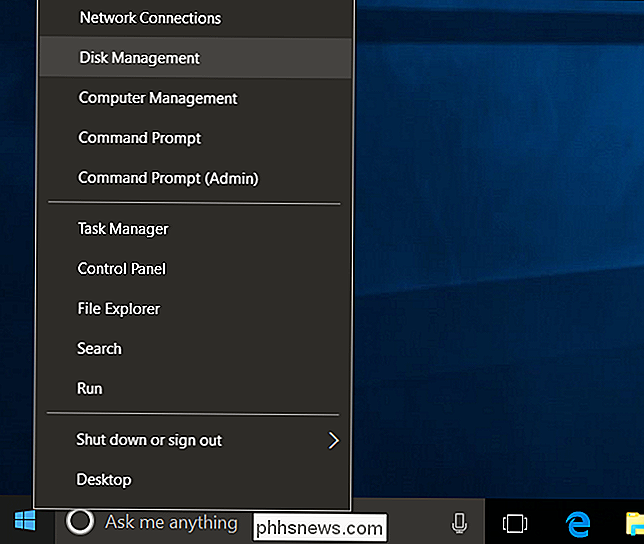
Du får se, at disken nu ikke har partitioner. Højreklik på det ikke-allokerede rum og vælg "Ny simpel lydstyrke" for at oprette en partition på disken og formatere den med det ønskede filsystem. Som standard opretter Windows en enkelt partition, der spænder over hele drevet.
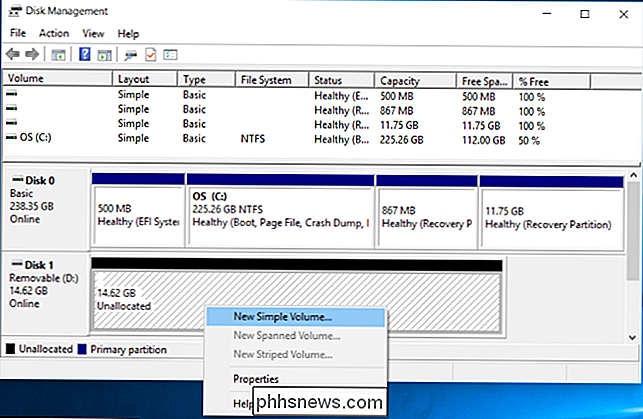
Hvis denne metode ikke fungerede, for eksempel, hvis du har renset drevet korrekt, men det syntes ikke at fungere normalt, når du forsøger at partitionere det eller hvisdiskpartikke kan se disken eller rense den korrekt - det er muligt, at drevet er fysisk beskadiget og ikke længere fungerer korrekt. Men "rengøring" af drevet meddiskparter en løsning, der kan bringe livscykler tilbage, som ellers ville virke brudt.

Sådan fjerner du Kasperskys meddelelser, lyde og bundne software
Kaspersky Internet Security er ligesom mange andre antivirusværktøjer en støjende applikation. Den viser meddelelser og annoncer, afspiller lyde, animerer et systembakkeikon og beder dig om, før du besøger finansielle websteder. Du kan deaktivere alle (eller nogle) af disse irritationer i Kasperskys indstillinger.

Sådan fjernes lomme fra Firefox Quantum
Firefox Quantum har en dyb integration med Pocket Read-it-later-tjenesten, som nu ejes af Mozilla. Du får vist en Pocket side handling i adresselinjen, en "View Pocket List" -funktion i biblioteket og anbefalede artikler fra Pocket på den nye faneblad. Firefox giver dig mulighed for at deaktivere denne Pocket integration, men den er skjult.



