Sådan tænder eller slukker du Philips Philips lysestråler

Philips Hue-appen kan gøre en håndfuld cool ting med dine Hue-lys, herunder evnen til at planlægge dine lys for at dreje til og fra på bestemte tidspunkter i løbet af dagen. Sådan gør du det, så du aldrig behøver at vende en switch igen.
Dette gøres for at kræve en tjeneste kaldet IFTTT, men en funktion kaldet "Routines" blev introduceret i den nye Philips Hue app tidligere i år, og det vigtigste er at planlægge dine Hue lys til at tænde og slukke. Det er en funktion, der har været meget fraværende i årevis, men er endelig her.
For at starte, skal du åbne Philips Hue-appen på din smartphone og trykke på fanen "Rutiner" nederst.
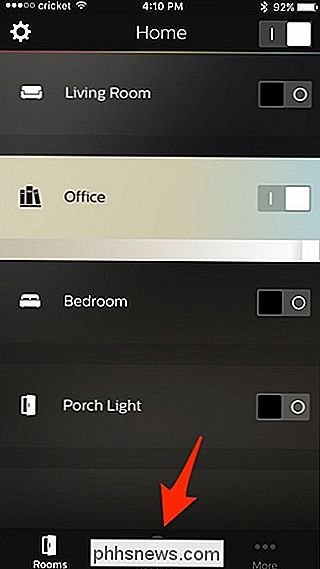
På den næste skærm Vælg "Mine rutiner".
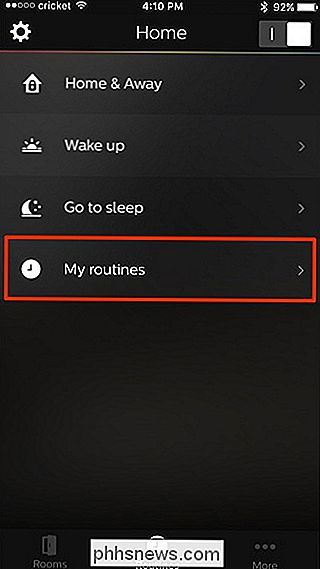
Tryk på den runde plus knap nede i nederste højre hjørne af skærmen.
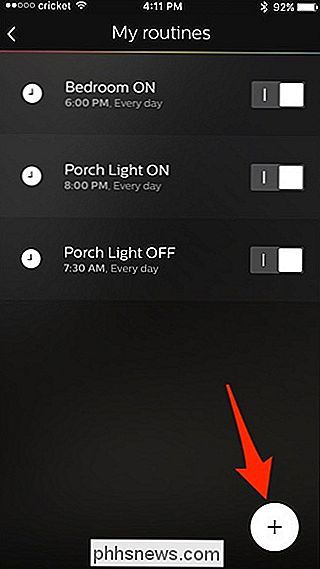
Tryk på, hvor der står "Min rutine 1" øverst og indtast dit eget navn for den rutine, du vil oprette.
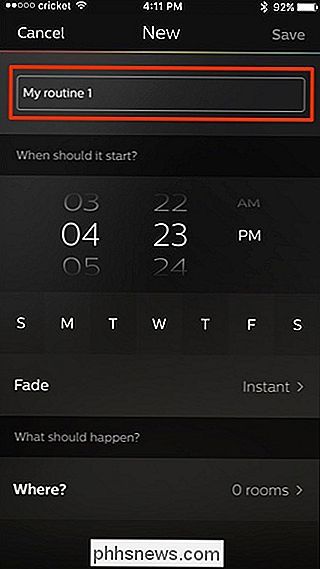
Dernæst under "Hvornår skal det starte?", vælg en tid, som du vil have din tændlys tændt.
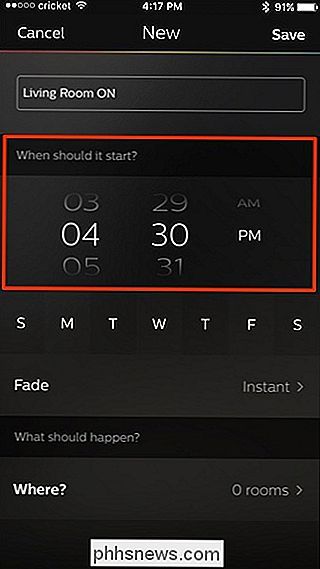
Lige under det kan du også vælge bestemte dage i ugen ved at trykke på en for at vælge den.
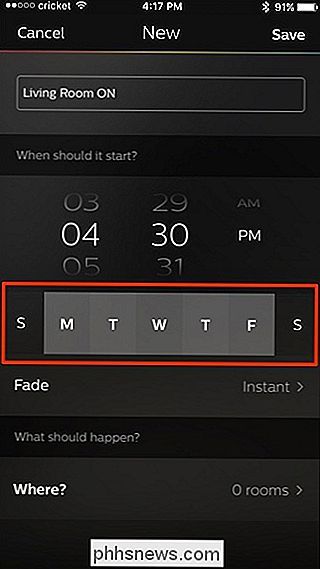
"Fade" er en funktion, som langsomt kan tænde lysene i løbet af fem minutter til 30 minutter. Du kan også bare forlade det på "Instant" for at få dine lys tændt normalt.
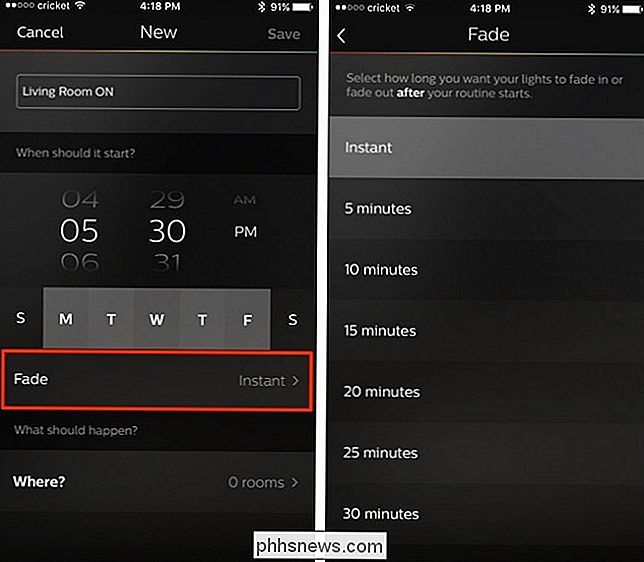
Næste, tryk på "Hvor?" Valgmuligheden. Med Rutiner kan du ikke vælge individuelle Hue pærer, men snarere værelser, så tryk på afkrydsningsfeltet ud for et værelse for at vælge det. Du kan vælge op til fire værelser til at tænde med denne rutine.
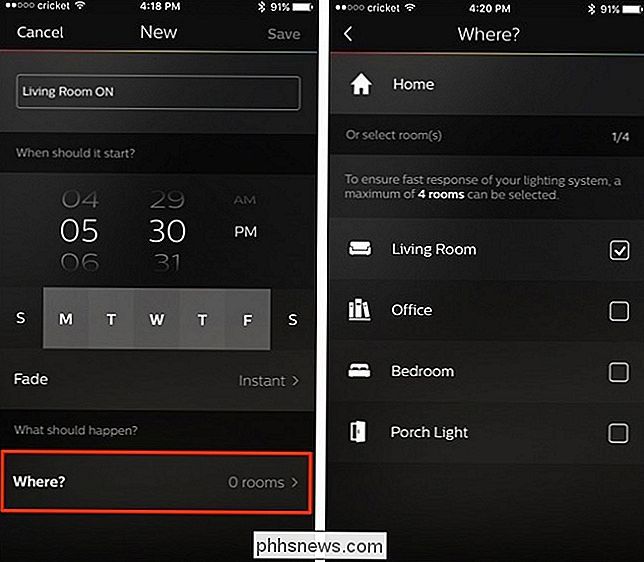
Gå tilbage til forrige skærmbillede, og du får se et nyt afsnit tilføjet nederst. Tryk på den for at vælge, hvordan lysene tændes. Du kan enten vælge fra nogle få standardindstillinger, som f.eks. At tænde lysene ved enten fuld lysstyrke, lysstyrke eller en meget lysdæmpning kaldet "Nightlight". Du kan også rulle ned og vælge en standard scene eller en, som du har oprettet tidligere.
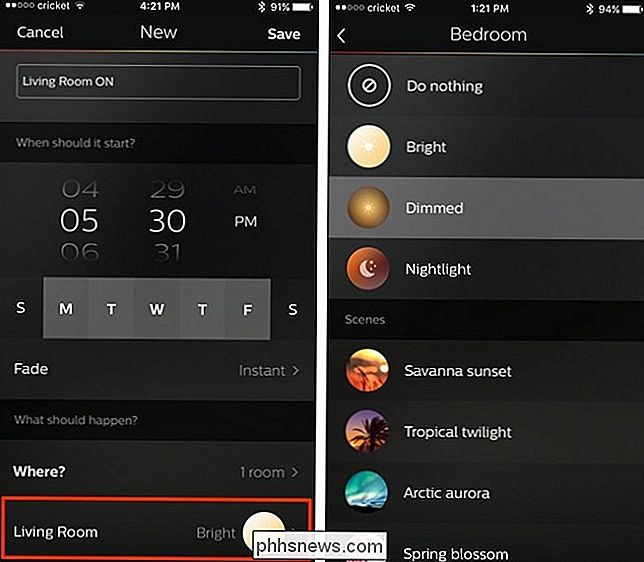
Når du har valgt en, bliver du taget tilbage til hovedrutines oprettelsesskærm, hvor du derefter rammer "Gem" op i øverste højre hjørne af skærmen.
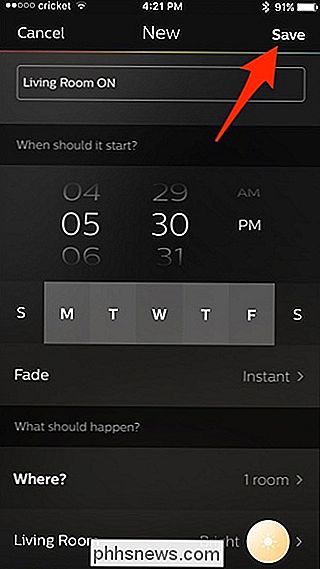
Din nye rutine vises på listen.
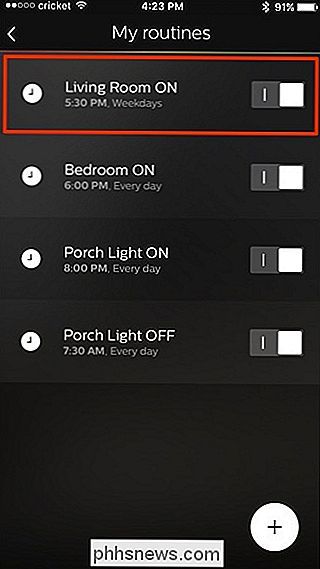
Husk, at hvis du også vil have lyset slukket automatisk på et bestemt tidspunkt, skal du lav en anden rutine, kun denne gang vælger du, at lysene slukker, når du vælger en scene.
Bortset fra det er det ret nemt at sætte dine lys på en tidsplan, og vi er virkelig glade Philips Hue app har endelig denne funktion.
Titelbillede af Maximusnd / Bigstock, NiroDesign / Bigstock og Philips.

Sådan beskytter du din iOS-enhed med et stærkere alfanumerisk kodeord
Når du konfigurerer en iOS-enhed, der kører iOS 9, bliver du bedt om en sekscifret adgangskode. Du kan dog ikke vide, at du kan bruge et stærkere alfanumerisk kodeord - en, der bruger bogstaver og tal - på dine iOS-enheder. Vi viser dig hvordan. Før du anvender en alfanumerisk adgangskode på din iOS-enhed, kom med et stærkt kodeord, du kan huske.

Sådan bruger du Apple Mail-forslag til begivenheder og kontakter
Apple-produkter kommer forudinstalleret med en e-mail-klient, som til tider kan være ganske smart. I dag ønsker vi at vise dig en anden stor funktion: forslag til begivenheder og kontakter. Apple Mail har mange fine ting, der går til det. Du kan f.eks. Nemt markere vedhæftede filer og sende dem tilbage til den oprindelige modtager, og så er der smarte postkasser, som gør det muligt at sortere e-mail i særlige "smarte" postkasser uden at flytte den fra sin oprindelige placering.



