Sådan synkroniserer du dine kontakter mellem alle dine enheder: iPhone, Android og internettet

Hvor mange gange har du set et Facebook-indlæg fra en ven, der beder om numre, fordi de har en ny telefon og mistede deres kontakter? Her kan du helt undgå ny telefon, som er - uanset om du bruger Android eller iOS (eller begge).
De to hovedindstillinger: iCloud og Google
Hvis du bruger Android enheder og Google-tjenester, er det nemt: brug kun Google Kontakter. Det er integreret i alt Google, og fungerer som en charme. Dette er også ideelt, hvis du bruger en blanding af Android- og iOS-enheder, da Google Kontakter kan synkronisere med stort set alle platforme.
Hvis du udelukkende bruger Apple-enheder, har du valg: Brug Apples iCloud eller brug Google Kontakter. iCloud er designet til at fungere problemfrit med iOS-enheder, og hvis du bruger iCloud eller Apples Mail app overalt til din e-mail, er det det indlysende valg. men hvis du har en iPhone og / eller iPad og bruger Gmail på internettet til din e-mail, kan det stadig være en god ide at bruge Google Kontakter. På den måde synkroniseres dine kontakter mellem dine telefoner, tablets og og din web-baseret email.
Fik alt det? Okay, her er hvordan du synkroniserer dine kontakter med enten tjeneste.
Sådan synkroniseres dine kontakter med iCloud på iPhone
For at synkronisere dine kontakter med iCloud, gå ind i menuen Indstillinger på din iPhone og gå derefter til Konti og adgangskoder .
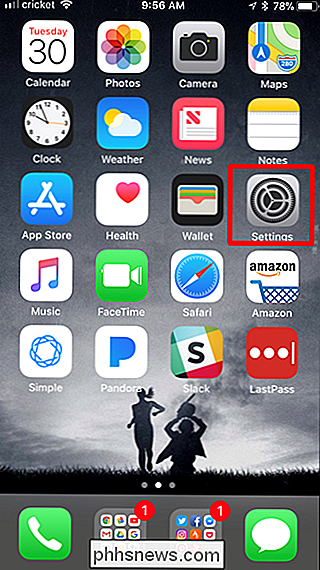
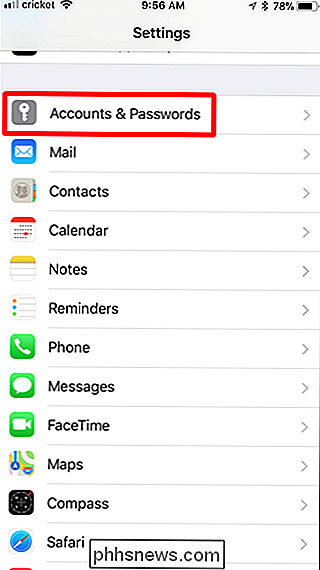
Åbn iCloud-menuen, og sørg for, at Kontakter er tændt til. (Hvis du ikke har en iCloud-konto, skal du trykke på "Tilføj konto" først - men de fleste brugere vil sandsynligvis allerede have en iCloud-konto oprettet.)
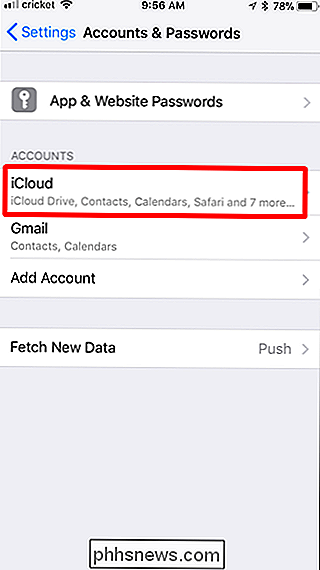
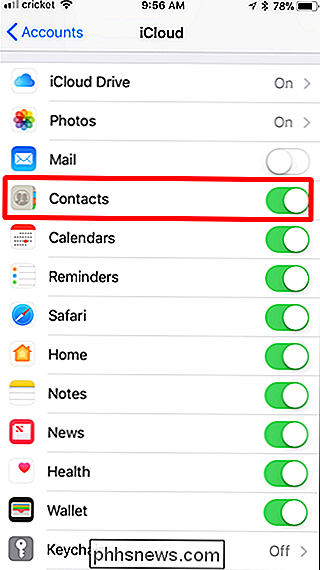
Det er alt der er til det. Hvis du logger ind på iCloud på dine andre enheder og gentager den samme proces, skal dine kontakter altid være synkroniserede.
Sådan synkroniseres dine kontakter med Google Kontakter på Android
Afhængigt af den version af Android, du bruger, Synkronisering af kontakter kan virke lidt anderledes, så vi vil bryde det ned så enkelt som muligt.
Uanset hvilken telefon du bruger, skal du give beskedskyggen en slæbebåd og derefter trykke på tandhjulikonet for at springe ind i Indstillinger. Herfra er tingene lidt anderledes.

Derefter varierer det lidt fra version til version:
- Android Oreo: Gå til Brugere og konti> [Din Google-konto]> Kontosynkronisering> Aktiverede kontakter
- Android Nougat: Gå til Konti> Google> [Din Google-konto]> Aktiver kontakter
- Samsung Galaxy Phones: Gå til Cloud og Accounts> Konti> Google> [Din Google-konto]> Aktiver kontakter
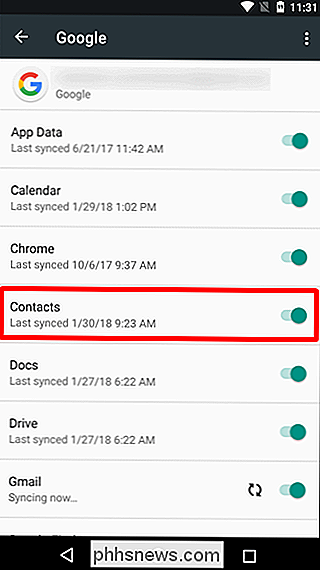
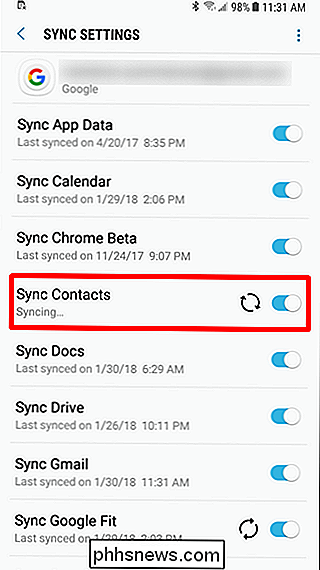
Fra nu af, når du føjer en kontakt på din telefon, synkroniseres den automatisk med din Google-konto og alle fremtidige telefoner, du logger på.
Sådan synkroniseres dine kontakter med Google Kontakter på iPhone
Hvis du er en iOS-bruger, der tilbringer tid i Google Cloud (eller har et blandet udvalg af enheder), kan du også synkronisere dine Google-kontakter med din iPhone.
Først skal du gå ind i Indstillinger menu, og vælg derefter Konti og adgangskoder.
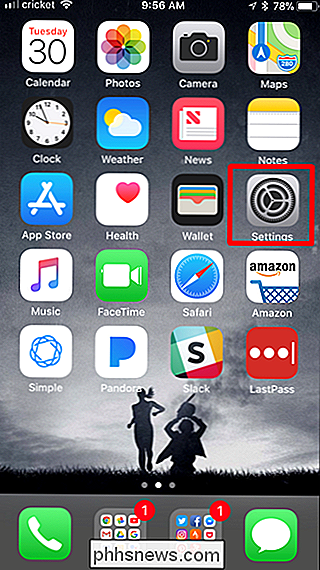
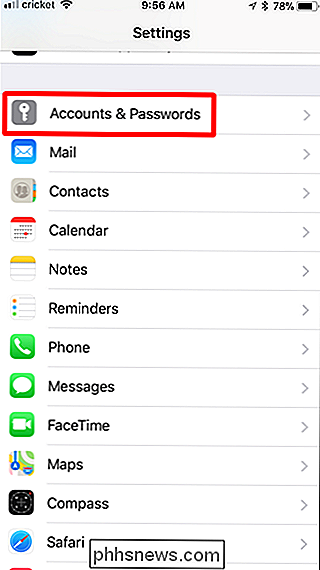
Tryk på indstillingen Tilføj ny konto, og derefter Google.
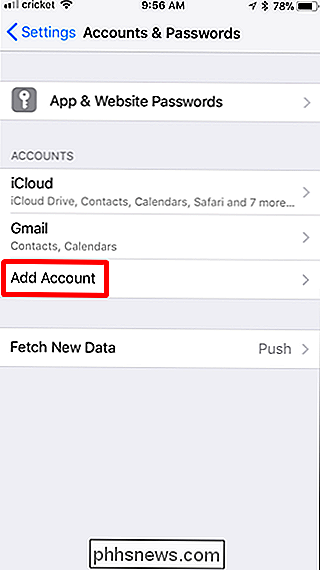
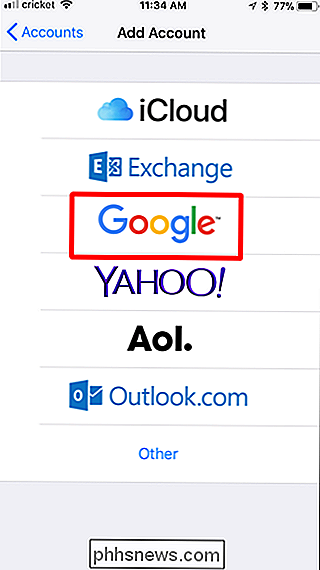
Log ind med din Google-konto, og vælg derefter Kontakter-indstillingen på Til. Tryk på Gem, når du er færdig.
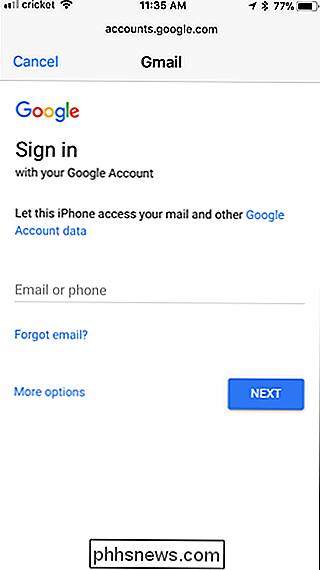
Sådan flytter du dine kontakter fra Google til iCloud
Hvis du har besluttet at flytte væk fra Google Kontakter og nu handler om det iCloud-liv, får du kontakter fra en tjeneste til en anden er faktisk ikke så let som det burde være. Man ville antage at hvis du har både dine iCloud- og Gmail-konti indstillet til at synkronisere kontakter på din iPhone, vil de to blive synkroniseret med hinanden, men det virker ikke, hvordan det fungerer. Overhovedet.
Faktisk antog jeg for måneder at mine Google-kontakter også synkroniserede med iCloud ... indtil jeg faktisk kontrollerede mine iCloud-kontakter. Vises, nej.
Hvis du vil flytte dine Google-kontakter til iCloud, skal du gøre det manuelt fra din computer. Det er den nemmeste måde.
Først skal du logge ind på din Google Contacts-konto på internettet. Hvis du bruger den nye forhåndsvisning af kontaktpersoner, skal du skifte til den gamle version, inden du fortsætter.
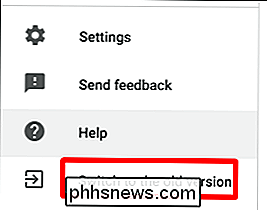
Derefter skal du trykke på knappen Mere øverst og derefter vælge Eksporter.
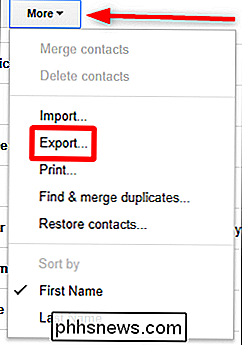
På eksportskærmen skal du vælge vCard og derefter klikke på knappen Eksporter. Gem filen.
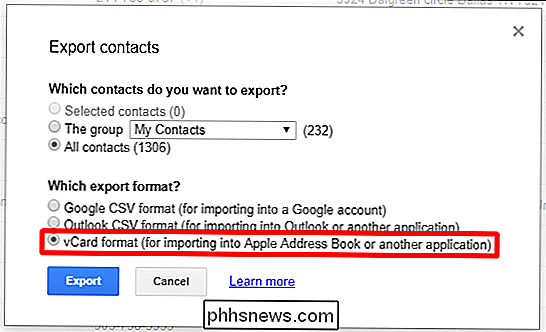
Log nu på din iCloud-konto og vælg Kontakter.
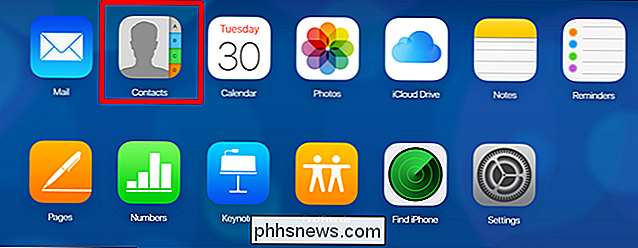
Klik på ikonet for lille tandhjul i nederste venstre hjørne, og vælg derefter Importer vCard. Vælg det vCard du netop downloadede fra Google.
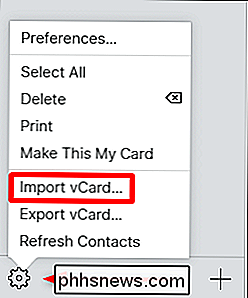
Giv det et par minutter at importere, en poof . Alle dine Google-kontakter er nu i iCloud.
Sådan flytter du dine kontakter fra iCloud til Google
Hvis du flytter fra en iPhone til en Android-enhed, skal du også flytte dine kontakter fra iCloud til Google. Du vil gerne gøre det ved at bruge en computer, fordi det er meget eaiser.
Først skal du logge ind på din iCloud-konto på internettet og derefter klikke på Kontakter.
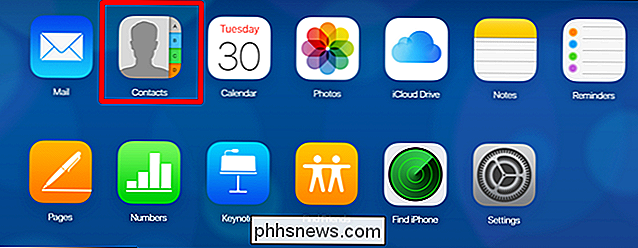
Derefter skal du klikke på tandhjulikonet nederst til venstre hjørne og vælg derefter Export vCard. Gem filen.
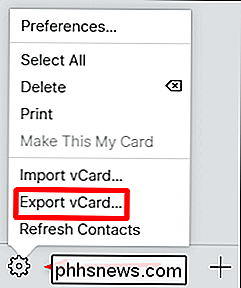
Log ind nu på Google Kontakter.
Klik på knappen Mere og derefter Importer. Bemærk: Den gamle version af Google Contacts ser anderledes ud, men funktionaliteten er stadig den samme.
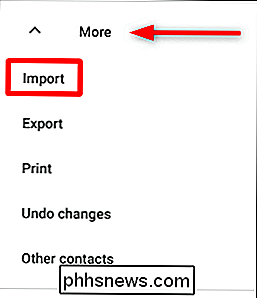
Vælg CSV eller vCard-fil, og vælg derefter det vCard du downloadede. Giv det et par minutter at importere, og du er god at gå.
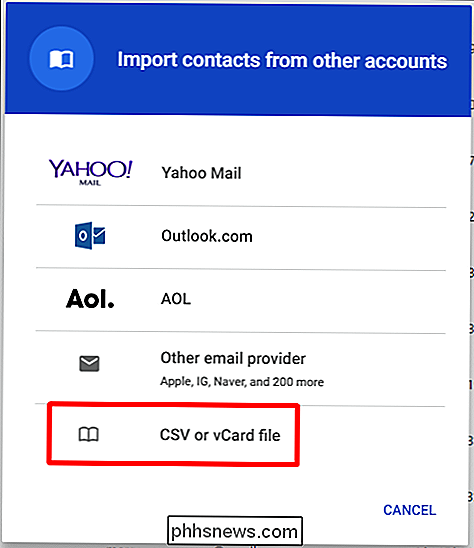
Ikke mere Ny telefon, som er for dig.

Sådan finder du offentlig Wi-Fi Brug af Facebook-appen på din telefon
Alle har brug for at finde et Wi-Fi-hotspot hver gang imellem. Næsten alle har Facebook. Hvis du har Facebook på din telefon, kan du bruge den til at finde lokale virksomheder, der tilbyder offentlig Wi-Fi. Sådan bruger du dette værktøj. Facebooks Find Wi-Fi-værktøj er en af en flok indbyggede mini-apps, som du måske ikke engang er klar over, er på din telefon.

Sådan opretter du en "forladt" hylde i goodreads for de bøger du har afbrudt
Hvis du er en af de millioner mennesker, der bruger Goodreads til at spore dine læsevaner, har du sikkert bemærket en ting: Der er ingen standard måde at markere en bog på, du har stoppet med at læse halvvejs igennem og få den fjernet fra din læseliste. Med et simpelt lille trick kan du dog skabe et sidste hvilested for de bøger, du ikke har til hensigt at afslutte.



