Sådan udskrives eller gemmes en katalogliste til en fil i Windows

Af og til kan du udskrive eller gemme en liste over filerne i en mappe. Windows har ikke en enkel måde at gøre dette ud af sin grænseflade, men det er ikke for svært at opnå.
Udskrivning af en katalogfortegnelse er nok ikke noget, du skal gøre ofte, men det kan lejlighedsvis være nyttigt. Måske vil du bare have en hurtig liste til at sammenligne med en anden mappe. Måske skal du generere en trykt liste for en eller anden arbejdsårsag. Eller måske vil du bare have en gemt liste over dine installerede apps. Uanset dine grunde er det ikke for svært at udskrive eller gemme en mappeliste. Vi vil vise dig en hurtig måde at gøre det fra kommandopromptet (eller PowerShell) og et tredjepartsværktøj, der gør tingene lettere, hvis du ofte skal gøre det.
Udskriv en liste over adresser efter Brug af Windows PowerShell
Udskrivning eller gemme en katalogfortegnelse ved hjælp af PowerShell er en nem og retfærdig proces. Først skal du åbne kommandoprompt og komme til det bibliotek, som du vil udskrive indholdet for. Du kan gøre det på to måder.
Det første (og nemmeste) er at højreklikke på mappen og vælge kommandoen "Open PowerShell Window Here" fra kontekstmenuen. Hvis du allerede har et PowerShell-vindue åbent, kan du også bare navigere til mappen ved hjælp af kommandoencd. Bemærk: Denne procedure fungerer præcis på samme måde, uanset om du bruger PowerShell eller Command Prompt, så brug hvad du føler dig mest trygge med.
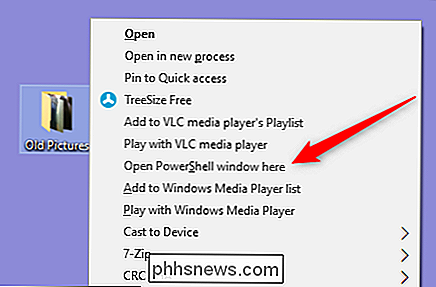
Indtast følgende kommando (erstatter "filename.txt" med det, du vil have den resulterende fil navngivet), og tryk derefter på Enter:
dir> filename.txt
Windows opretter en fil i samme mappe med det navn, du valgte.
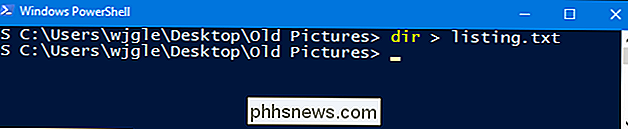
Når du åbner filen i Notesblok eller i din foretrukne tekstredigerer eller tekstbehandler, vil du se den samme mappeoversigt, du ville se havde du har bare brugt kommandoen
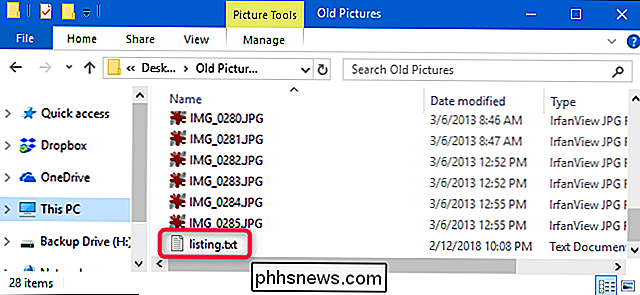
dirved prompten.Hvis du kun foretrækker en liste over filnavnet selv, kan du ændre den foregående kommando med
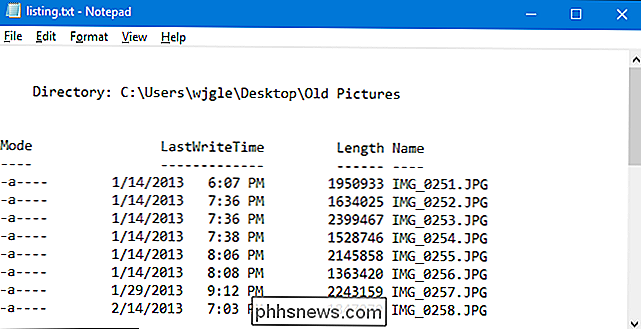
/ b-knappen:cmd / r dir / b> filename.txt
Bemærk:
cmd / rdel af denne kommando fortæller PowerShell at udføre kommandoen som skrevet og derefter afslutte. Hvis du bruger kommandoprompt, behøver du ikke at tilføjecmd / ren del af denne kommando, og du skal bare skrivedir / b> filename.txt.Denne kommando giver dig en tekstfil, der ligner mere:
RELATED:
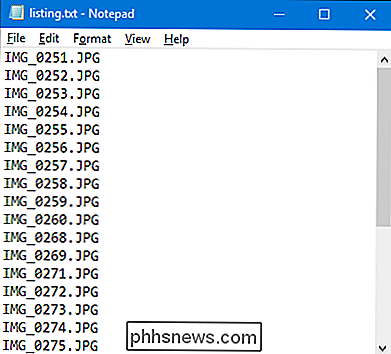
Sådan kopieres en mappes filliste med en højreklik og en ekstra lille bonus tip. Hvis du finder dig selv nødt til at oprette en fil med katalogfortegnelser ofte, har vi skrevet om et lille hack, som lader dig kopiere en mappes filliste til dit udklipsholder med bare et højreklik. Det gør tingene lidt mere bekvemme og lader dig også indsætte den resulterende filliste i enhver form for dokument, du ønsker.
Udskriv en liste over adresser ved hjælp af et tredjepartsværktøj
Hvis du ikke har noget imod at installere en tredjedel -party værktøj til at få jobbet gjort, Directory List & Print gør tingene endnu nemmere ved at lade dig generere kataloglister, som du kan tilpasse, gemme som filer eller udskrive.
Den gratis version Directory List & Print vil sandsynligvis gøre alt, hvad du behov, især hvis du bare søger en måde at udskrive grundlæggende lister over filer i enkeltmapper. Hvis du har brug for endnu mere strøm, tilføjer Pro-versionen ($ 22) muligheden for at inkludere et stort antal metadata og Windows-filegenskaber, angive en rekursionsdybde for undermapper, giver yderligere sorteringsevner og mere.
RELATERET:
Hvad er en "bærbar" app, og hvorfor betyder det? Katalogliste og udskrivning er tilgængelig som både en installerbar eller en bærbar app, så vælg hvad der passer til dig.
Brug af appen er rimeligt ligetil . På fanen "Katalog" vælges det bibliotek, som du vil liste indholdet til. Du kan vælge mellem en hierarkisk mappevisning eller en liste over yndlingsmapper.
På kolonnen "Kolonner" skal du vælge de kolonner, du vil have vist i din liste til venstre, og klikke på knappen "Tilføj" (højre pil) til Tilføj disse kolonner. Brug pilene op og ned til venstre for at justere kolonnernes positioner. Og klik på "Opret / Opdatér filliste" knappen til enhver tid for at se, hvordan din liste udformes.
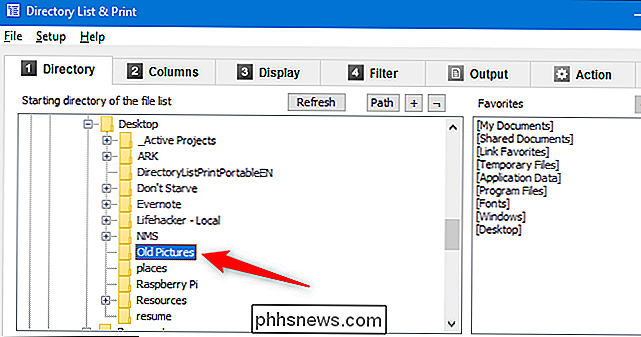
Vælg eventuelle avancerede valgmuligheder, du ønsker fra fanerne "Display" og "Filter" (vi sender dig til appens hjælpefiler for detaljer om dem), og derefter vælger du på fanen "Output", hvordan du genererer din liste. Du kan udskrive den, kopiere den til udklipsholderen eller gemme den i en række populære formater.
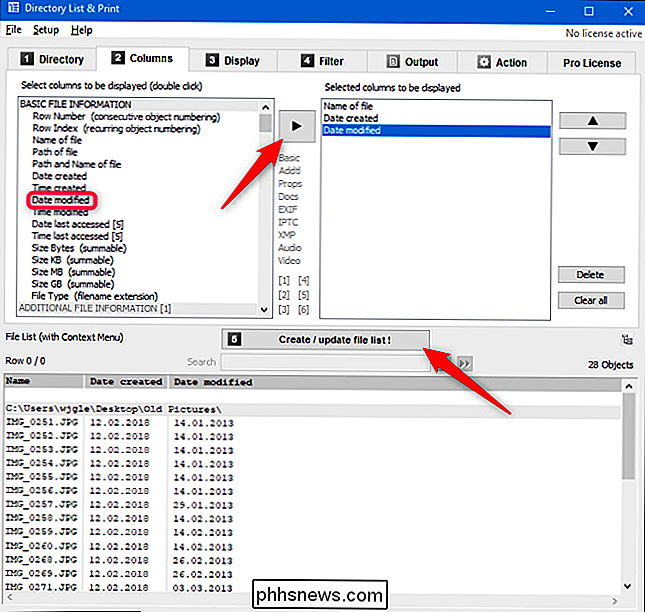
En anden særdeles praktisk funktion i katalogliste og udskrivning er, at du kan tilføje en indstilling til kontekstmenuen til mapper, så du kan Åbn hurtigt den mappe i appen. For at gøre dette skal du først køre Directory List & Print som administrator. Højreklik på .exe-filen og vælg "Kør som administrator" -indstillingen.
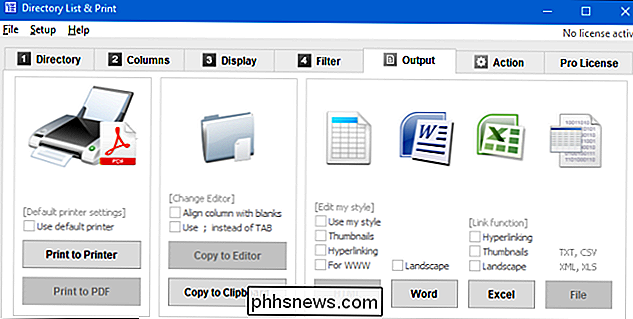
Når appen er indlæst, skal du åbne menuen "Opsætning" og derefter vælge menuen "Add to Directory Context Menu".
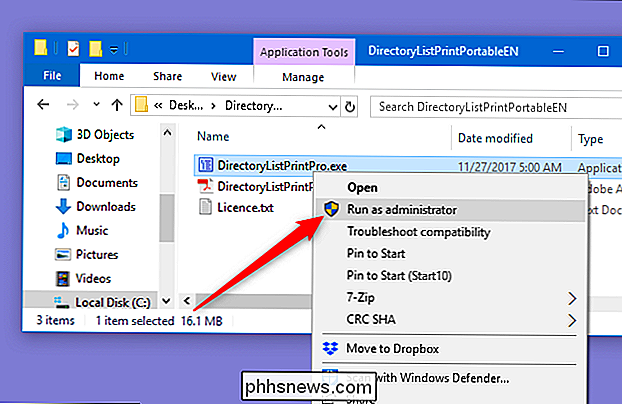
Nu, for at generere en hurtig liste, skal du blot højreklikke på en mappe og vælge kommandoen "Åbn i katalogliste + udskriv" fra kontekstmenuen.
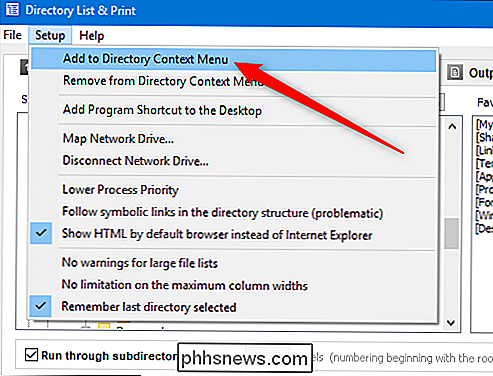
Du kan også trække og slippe en mappe fra Windows Stifinder til programvinduet for hurtigt at generere en liste over den pågældende mappe.
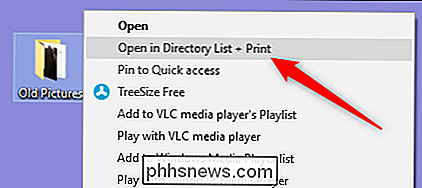

Hvorfor skal du ikke slukke for virtuel hukommelse på din Mac
Din Mac leveres med en bestemt mængde fysiske hukommelsesprogrammer, der kan bruges. Dine kørende programmer, åbne filer og andre data, som din Mac arbejder aktivt med, gemmes i denne fysiske hukommelse. Men det er en forenkling. Programmer kan også bruge "virtuel hukommelse", som din Mac kan komprimere og midlertidigt gemme på disk.

Hvad betyder emoji ved siden af mine Snapchat-venner?
Udover nogle af dine Snapchat-venner ser du lille emoji. Hver af disse emoji har en bestemt betydning. Lad os se på, hvad de er. Denne person er din # 1 bedste ven. Du sender dem mere Snaps end nogen anden, og de sender dig flere snaps end nogen anden. Du har været # 1 Bedste venner med denne person i to uger i træk.



