Sådan slettes uklare billeder
Medmindre du er en professionel fotograf, er der mange gange, når et godt billede er ødelagt, fordi det er sløret! Uanset om det var fordi noget bevægede sig rigtigt hurtigt eller på grund af kameraets rystelser, er et sløret billede temmelig ubrugeligt.
Men der er mange gange, når du simpelthen ikke kan genskabe det øjeblik, der er fanget i det uskarpe billede og gøre det klart eller skarpt, billedet er et skød værd. Heldigvis er der masser af værktøjer, der kan bruges til at løse dette problem.
Billedforbedringsprogrammer som Adobe Photoshop har fremragende værktøjer til at gøre slørede billeder skarpe, men er ikke gratis. I dette indlæg skal jeg tale om et par metoder i Photoshop, der kan hjælpe dig med at fjerne et foto. Hvis billedet er virkelig vigtigt for dig, vil Photoshop give dig de bedste resultater.
Derudover nævner jeg også et par andre programmer, du kan bruge, hvis du ikke har Adobe Photoshop installeret på din maskine. Spring ned til tidligere metode 1 og 2, hvis du er interesseret i de andre programmer. De andre programmer, jeg nævner, er heller ikke gratis, fordi jeg fandt ud af, at alle gratis billedredigeringsprogrammer stort set har en enkelt skærpsfunktion, som næsten altid virker frygtelig.
Programmerne nedenfor er specielt designet med brugerdefinerede algoritmer til at skabe skarpere billeder med mindst mulig nedbrydning.
Photoshop Metode 1 - Brug et ekstra lag
Denne metode er temmelig enkel og fungerer meget godt for skærpning af billeder. Se for eksempel på dette billede med den ene side sløret og den anden skærpet.

Kig på højre side (skærpet) og venstre side. Kan du se forskellen i træerne og i den person, der går ned? Sådan gør du det.
Først skal du åbne billedet i Photoshop og trykke på CTRL + J for at duplikere baggrundslaget. Sørg for at klikke på Lag 1 i panelet Lag .
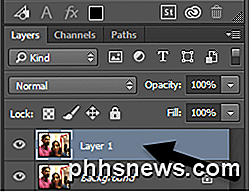
Gå derefter til Filter, derefter Andet, og vælg High Pass . Jo højere værdien du sætter den på, jo skarpere bliver dit billede. Men hvis du sætter det virkelig højt, bliver billedet kornet. Jeg satte min til 10 pixels.
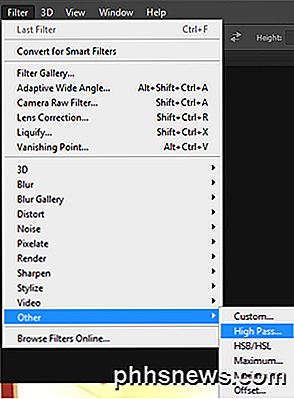
Bare rolig, hvis dit billede ser ud som mørkt kul er blevet kastet over det, vi er ikke færdige endnu! Med det nye lag, der stadig er valgt, skal du indstille blandingstilstanden til Hard Light og justere opacitet til det, du synes, at billedet ser bedst ud. Den er sat til 100% som standard, men du kan få bedre resultater ved 50% eller noget andet, så bare lege med den værdi.
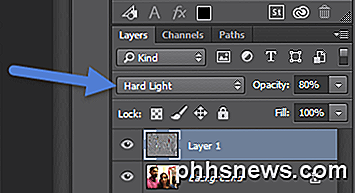
Det er det! Dit billede skal nu være meget skarpere udseende! Desværre, hvis dit billede er meget sløret eller blurriness er forårsaget af virkelig hurtig bevægelse, vil du sandsynligvis ikke se nogen større forskel.
De bedste resultater er, når billedet simpelthen er ude af fokus, fordi kameraet fokuserer på den forkerte genstand eller noget lignende. Her er før og efter billede, som jeg testede ved hjælp af denne metode:


Photoshop Metode 2 - Shake Reduction Filter
Ovenstående metode var den enkle måde at skarpe et foto på i Photoshop. Den avancerede metode er at bruge det nye Shake Reduction Filter . For at begynde at bruge dette filter, skal du gå videre og klikke på Filter, derefter Sharpen og derefter Shake Reduction .

Et vindue vil dukke op med billedet til venstre med et par muligheder til højre. Photoshop vil automatisk forsøge at finde ud af, hvilken del af billedet der skal kigges på for at rette op for uskarpheden. Du kan se dette afsnit på billedet som punkterede linjer.

Dette kaldes et sløret spor og der er kun en som standard. Blursporet bør ideelt set være en del af billedet, der har mest kontrastkontrast. Så hvis en del af billedet er lyst og en anden del er mørk, skal blur sporen omfatte kanten. I ovenstående eksempel er standardboksen omkring hendes ansigt, hvilket er OK, men ikke ideelt.
Du kan justere boksen ved at trække hjørnerne og ændre størrelsen. Du kan også klikke på cirklen i midten for at flytte den rundt. Hvis dit billede er meget stort, kan du også oprette flere blurspor i tilfælde af, at blurringseffekten er anderledes i forskellige dele af billedet. For at oprette et andet blur spor, skal du blot klikke og trække for at begynde at tegne en anden boks. Jeg skabte to slør spor for at se, om resultaterne ville være bedre.
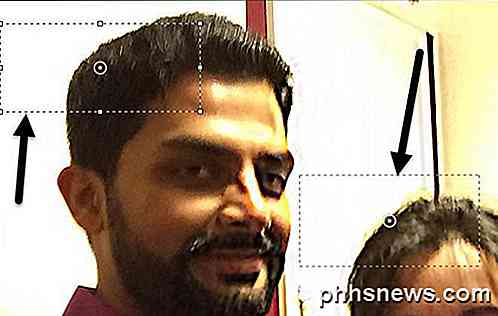
I mine test fandt jeg, at standardindstillingerne til tider resulterede i bedre resultater, end da jeg ændrede sløresporerne. I andre tilfælde følte jeg at justere sløret sporene gjorde billederne bedre, så du bliver nødt til virkelig at spille rundt med alle muligheder for at få de bedste resultater.

Her er det endelige billede fra metode 2, som jeg synes ser lidt bedre ud end resultaterne fra metode 1. Det er selvfølgelig langt fra ideelt, men uklare billeder kan sjældent omdannes til krystalklare skud igen.
Blurity
Renhed er et Windows eller Mac-program, der kun er designet til dejning af fotos. I mine tests gjorde det et fremragende arbejde, og jeg kan se, hvorfor de opkræver $ 79! Det er bestemt kun værd at bruge så meget, hvis billedet virkelig betyder meget for dig, eller hvis du har mange uklare billeder, du vil rette.
Jeg har også kørt programmet gennem VirusTotal, og det kom ud rent, så du behøver ikke bekymre dig om spyware osv. Det eneste irriterende ved dette program er, at efter at du har installeret det, tvinger det dig til at gennemgå denne tutorial du skal færdiggøre, før du rent faktisk kan begynde at bruge programmet.
Under alle omstændigheder, når du kommer forbi det, skal du bare klikke på knappen Åbn billede og derefter klikke et vilkårligt sted på billedet, hvor der er et godt eksempel på uskarphed på et emne.
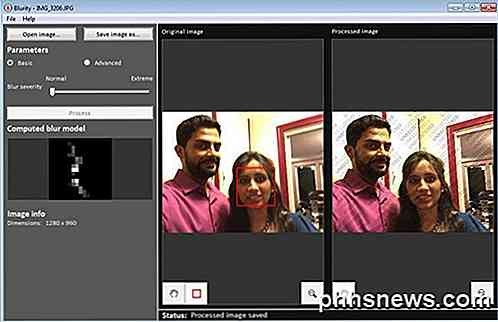
Når du har valgt regionen, skal du blot klikke på procesknappen, og den vil generere et eksempel på det faste slørede billede. Her er resultatet på mit testbillede med vandmærket, der stadig findes på billedet.

Discounting vandmærket, programmet gør faktisk et meget godt stykke arbejde med at korrigere sløret i billedet og det bedre, da det koster en smule. For gode resultater og en lidt billigere pris, tjek programmet nedenfor.
SmartDeblur
Et andet godt program designet kun til slørede billeder er SmartDeblur. Denne vil sætte dig tilbage $ 49, men igen gør det et meget godt stykke arbejde. Når du har downloadet og installeret programmet, skal du klikke på knappen Åbn nederst for at vælge dit billede.
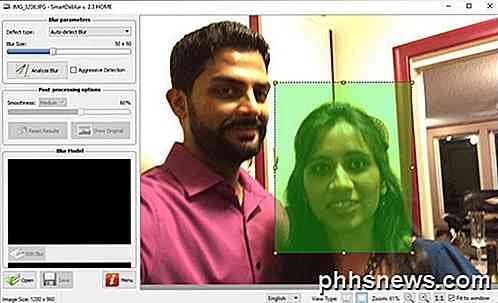
Du kan derefter justere et par indstillinger som Blur Size eller typen af blå ( Out of Focus blur eller Gaussian blur), men jeg anbefaler bare at gå med standardindstillingerne først for at se, hvad programmet gør. Du kan også vælge en region, hvis du vil, eller du kan bare klikke på Analyser uskarphed, og det analyserer hele billedet.
Du skal muligvis øge indstillingen glathed bagefter, fordi jeg fandt standardindstillingerne, gør billedet temmelig kornet. Her er mit resultat for det samme testbillede ved hjælp af 100 × 100 for sløret størrelse og analyse af hele billedet:

Så der har du et par metoder til at rette uklare billeder ved hjælp af software. Som jeg nævnte, gjorde alle de gratis værktøjer, jeg forsøgte, udført frygteligt, og det var derfor, at jeg ikke engang plagede at nævne dem. Hvis du har spørgsmål eller forslag, er du velkommen til at kommentere. God fornøjelse!

Hvordan finder du en router oprettet i en ukendt placering i et hus?
ÆNdring eller udvidelse af funktionerne i et Wi-Fi-netværk, som du har oprettet i dit eget hjem, er en ting, men hvad gør du, når en anden udførte installationen og gjorde et usædvanligt job med at "gemme" routeren på en diskret, utroligt sted? Dagens SuperUser Q & A-indlæg har nogle nyttige forslag til at hjælpe en frustreret læser med at finde en ubehagelig router.

Sådan tømmer du din Android-enhed og gendanner den til fabriksindstillinger
Der kommer en tid i hver mobilbrugers liv, når han eller hun skal fabriksindstille deres enhed. Måske skal du sælge det, eller måske er det bare vildt, og du vil starte fra bunden. Heldigvis tager det kun et par minutter at gøre. Sådan fabriksindstiller du din enhed fra OS Hvis din enhed er fuldt funktionel, skal du kunne fabriksindstille den fra menuen Indstillinger.



