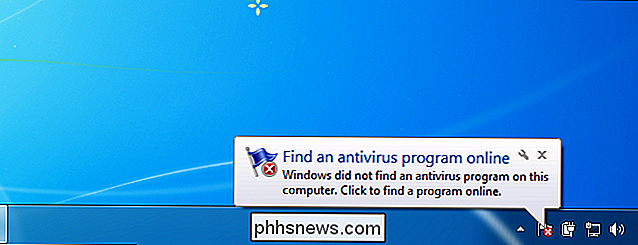Afslut og skjul macOS Apps fra kommandoen + Tab-grænsefladen

Kommando + Tab er hovedtastaturgenvejen til at skifte applikationer i macOS. Hold kommando og tryk derefter på Tab - du vil se ikoner der repræsenterer alle applikationer, der er åbne på din Mac, som vist ovenfor. Tryk på Tab igen, indtil du skifter til det ønskede program.
Det er nemt ved første øjekast, men der er mere strøm skjult her. Du kan også skjule og afslutte applikationer herfra, så du kan lukke en masse applikationer på én gang. Der er også mulighed for at skifte mellem individuelle vinduer i en bestemt applikation.
Bulk Quit eller Hide Applications
Tryk på Command + Tab for at hente applikationsomskifteren som sædvanlig, og cyklus til det program, du vil stoppe. Fortsæt med at holde Command, og tryk derefter på "q" tasten. Det valgte program afsluttes.
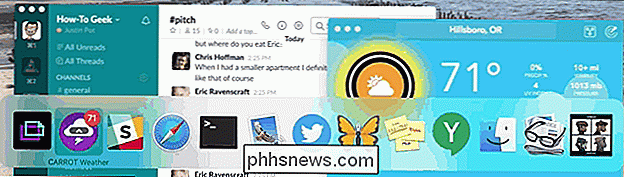
RELATERET: Hvorfor holder Mac Apps åben, når jeg rammer den røde X-knap?
Som vi tidligere har påpeget, holder macOS-apps åbne, når du trykker på den røde X-knap . Hvis du er den slags person, der har tendens til at lukke vinduer uden at afslutte applikationen, kan denne tastaturgenvej hjælpe dig med at afslutte programmer senere, hvilket er nyttigt, hvis computeren begynder at bremse.
Hvis rod er et større problem end ydeevne, kan du også bulk skjule applikationer. Start applikationsomskifteren igen, vælg det program, du vil skjule, og tryk derefter på "h". Hvert vindue for det valgte program vil blive skjult øjeblikkeligt.
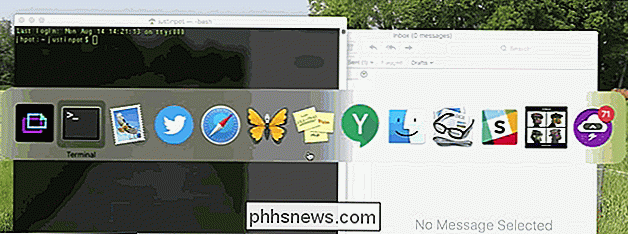
Det er en hurtig måde at fjerne rod fra skærmen, især hvis du ' er ikke den slags person, der bruger Mission Control til at styre apps på flere stationære pc'er.
Skift mellem individuelle Windows
Der er nogle få nøgler, du kan bruge, mens du holder Command. Højre og venstre piletasterne lader dig ændre det aktuelt valgte program, hvilket kan være hurtigere end at trykke flere gange på tappen, når du vil gå baglæns.
Men her er det virkelige trick: Pil op og Pil ned viser begge nuværende vinduer i en bestemt applikation, når den trykkes.

I dette eksempel er der flere fotos åbne i Preview. Holding Command du kan bruge piletasterne til at ændre, som er valgt-se efter den blå ramme omkring en af vinduerne. Tryk på "Enter", og du åbner det aktuelt valgte vindue.
Hvis dette er for langsomt for dig, er der en hurtig tastaturgenvej, som ikke alle ved: Command + ~. Dette lader dig springe mellem vinduer i det aktuelt åbne program.

Hvad er forskellen mellem Bluetooth A2DP og aptX?
Bluetooth-hovedtelefoner er alle raseri nu, efter at have tilbragt den bedre del af et årti som en niche begrænset til tech entusiaster. Nu kan du finde et utroligt udvalg af Bluetooth-hovedtelefoner på elektroniske butikshylder og endnu mere online. Men som med næsten alle produktkategorier er ikke alle sæt trådløse hovedtelefoner skabt ens.

Rapporterne om MP3-filformatets død er stærkt overdrevet. I sidste uge løb nyhedswebsteder rundt på internettet historier, der hævder at MP3'en er død. Dette ser ud til at komme ud fra en misforståelse af en pressemeddelelse, og andre prøver at spille copycat for klik. Så hvad handler det med MP3, og hvorfor tror folk det døde?