Sådan bruger du en begrænset farvepalet til bedre billeder

Farve er et af de vigtigste aspekter ved fotografering. Det kan gøre eller bryde dine billeder. Det er fantastisk, når naturen giver dig en god farve til at arbejde med, men du skal også bevidst manipulere farver i dine billeder, både mens du skyder og efterbehandling.
En af de bedste måder at begynde at eksperimentere med farver i dit billede er at bruge en begrænset farvepalet. Med andre ord, at forsøge at tage billeder, hvor der kun er en eller to dominerende farver. Når du har masser af forskellige farver, ser tingene kaotisk ud, som i dette billede. Når du har et foto med nogle få farver, der fungerer godt sammen, i dette tilfælde brun og grå, ser de meget bedre ud.

Lad os tale lidt om, hvordan man arbejder med en begrænset palette.

Den enkleste begrænsede farvepalet: Sort og hvid
Når folk forsætligt forsøger at tage gode billeder, er en af de første ting, de gør konvertere helt alt til sort og hvidt. Hvorfor? Fordi så længe billedet er godt sammensat og teknisk okay, vil det normalt se godt ud i sort / hvid. Ved at reducere alt til gråtoner fjerner du eventuelle distraherende farver og trækker alt sammen.
Lad os se gå tilbage til det kaotiske billede fra tidligere. Det er godt sammensat, og der er ikke noget teknisk galt med det. Spørgsmålet er, at farverne er overalt. Der er grønne, røde, gule og brune, alle konkurrerer om din opmærksomhed. Fokuspunktet på billedet skal være fyren i barruden, men dine øjne tegnes overalt.
Lad os nu konvertere det til sort og hvidt og ... boom! Det ser meget bedre ud. I stedet for et kaotisk rod af farver er det en interessant gadescene.

Konvertering af billeder til sort / hvid er alt godt og godt, men det har et stort problem: farve er en virkelig vigtig del af fotograferingen. Ingen vil se på en solnedgang i sort og hvid.

Udforskning af begrænsede farvepaletter i den virkelige verden
For at begynde at udforske begrænsede farvepaletter skal du gøre to ting: lege med begrænsede farver i den virkelige verden , og efterprocesser dine billeder. Lad os begynde med at se på begrænsede farver i den virkelige verden.
Her er før og efter et billede med en model ved navn Ali. Hun har en lilla top og gul jakke og hun sidder i et felt med gult græs med nogle lilla blomster. Billedet lige ud af kameraet har allerede en begrænset farvepalet, og jeg har netop forstærket den i redigeringen.
Dette er et landskabseksempel, jeg skød i Santa Monica ved solnedgang. Blå og guld er to af mine yndlingsfarver til at bruge sammen. Det er meget nemt at gøre, hvis du tager billeder ved havet ved solopgang eller solnedgang.

Jeg elsker det skudt, men lad os se på det lige ud af kameraets billede.

Guldet er lidt mindre udtalt, men originalen farver er for det meste stadig de, jeg brugte i det endelige billede.

Tricket til at spille rundt med begrænsede farvepaletter i den virkelige verden er at begynde med bevidst at se på farver. Den dag jeg tog Ali's billede, skete hun bare med gul og lilla, så da vi også fandt et felt med disse farver tog vi et billede. Billedet nedenfor var meget det samme. Louie var iført blå, så da vi fandt en blå mur, var det en perfekt kulisse.
Du kan også begynde at skyde i løbet af en time eller to omkring solopgang og solnedgang. Disse tider på dagen begrænser automatisk de farver, du skal arbejde med. Ved solopgang og solnedgang kommer du til at se blues, purples, guld, appelsiner og gule. Hvis du kan oprette et billede med to af farverne, fantastisk, men hvis der kun er en, så fungerer det også. Bare tjek denne solnedgang skud under det er næsten helt orange. Disse var bare de farver, jeg var nødt til at arbejde med.
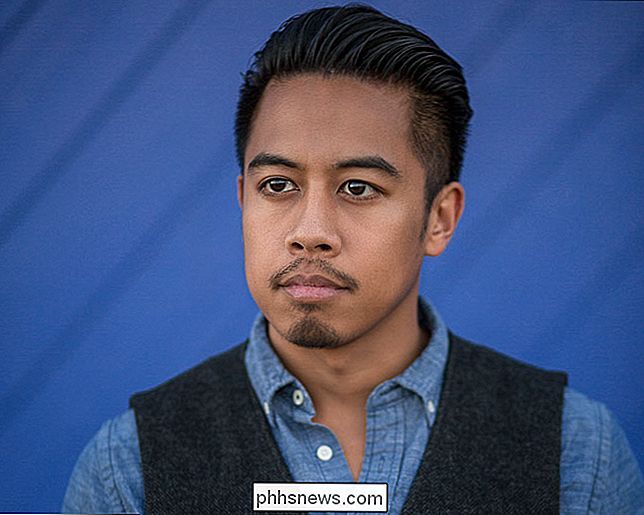
RELATED:

Sådan tager du gode billeder af Starry Sky Night er også en god tid til at udforske en begrænset farvepalet. Stjernehimmelen ser generelt ud til at være temmelig blå, som i dette billede nedenfor.
Der er næsten ingen måde at få den kaotiske mishmash af farver, som du finder i det første billede.
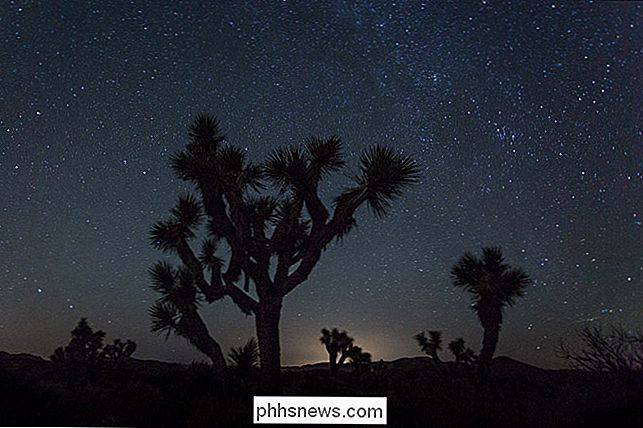
Efterbehandling for begrænsede farvepalet
Selv om det ikke er umuligt at begrænse farvepalet af et billede i posten, vil tingene altid blive bedre, hvis du bruger det til at forbedre en allerede begrænset farvepalet. Jeg skal demo effekten ved hjælp af Photoshop, men du kan gøre lignende ting i hver god billedredaktør.
Lad os bruge dette billede.
RELATERET:

Hvad er justeringslag i Photoshop? Det er Godt, men jeg vil forstærke blues og gule. Hvis du følger med dit eget billede, skal du åbne det i Photoshop og vælge de farver, du vil forstærke.
Det første skridt er at øge mætningen. For at gøre det skal du gå til Lag> Nyt justeringslag> Hue / Mætning.
Træk mætningsskyderen så langt til højre som det vil gå uden at billedet ser dårligt ud. For mig handler det om +34 i dette billede.
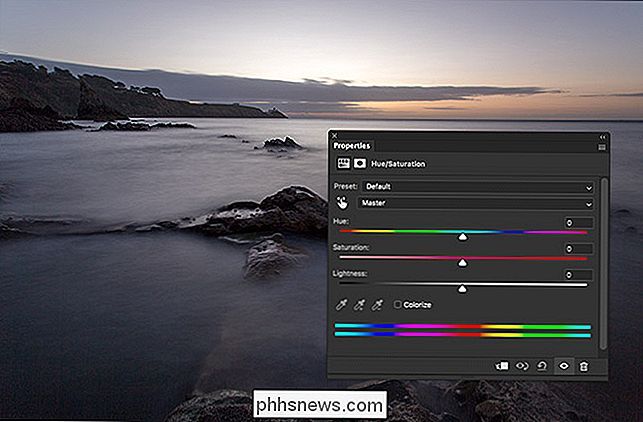
Hvis du vil, kan du gå ind og redigere mætningen af hver farve individuelt eller spille rundt med nuanserne, men for mig ser det godt ud.
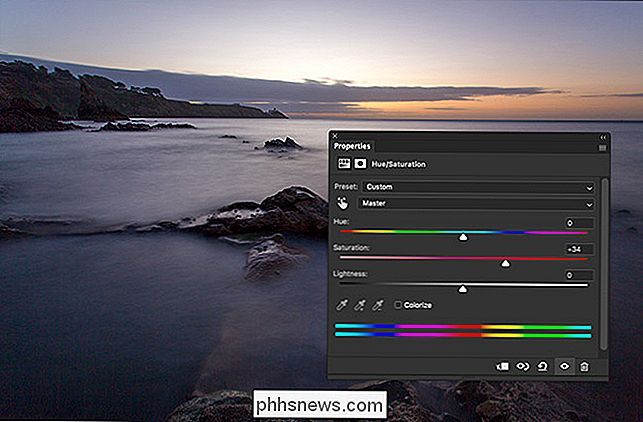
Næste, Jeg skal bruge et Gradient Map-lag til at begrænse farverne endnu mere. Gå til Lag> Nyt justeringslag> Gradientkort og klik på gradienten.

Dobbeltklik på den lille firkant nederst til venstre for gradienten, vælg derefter den farve, du vil have for skyggerne, og klik på OK. For dette billede går jeg med en dyb blå.
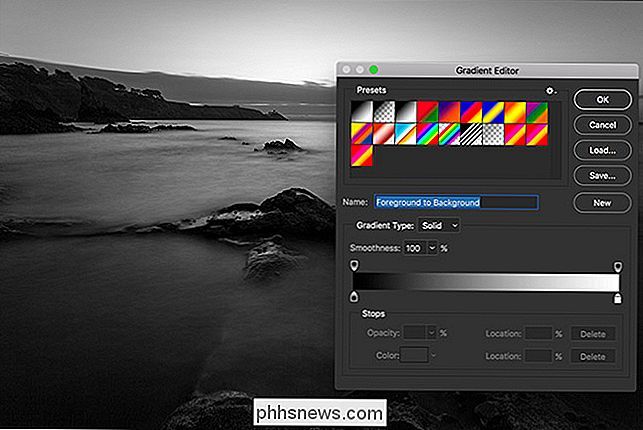
Dernæst dobbeltklik på den lille firkant til højre for gradienten, vælg den farve du vil have til højdepunkterne, og klik på OK. Jeg har gået med en guld / orange.
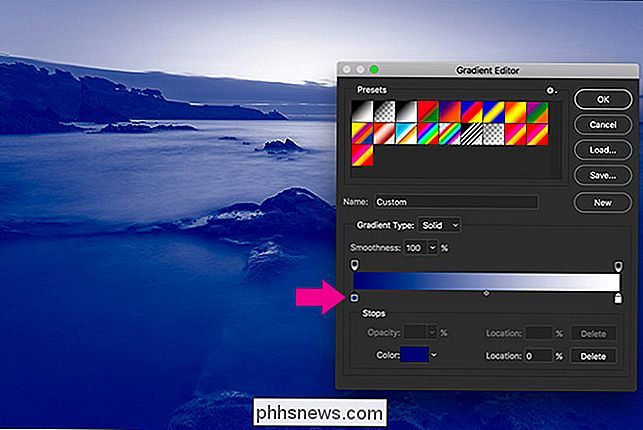
Hvis du vil justere balancen mellem, hvor skyggefarvet overgår til højdefarven, skal du trække den lille diamant i midten til venstre eller højre.
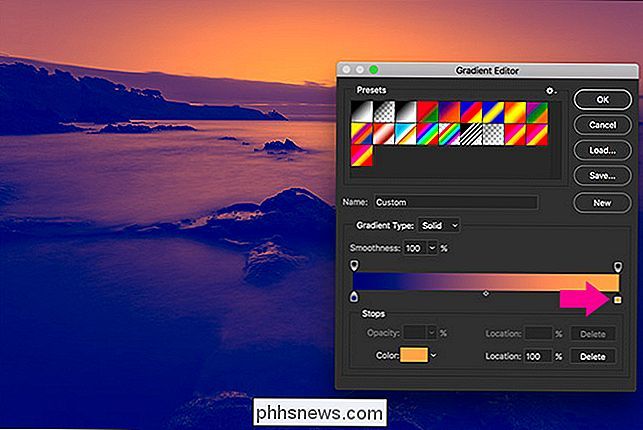
Når du ' være tilfreds med hvordan graden ser ud, klik på OK. Her er hvor vi er nu.
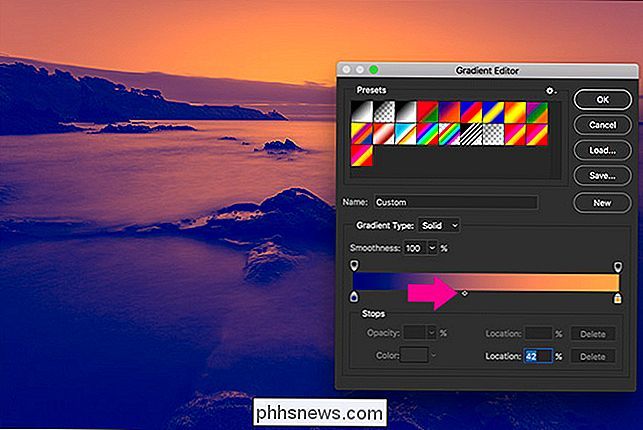
RELATERET:

Hvad er lag og masker i Photoshop? Selvom det ser lidt cool ud, er effekten helt over toppen. Det sidste trin er at reducere opacitet og ændre blendtilstanden i Gradient Map-laget.
I panelet Lag med den valgte Gradient Map skal du klikke på rullemenuen, hvor den står "Normal", og ændre den til "Farve"
Endelig skal du indtaste en værdi et sted mellem 10% og 50% for Opacity.
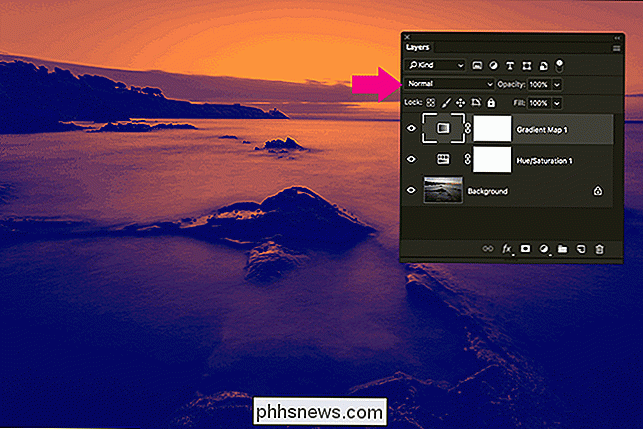
Jeg tror, at omkring 30% passer bedst til dette billede.
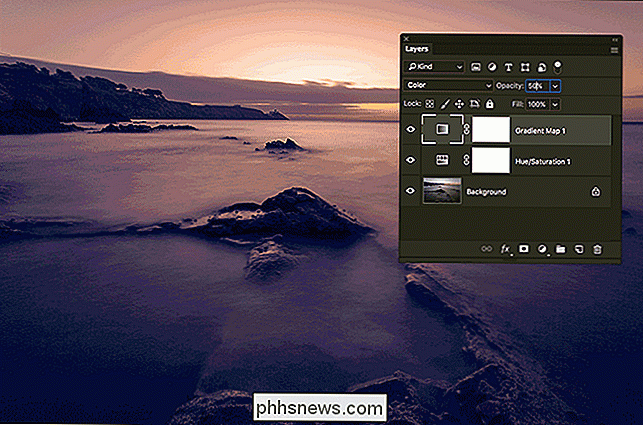
Og det er det, vi er færdige. Her er en før og efter. Som du kan se, har jeg ikke rigtig ændret farverne, bare gjort dem mere dominerende og interessante.

Hvordan man ved, hvilke farver der skal bruges

En af de største ting, du skal udvikle, når du arbejder med farver i fotografering er en følelse af hvilke farver der vil fungere, og hvilken vil det ikke. Det kommer med tiden, men her er en hurtig vejledning.
Enhver farve
En enkelt farve fungerer næsten altid som en farvepalet, og det er ligegyldigt, hvilken farve det er. Sort-hvide billeder er det mest oplagte eksempel, men jeg har set billeder, hvor det hele er nuancer af orange, brun, grøn, pink, gul og stort set alle andre farver, der kan forestilles. Hvis du virkelig vil holde tingene enkle, skal du bare arbejde i sort / hvid.
Visse par farver
Nogle par farver fungerer rigtig godt sammen, især komplementære farver. Her er nogle af de vigtigste, som du vil se brugt i fotografering:
Blå og guld
- Blå og orange
- Krone og orange
- Grøn og magenta
- Gul og lilla
- Hvis du ser en mulighed for at bruge nogen af disse kombinationer - siger, fordi din model har oransje og der er en blå væg - tag den.
Farvearbejde er en af de ting, der adskiller gode tekniske fotografer fra fantastiske kunstneriske. Det er et af de vigtigste værktøjer til at få folk til at føle en følelsesmæssig forbindelse til dine billeder. Selvom der er meget mere at arbejde med farver, er den bedste måde at komme i gang på blot at begrænse farvepaleterne på dine billeder.

Sådan udskifter du din bærbare computerens tastatur eller touchpad
For at undgå enhver form for utilsigtet skade, er din bærbare computerens tastatur og touchpad de dele, der begynder at vise slid, så snart du bruger dem. Ikke kun er de nogle af de eneste bevægelige dele, der er tilbage i moderne laptop design, de er dem, der konstant bliver rørt af os kødelige mennesker, absorberer små mængder hudolie og slider legenderne på nøglerne væk.

Hvad er startet, og hvorfor kører det på min Mac?
Du ruller gennem Activity Monitor, når du bemærker en proces, du ikke er bekendt med: launchd. Skal du være bekymret? Nej, dette er faktisk en vigtig del af MacOS. RELATED: Hvad er denne proces, og hvorfor kører den på min Mac? Denne artikel er en del af vores igangværende serie, der forklarer forskellige processer, der findes i Activity Monitor , ligesom kernel_task, hidd, mdsworker, installd, WindowServer, blued og mange andre.



