Sådan tilføjes dine egne undertekster til en video
For nylig downloadede jeg en video fra internettet, der var på hindi, og jeg havde brug for at tilføje engelsk undertekster til videoen, så jeg kunne dele den med nogle venner. Jeg tjekker ud Windows Movie Maker, som har evnen til at overlejre tekst på video, men funktionen er meget dårlig, og det var næsten umuligt at kontrollere, hvor underteksterne viste sig, hvor længe og i hvilket format.
Et andet problem med Windows Movie Maker er, at du ikke kan oprette undertekster, der vises som en mulighed i dvd-afspillere; det er enten altid der eller ej. Efter at have lavet nogle undersøgelser fandt jeg, at den bedste måde at tilføje undertekster til en video semi-professionelt på, er at bruge en kombination af programmer, som er specialiseret i at skabe undertekster af høj kvalitet, der passer til din video præcist og et andet program, der tager underteksterne og koder dem med videoen.
Så her er en vejledning, der vil lære dig at tilføje undertekster til videoer gratis og forhåbentlig ikke gøre dig helt frustreret! For at komme i gang skal du først downloade og installere to applikationer. Jeg skal skrive, hvordan man bruger Håndbremse først, fordi det er det lettere program, men hvis det ikke virker af en eller anden grund, kan du prøve TEncoder som backup.
Download og pak ud undertekstworkshop
Download og installer håndbremse
Download og installer TEncoder - Valgfri
Opret undertekstfil (SRT)
Undertekst Workshop behøver kun at blive unzipped for at køre, der er ingen installation. Bare dobbeltklik på ikonet SubtiteWorkshop4. Dette er den første ansøgning vi begynder med. Undertekst Workshop vil tillade os at tilføje så mange undertekster som vi ønsker i vores video og gemme den fil som en separat fil (vores video forbliver uændret på dette tidspunkt).
Når du har åbnet Subtitle Workshop, skal du klikke på File og vælge New Subtitle .

Gå derefter til menuen Video menu og vælg Åbn . Vælg din video, og klik på Ok, og du vil se video i øverste afsnit og begynde at spille. Gå videre og flyt glidestangen til det sted, hvor du vil have din første undertekst, og klik derefter på den første række i hovedlisteboksen, der siger nr. 1, Vis, Skjul osv.
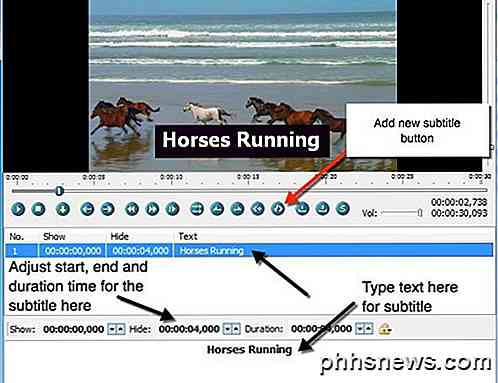
For at tilføje din undertekst skal du begynde at skrive din tekst i tekstfeltet nederst. Du skal se det vises på videoen, mens du skriver. Nu, når du tilføjer undertekster, vil du se, at der er et Vis og skjul afsnit, der er synligt i ovenstående skærmbillede. Du skal indtaste de nøjagtige tider, du vil have underteksterne, da det ikke bare vælger værdien fra det sted, du er i videoen.
For at få den nuværende ramme, som du er i, mens du afspiller videoen, skal du se på højre side af skærmen under videoen. Du kan se disse numre ligesom de er i Vis / Skjul bokse. Bare tag værdien fra den øverste og tilføj den i feltet Show. For eksempel vil jeg have min første undertekst at komme op i 5 sekunder i videoen og de sidste 5 sekunder.
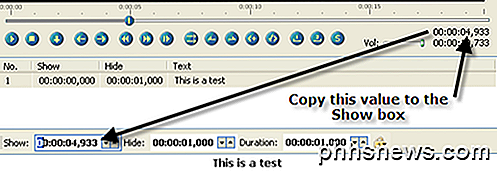
Så jeg kan enten skrive i 00: 00: 05: 000 i Vis-boksen, eller jeg kan komme ned til en meget specifik ramme ved at skrive flytte skydebjælken til det nøjagtige sted (eller standse på det nøjagtige tidspunkt) og derefter kopiere værdien vist øverst til højre i min boks. Derefter skal du justere Duration-værdien, så længe du vil have underteksterne til at forblive på skærmen! Det er standard til en, så bare ændre det, uanset hvad du ønsker.
For at tilføje en anden undertekst skal du klikke på knappen Tilføj undertekst, som jeg har påpeget ovenfor med den røde linje. Du kan også klikke på Rediger- menuen og vælge Indsæt undertekst . Med hensyn til at ændre undertekstets udseende er der ikke mange muligheder. Dybest set kan du bruge fed, kursiv, understrege og ændre farven. Det egentlige kodeprogram, der vil indsætte underteksterne i videoen, styrer de øvrige indstillinger for udseendet
Når du har lagt alle dine undertekster i, skal du gå videre og klikke på Filer og derefter Gem . I ruden Gem som type rulle ned til SubRip (.srt) og gem filen i samme mappe som videofilen og give den samme navn som videoen også.
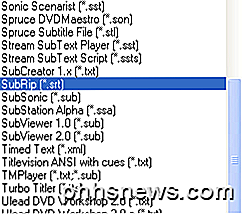
Brug HandBrake til at kode undertekster
Når du har åbnet HandBrake, skal du klikke på Source- knappen og vælge din videofil. Gå videre og vælg en destination for din output fil og lad alt andet være som det er. Sørg for, at Normal er valgt i menuen Forudindstillinger helt til højre.
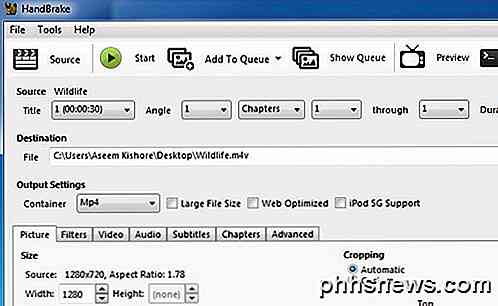
Klik nu på fanen Undertekster nederst og klik på knappen Import SRT . Vælg SRT-filen, og den vil dukke op i listefeltet nedenfor.
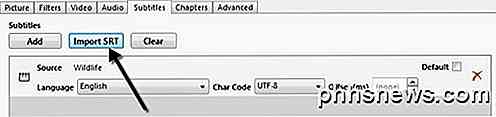
Du kan tilføje mere end en undertekstfil, hvis du har brug for det, dvs. til flere sprog. Det handler om håndbremse! Det er en meget enkel proces og fungerer godt.
Brug TEncoder til at kode undertekster
Luk nu undertekstworkshop og åbn TEncoder. Først skal vi tilføje den videofil, som vi vil tilføje underteksterne til. Gå videre og klik på knappen Tilføj (+) og vælg din videofil.

Bemærk at TEncoder også er en video / lyd konverter, så du kan også ændre formatet på videofilen, hvis du vil. Som standard vil den oprette en AVI-fil ved hjælp af Xvid-videokodek og MP3-lydkodik. Hvis du vil have alt til at være det samme som den oprindelige fil, skal du vælge Direkte kopi fra rullegardinmenuen Video Codec .
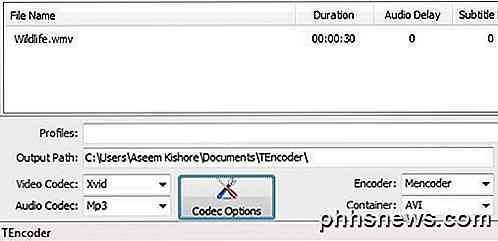
Sørg nu for at kontrollere afkrydsningsfeltet Aktiver undertekster nederst til højre. Du skal sørge for, at undertekstfilen er i samme mappe som videofilen, og at den også har samme navn.
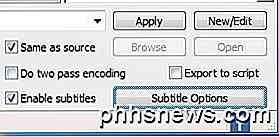
Hvis du vil have en højere kvalitetsfil, skal du gå videre og tjekke Do to Pass-kodningsboksen . Du kan også klikke på Undertekstindstillinger for at konfigurere nogle flere muligheder for at konfigurere udseende og følelse af underteksterne.
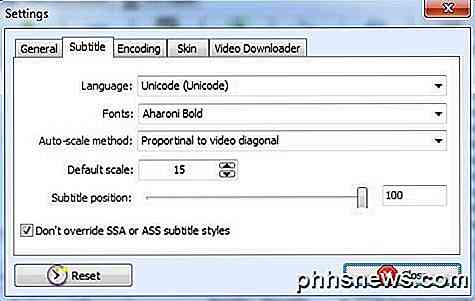
Bemærk, at når du klikker på navnet på videofilen på listen, skal du se stien til undertekstfilen, der automatisk er fylde i tekstfelterne ovenfor. På dette tidspunkt kan du være sikker på, at undertekstfilen er placeret korrekt. Gå videre og klik på knappen Kode for at starte.
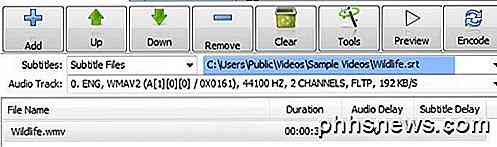
Hvis du kontrollerer feltet Samme som kilde, vil den nyoprettede outputfil blive placeret på samme sted som din originale videofil. Du skal nu kunne afspille den i din medieafspiller og tænde undertekster for at se dem i aktion.
Det er også værd at bemærke, at mange videoafspillere enten automatisk finder en undertekst eller vil lade dig vælge en manuelt. Dette kan være nyttigt, hvis du ikke har planer om at distribuere videoen, men kun vil se underteksterne for en video, mens du ser en film osv. I mit eksempel viser jeg, hvordan dette gøres ved hjælp af VLC Media Player .
Først skal du åbne din videofil og derefter højreklikke overalt på videoen, klikke på Undertekst og derefter klikke på Tilføj undertekstfil . Programmet er smart nok til at finde det for dig, hvis du gav det samme navn som videofilen. I så fald vil du se, at Sub Track ikke er gråtonet, og du skal kunne vælge et undertekstspor.
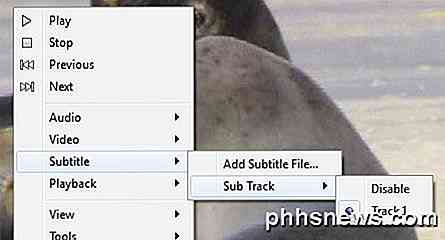
Der er et par skridt i processen, og det kan være lidt kompliceret og forvirrende til tider, så hvis du har spørgsmål eller har stået fast, er du velkommen til at skrive en kommentar, og vi vil forsøge at hjælpe. God fornøjelse!

Sådan bruges iOS 10's nye og forbedrede meddelelser
IOS 10 lavede et par ændringer til meddelelser, og hvordan du interagerer med dem. Lad os tage lidt tid i dag for at introducere og udforske disse ændringer. RELATEREDE: De bedste nye funktioner i iOS 10 (og hvordan man bruger dem) Den mest oplagte forandring er hvordan meddelelser ser ud. For eksempel i meddelelsescentret ser du, at de nu er en behagelig højere kontrastfarve med sort tekst og dermed lettere at læse.

Sådan slettes filer automatisk i Windows
Tidligere skrev jeg om et program kaldet DropIt, der automatisk flytter eller kopierer filer til dig, når nye filer vises i en mappe. Dette kan f.eks. Være nyttigt, hvis du har begrænset plads på en lokal harddisk og vil flytte alle dine downloads til en ekstern lagerenhed.Hvis du vil slette filer automatisk, er der to måder, du kan gøre om det i Windows. Den



