Sådan kontrolleres, om dit Linux-system er 32-bit eller 64-bit

De fleste moderne computere kan køre et 64-bit operativsystem. Men bare fordi en computer understøtter det betyder ikke, at det er, hvad der kører. Sådan fortæller du, om du kører en 32-bit eller 64-bit version af Linux.
RELATED: Skal du bruge 32-bit eller 64-bit Ubuntu Linux?
For det meste, Vi anbefaler at køre en 64-bit version af Linux. Du får bedre ydeevne og sikkerhed. De eneste gange, du måske skal bruge en 32-bit version i stedet, er, hvis du stadig kører en 32-bit processor, eller i den meget usandsynlige hændelse kan du kun proprietære hardwaredrivere fås i 32-bit form (selvom det typisk er mere et Windows-problem). Hvis du nogensinde installerer software og bliver bedt om at vælge mellem en 32-bit og en 64-bit version, er der to måder at finde ud af, hvilken smag af Linux du kører.
Valg One: Brug lscpu-kommandoen på terminalen
For at teste, om din Linux-computer har en 32-bit eller 64-bit CPU og for at se, hvilken version af Linux der er installeret, skal du åbne din terminal, skrive følgende kommando ved prompten og derefter trykke på Enter:
lscpu

Posten "Arkitektur" fortæller dig, hvilken type CPU du har (hvor "x86_32" betyder 32-bit og "x86_64" betyder 64-bit). "CPU op-mode (s)" post fortæller dig hvilken version af Linux du kører. Hvis du kører en 64-bit version, vil du se både 32-bit og 64-bit-tilstande listet (da en 64-bit processor kan køre begge dele). Hvis du kun ser den 32-bit-tilstand, der er angivet, kører du en 32-bit version af Linux.
Mulighed to: Brug det grafiske interface
Hvis du hellere vil bruge et grafisk værktøj til at finde ud af, om dit system er 32-bit eller 64-bit, skal du klikke på menuen "System" (gearknappen) i øverste højre hjørne af skærmen og derefter vælge indstillingerne "Systemindstillinger" i rullemenuen.
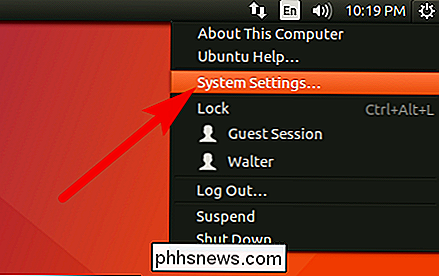
I " Systemindstillinger "-vinduet, dobbeltklik på ikonet" Detaljer "i afsnittet" System ".
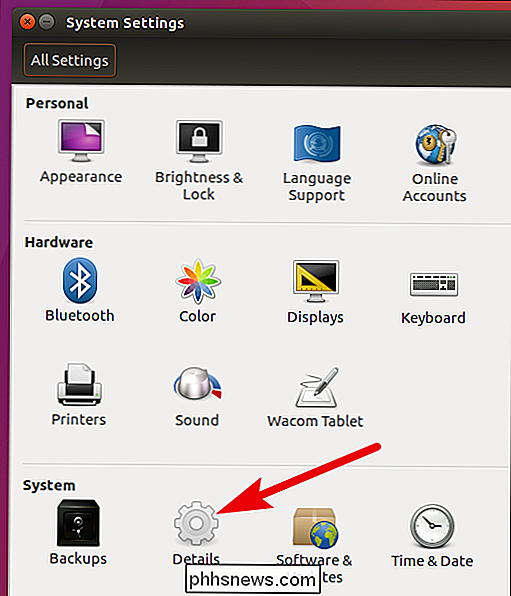
I vinduet" Detaljer "skal du se på" Oversigt "-fanen på" Oversigt over "-fanen. Du vil se enten "64-bit" eller "32-bit", sammen med andre grundlæggende oplysninger om dit Ubuntu-system.
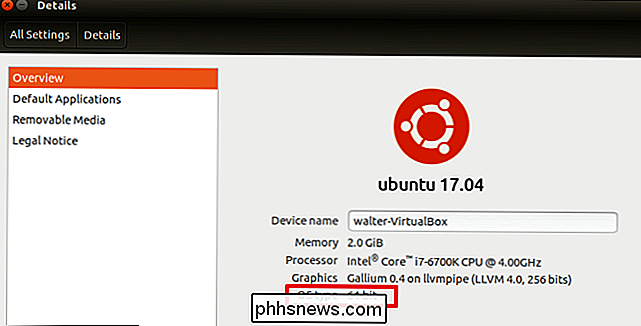
Bemærk, at vinduet "Detaljer" i modsætning til terminalkommandoen kun viser dig hvilket OS skriv i, du kører-ikke arkitekturen i dit system. Dette betyder, at hvis du kører en 32-bit version af Linux, ved du stadig ikke, om din computer kunne understøtte 64-bit versionen. For det skal du bruge kommandoenlscpu, som vi beskrev i det foregående afsnit.

Sådan ser du hvilke grupper din Linux-brugerkonto tilhører
RELATERET: Sådan ser du hvilke grupper din Windows-brugerkonto tilhører Grupper hjælper med at definere tilladelserne og få adgang til din Linux brugerkonto har til filer, mapper, indstillinger og meget mere. Find ud af de grupper, som en brugerkonto tilhører, hjælper dig med at få en bedre forståelse for brugerens adgang (og fejlfinding, når tingene ikke virker rigtigt).

Tre valgmuligheder RELATERET: Hvad er forskellen mellem FAT32, exFAT og NTFS? Der er flere muligheder for dette og Du skal vælge en: Betalede tredjeparts-drivere : Der er tredjeparts NTFS-drivere til Mac, som du kan installere, og de fungerer ganske godt. Disse er betalte løsninger, men de er nemme at installere og bør tilbyde bedre ydeevne end de gratis løsninger nedenfor.



