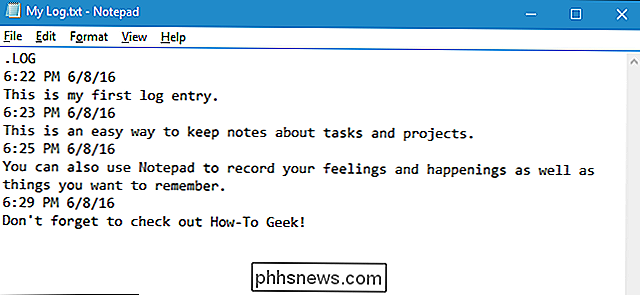Sådan skifter du din iPhone eller iPad til en genvej Fjernbetjening til din Mac med Alfred

Alfred er en fantastisk Spotlight Search udskiftning af macOS, men den leveres også med en sekundær funktion, der kan gøre din iPhone eller iPad til et genvejstastatur af sorter. Denne funktion hedder Alfred Remote.
Tilladt, du kan bruge et program som Keyboard Maestro til at oprette genveje og tildele dem bestemte knapper på tastaturet. Men hvis du alligevel bruger Alfred, så er der intet punkt i at bruge et ekstra hjælpeprogram, når Alfred stort set kan gøre det samme, om end med din iPhone eller iPad. Sådan redigeres det.
RELATED: Sådan overgår du macOS 'Spotlight Search ved hjælp af Alfred
Denne vejledning forudsætter, at du allerede har Alfred installeret og alt er konfigureret. Hvis du ikke har gjort det endnu, så tjek vores vejledning om hvordan du kommer i gang med Alfred. Så kom tilbage her for at lære at oprette Alfred Remote.
Download Alfred Remote App
Først vil du downloade Alfred Remote-appen til din iPhone eller iPad. Det er helt gratis, og det koster heller ikke ekstra på din Macs ende.
Når du er installeret, skal du sørge for, at din mobilenhed og din Mac er forbundet til det samme netværk. Derefter skal du bare åbne appen, og den begynder automatisk at søge Alfred på din Mac.
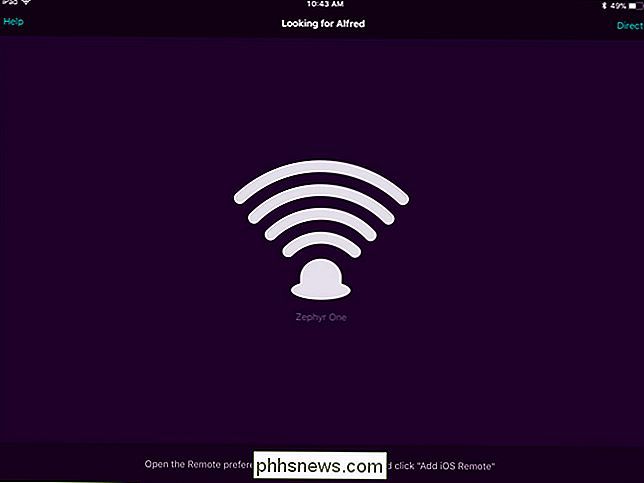
Start Alfred Remote på din Mac
På din Mac skal du åbne Alfreds indstillinger ved at klikke på Alfred-ikonet på menulinjen og og vælg derefter kommandoen "Preferences".
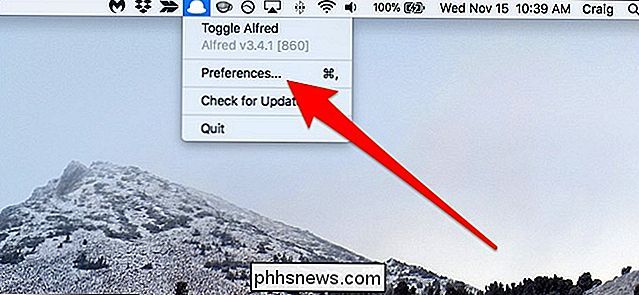
Når Alfred er åbent skal du klikke på ikonet "Fjern" øverst i vinduet.
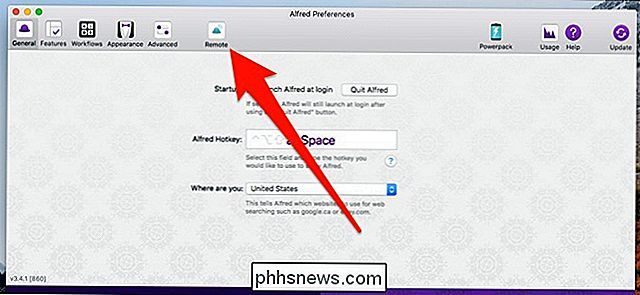
Sørg for, at der er et afkrydsningsfelt ud for alternativet "Aktiver Alfred Remote Server".
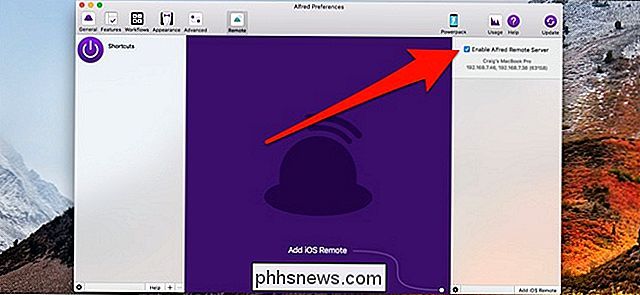
Tilslut din Mac og mobil enhed sammen
I nederste højre hjørne af Alfred Preferences-skærmen på din Mac, klik på knappen "Tilføj iOS Remote".
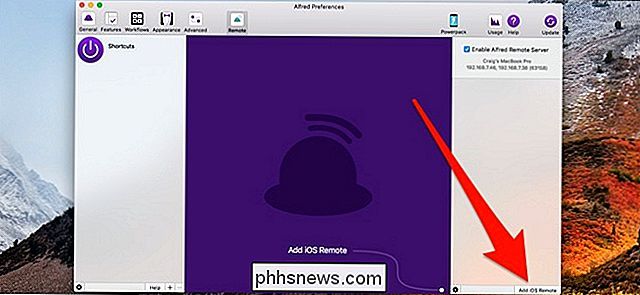
Dette starter søgeprocessen for at finde din mobilenhed, der kører Alfred Remote.
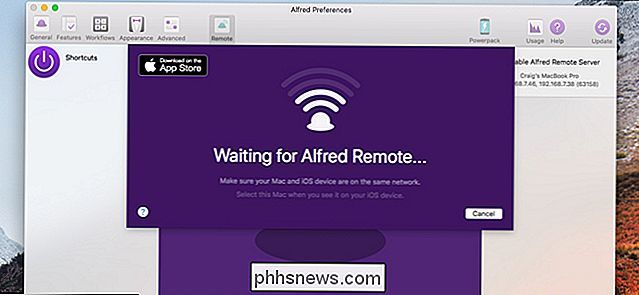
På din iPhone eller iPad skal din Mac komme op. Tryk på den, når den gør det.
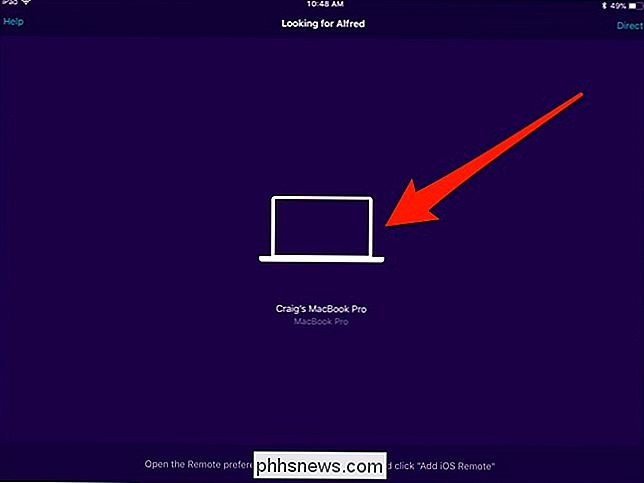
Indtast derefter den adgangskode, der vises på skærmens mobilenhed, i tekstfeltet på din Mac. Når du er færdig, er Alfred Remote klar til at gå!
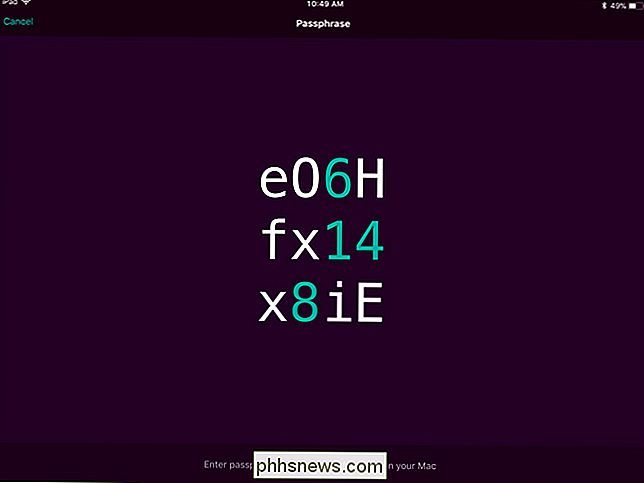
Tilføj og tilpasse genveje
Når du først starter med Alfred Remote, vil du blive mødt med en håndfuld prefabrikkerede genveje (det vil se anderledes ud din siden jeg allerede har ændret alle mine genveje). Nogle kan være nyttige for dig, andre ikke så meget, men du kan helt tilpasse alt dette. Du foretager al din tilpasning inden for Alfred-indstillingerne på din Mac.
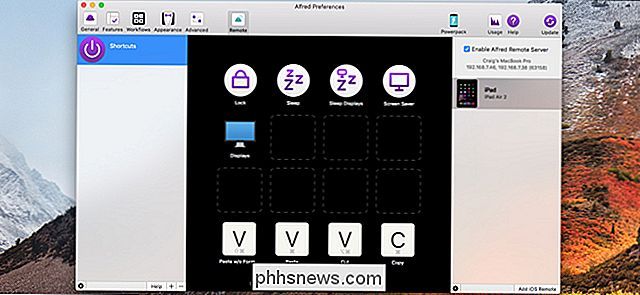
I midten er en oversigt over de genveje, du har oprettet, og sådan ser det ud på din iPhone eller iPad. For at slette en genvej skal du højreklikke på den og trykke på kommandoen "Slet".
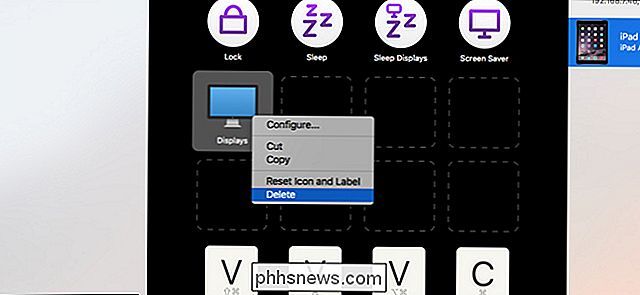
For at tilføje en genvej skal du klikke på en tom boks. Du skal ikke bekymre dig om placeringen af alle dine genveje, mens du opsætter dem, da du kan klikke og trække dem for at flytte dem rundt senere.
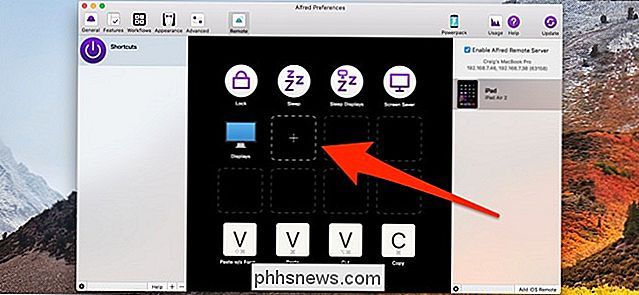
Når du har klikket på en tom kasse, vises en menu, der giver dig alle mulige muligheder for din genvej som at starte en app, udføre en systemkommando, køre et script og meget mere. Vi holder det nemt for denne vejledning og opretter en genvej, der fører os direkte til meddelelsesindstillingerne i Systemindstillinger. Så hold musen over "macOS-indstillinger" og vælg derefter "Notifikationer".
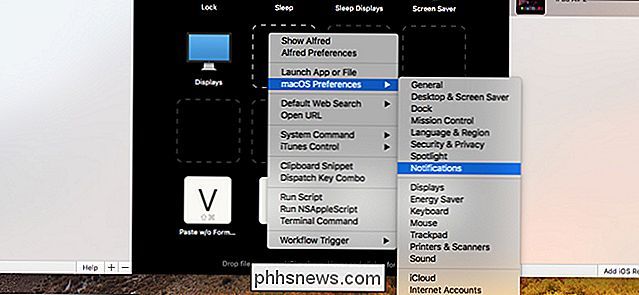
En genvej viser nu, at når du taster på fra din mobilenhed, åbnes straks meddelelserne i Systemindstillinger på din Mac.
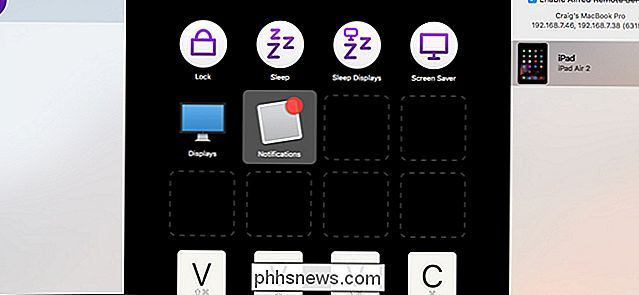
Hvis du har for mange genveje og ikke nok plads, kan du oprette separate sider ved at klikke på knappen "+" nede i bunden af vinduet "Alfred Preferences".
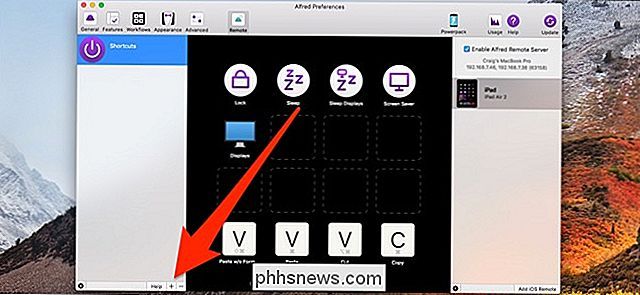
Derefter kan du vælge en side fuld af færdige genveje under undermenuen "Eksempler", eller klik blot på "Blank side for at starte en anden side fra bunden".
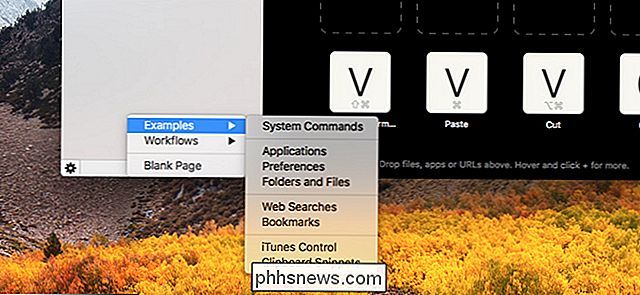
Hvis du starter en tom side, bliver du bedt om at give det et navn og give alle andre detaljer, du vil have - herunder et ikon.
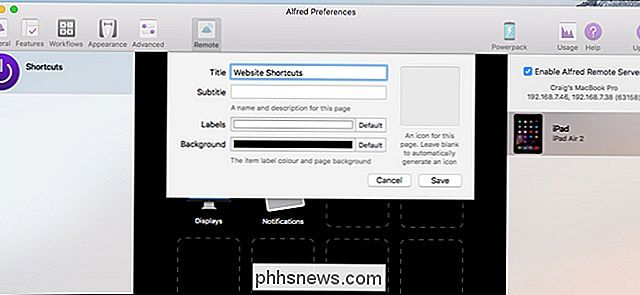
Når du har oprettet den nye side, begynder du at tilføje genveje til den.
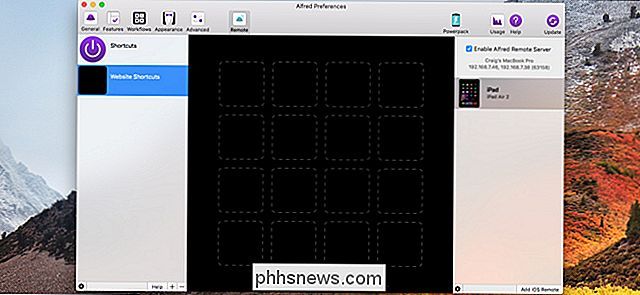
Det er klart, at dette er bare toppen af isbjerget. Der er så meget, du kan gøre med Alfred Remote, at det er værd at bare eksperimentere med de forskellige genveje, du kan oprette. Der er bundet til at være en håndfuld af dem, som du finder yderst nyttige.
Husk, at Alfred skal køre i baggrunden på din Mac, så Alfred Remote kan arbejde. Som tidligere nævnt skal både din Mac og mobilenhed være forbundet med det samme netværk, når du bruger Alfred Remote.

Hvordan overvåger du anmodninger foretaget af en Google Chrome Extension?
Hvis du bare er nysgerrig eller potentielt bekymret over, hvad en bestemt Google Chrome-udvidelse er op til, hvordan overvåger du den anmoder om, at det kan være at gøre? Dagens SuperUser Q & A-indlæg har svaret på en nysgerrig læsers spørgsmål. Dagens Spørgsmål og Svar-sessions kommer til vores side med SuperUser-en underafdeling af Stack Exchange, en community-driven gruppe af Q & A-websteder.

Sådan tilføjes en genvej til Googles tastaturets indstillinger i Android's App-skuffe
Google Keyboard har masser af tilpasningsmuligheder, men hver tweak kræver en tur til menuen Indstillinger. Mens der er en nem måde at få adgang til denne menu fra selve tastaturet, er der også en anden måde: gennem appens ikon i app skuffen. Desværre er dette ikke aktiveret som standard - men med en sidste tur i menuen Indstillinger vil en simpel switch gøre det muligt.