Hvad er en .CRDOWNLOAD-fil, og du kan slette den?

Hvis du bruger Google Chrome, er der en god chance for, at du har set filer med ".cdownload" -tillægget i mappen Downloads . Google Chrome opretter en, hver gang du begynder at downloade en fil.
Disse download-filer bliver automatisk omdøbt, når en download afslutter med succes, men kan holde sig fast, hvis der er en downloadfejl.
Når (og hvorfor) Chrome opretter disse filer
Google Chrome opretter .cdownload filer til dine downloads. Lad os f.eks. Sige, at du begynder at downloade en musikfil med navnet Song.mp3 i Google Chrome. "Song.mp3" vises i din liste over downloads i Chrome, og en fil med navnet "Song.mp3.crdownload" vises i mappen Downloads. Denne fil vokser i størrelse, da Chrome fortsat downloader filen. Når Chrome slutter at downloade hele filen, vil Chrome omdøbe det til Song.mp3 og fjerne .cdownload filtypen.
.Download filtilladelsen angiver, at en fil ikke er færdig med at downloade endnu. Andre browsere kan gemme downloads på forhånd i en anden mappe og flytte dem til din downloadsmappe, når de er færdige, men Chrome gemmer kun den ufuldstændige fil i mappen Downloads.
Hvis du ser en .cdownload-fil, skal du kontrollere din liste over downloads i Chrome. Du kan se på Downloads-bakken nederst i dit Chrome-vindue eller klikke på menuen og vælge Downloads. Hvis filen stadig downloades, skal du ikke slette .cdownload-filen - bare lad Chrome afslutte den.
Selvfølgelig, hvis du ikke længere vil downloade filen, kan du annullere downloaden i Chrome. Chrome sletter automatisk den tilknyttede .cdownload-fil, når du annullerer en download.
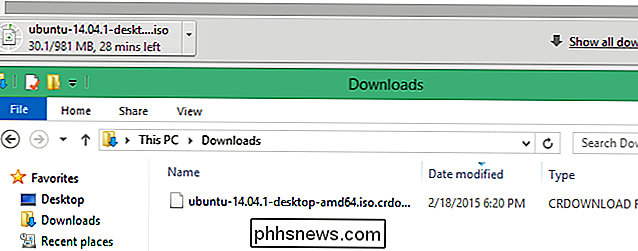
Chrome kan genoptage overførsler med disse filer
Du kan muligvis have en .cdownload-fil liggende, selvom Chrome ikke downloader noget for øjeblikket. Åbn siden Downloads i Chrome, og du kan muligvis se en download, der er ufuldstændig. Dette indikerer, at Chrome downloadede en fil, men der var et problem - din internetforbindelse kunne have slået ud, eller serveren kunne have tabt forbindelsen. Du kan også "pause" en download og genoptage den senere, i hvilket tilfælde Chrome vil holde .cdownload filen liggende.
Du kan prøve at klikke på Fortsæt-knappen. Chrome vil forsøge at afhente, hvor den slukkede, og tilføj resten af filen til .cdownload filen. Men genoptagelse kan ikke altid fungere korrekt. Du kan bare begynde at downloade filen fra begyndelsen igen.
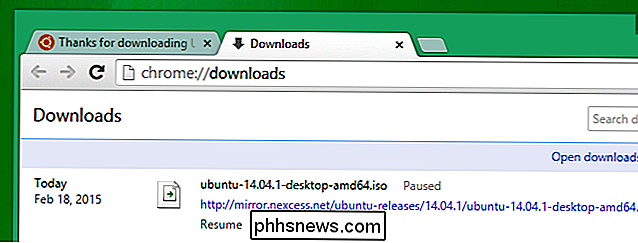
Når du kan slette filen
Du kan slette filen, når du vil. Hvis der ikke findes nogen downloads, og du ikke behøver at genoptage en download ved hjælp af filen, skal du gå videre og slette den.
Du vil slette .cdownload filen, når du ikke længere har brug for den. Hvis du f.eks. Tjekker mappen Downloads og ser filer, der hedder sang (1) .mp3 og Song.mp3.cdownload, kan du slette den ender, der slutter med .cdownload. Det er bare en ufuldstændig downloadfil, du ikke behøver.
Hvis du ser en gammel .cdownload-fil til en fil, du prøvede at downloade for længe siden, kan du helt sikkert slette den. Dette kan ske, hvis du ikke regelmæssigt rydder mappen Downloads og overser den.
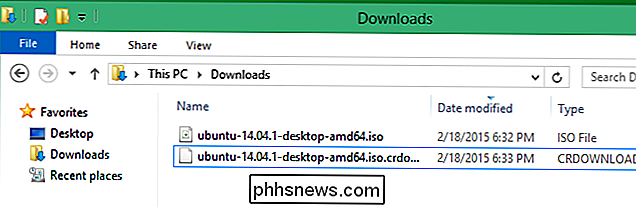
Hvis du forsøger at downloade en fil og komme tilbage senere for at se en .cdownload-fil, der sidder i mappen Downloads, blev filen ikke hentet korrekt ( eller downloades stadig). Du kan derefter gå tilbage til Chrome's download manager for at prøve igen. .cdownload-filen giver en påmindelse om, at du skulle downloade en bestemt fil, men at den ikke var vellykket.
Så det er en .cdownload-fil - en delvist fuldstændig download af Chrome. Det er en igangværende download, en fejlagtig download eller en pauset download.

Botnets er netværk bestående af fjernstyrede computere eller "bots." Disse computere er blevet inficeret med malware, der gør det muligt for dem at blive fjernstyret. Nogle botnets består af hundredtusinder - eller endda millioner - af computere. "Bot" er bare et kort ord for "robot". Som robotter kan softwarebots enten være godt eller ondt.
![[Sponsoreret] Giveaway: WinX MediaTrans giver dig mulighed for at administrere, importere og eksportere iOS-filer nemt](http://phhsnews.com/img/how-to-2018/giveaway-winx-mediatrans-lets-you-manage-import-export-ios-files-easily.png)
IPhone 7 viste sig endelig udseende, bundtet med mange nye funktioner og forbedringer. Menneskernes krav til iPhones med stor kapacitet blev besvaret med 128 GB og 256 GB størrelser at vælge imellem. Selvfølgelig giver de os meget mere plads til at gemme filer, så hvorfor ikke overføre nogle film, musik, e-bøger og andre medier fra pc til vores iPhone til nydelse hvor som helst når som helst?



