Sådan låser du TeamViewer til mere sikker fjernadgang

TeamViewer er et fantastisk gratis program, uanset om du vil få adgang til computeren langtfra eller hjælpe venner og familie med deres computer. Men standardindstillingerne er bemærkelsesværdigt usikre, men favoriserer brugervenlighed. Sådan låses TeamViewer ned, så du kan gøre brug af dens funktioner uden at åbne dig selv for at angribe.
Problemet med TeamViewer
RELATED: De bedste værktøjer til nemt at udføre ekstern teknisk support
Tilbage i 2016 var der et udslæt af computere, der blev kompromitteret gennem TeamViewer. Og lige nu, i december 2017, blev TeamViewer tvunget til at udstede en nødhjælp for en alvorlig sårbarhed i programmet. Selv når der ikke er nogen skarpe sikkerhedshuller eller udbredt angreb, er det dog meget nemt for en TeamViewer-bruger at få deres computer kompromitteret, hvis de ikke har alle de rigtige indstillinger i rækkefølge. Og hvis du ser på rapporter fra tidligere kompromitterede maskiner, brugte de fleste ofre en usikker installation.
TeamViewer er som standard ikke en særlig sikker applikation. Det favoriserer brugervenlighed over vanskelige at navigere sikkerhedsprocedurer. Dette er nyttigt, når du forsøger at hjælpe din far med at løse sin computerens elendighed fra hele landet. Du kan få ham til at downloade en enkelt fil, køre den fil, få ham til at give dig det simple numeriske computer-id og adgangskode og boom , du styrer din computer og løser krisen. Men at forlade TeamViewer i den enkle første runde-tilstand (som egentlig kun skal bruges i en sådan simpel tilstand for de engangssituationer) kræver bare problemer.
TeamViewer har mange sikkerhedsalternativer, du kan veksle på og justere, men det er virkelig nemt at gå fra en usikker TeamViewer-oplevelse til en meget sikker TeamViewer-oplevelse med kun en lille tinkering.
Før vi fortsætter, er der dog et par ting, vi ville have som du skal huske på, mens du læser gennem vejledningen. For det første må ikke hver person tænde for enhver mulighed, vi foreslår. Du skal afbalancere dine behov og arbejdsgange mod de sikkerhedsændringer, du laver - du vil f.eks. Ikke tænde for den funktion, der kræver en bruger på computeren, for at acceptere den indkommende TeamViewer-anmodning, hvis du bruger TeamViewer til at oprette forbindelse til din egen uovervågede computer.
For det andet, hvis TeamViewer er installeret på din computer gennem dit arbejde, af et teknisk supportfirma, du har ansat, eller af en slægtning, der hjælper med at fejre og vedligeholde din computer, vil vi opfordre dig til læs mere om denne artikel (og potentielt drage fordel af nogle af de tips), men også rådføre dig med den person, der har ansvaret for din TeamViewer-oplevelse.
Grundlæggende sikkerhedspraksis
Før vi går ind i TeamViewers indstillinger, lad os snakke om nogle få grundlæggende sikkerhedspraksis (det gælder helt ærligt på næsten ethvert program, ikke kun TeamViewer).
Afslut TeamViewer og kør det kun, når du har brug for det.
Vores første forslag er både en øjeblikkelig handling, du skal tage og en generel forslag til fremtidig brug. For det første er kompromiser ofte et resultat af dårlige sikkerhedspraksis, vi skal gøre én ting med det samme: Luk TeamViewer midlertidigt fra og opdatere det, og mens programmet er slukket, vil vi opdatere sikkerheden på din TeamViewer-konto via selskabets hjemmeside. (Mere om dette i næste afsnit.)
Som en generel fremtidig overvejelse, kører kun TeamViewer-programmet, når du har brug for det . På den måde, selv når der er en sårbarhed i programmet (som den lige opdagede og patched), vil du ikke være i næsten lige så stor fare. En applikation, der ikke kører, kan ikke forårsage problemer for dig. Mens vi forstår, at nogle mennesker holder TeamViewer på 24/7 som en del af deres workflow, og hvis du absolut må fint. Men hvis du kun bruger det lejlighedsvis i dit hjem, eller hvis du er en af de mennesker, der kun slår det til at lejlighedsvis fejle en relativ computer, skal du ikke lade den køre hele dagen hver dag. Dette er den bedste måde at undgå at give nogen adgang til din maskine.
Med det i tankerne skal du lukke din TeamViewer-applikation, hvis den kører, inden du fortsætter til de næste trin.
Opret et stærkt kodeord
Når du har lukket TeamViewer-appen, er det tid til at logge ind på din TeamViewer-konto på //login.teamviewer.com. Hvis du bruger TeamViewer uden en konto, opfordrer vi dig stærkt til at tilmelde dig en gratis konto, da den er meget mere sikker. Ikke kun gør mange af de sikkerhedsspidser, vi vil fremhæve i løbet af denne vejledning, afhængig af funktioner, der kun er tilgængelige for kontohavere, men du kan ikke udnytte de nyligt udbyggede sikkerhedsfunktioner-konto overvågning og tillid til enheder - uden en konto.
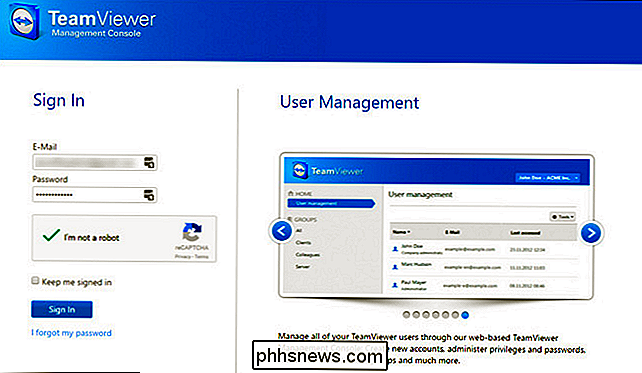
Når du er logget ind, klik på dit navn øverst til højre på skærmen, og vælg "Rediger profil" i rullemenuen.
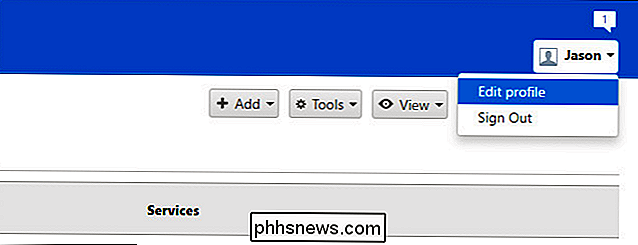
Du kommer i afsnittet "Generelt" i menuen "Profilindstillinger". Der er to sektioner her, der er umiddelbart interesseret for os: linket "Skift adgangskode" og den to faktor godkendelse (som vi kommer til i et øjeblik). Vælg "Skift adgangskode".
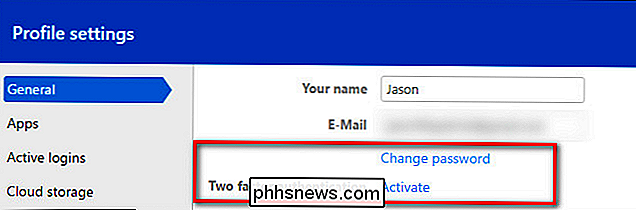
Indtast din nuværende adgangskode og erstat den med en lang, stærk ny adgangskode. Bekræft adgangskoden, og vælg derefter "Skift adgangskode". Er du nødt til at børste din stærke adgangskode til færdigheder? Vi har fået dig dækket.
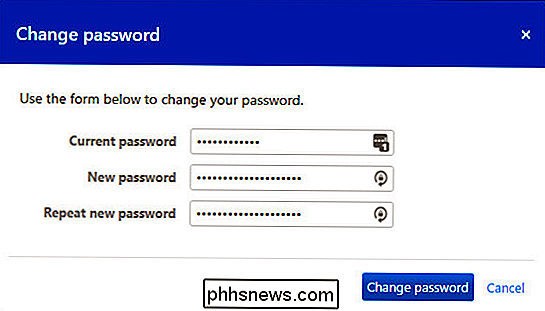
Aktivér tofaktorautentificering
Før vi fortsætter, er der noget, vi skal stærkt understrege. Hvis du aktiverer tofaktorautentificering på din TeamViewer-konto, øges sikkerheden for loginoplysningerne til din TeamViewer-konto. Det ikke , som standard, anvender tofaktorsystemet til den aktuelle klient. Du kunne indstille et meget stærkt kodeord på din TeamViewer-konto og aktivere to faktor-autentificering, men hvis du forlader klientadgangskoden til standard 4-cifret numerisk adgangskode, ville to-faktor-godkendelsen ikke gøre noget for at beskytte dig.
Det er meget vigtigt, at du gennemfører hele tutorialen her, og som vi demonstrerer i de senere afsnit, har du enten et meget stærkt kodeord på din TeamViewer-klient eller endnu bedre lås din klient til din konto (og dermed låser den til de to faktorer autentificering).
Når du har ændret din adgangskode, bliver du automatisk, som du gjorde i det foregående trin, logget ud af din TeamViewer-konto. Log tilbage og vend tilbage til samme sted i menuen Profil> Generelt. Vælg linket "Aktivér" ved siden af "Two factor authentication".
Hvis du ikke er bekendt med to faktor godkendelse, kan du læse den her. Kort sagt tilføjer to faktoridentifikation et andet identifikationslag til loginprocessen (i stedet for bare din email og adgangskode, har du brug for din email, adgangskode og den unikke kode, der genereres af godkendelsesappen på din mobiltelefon). TeamViewer understøtter flere autentifikatorer, herunder Google Authenticator (iOS / Android) og Authy (iOS / Android). Tag et øjeblik på at installere et af de ovennævnte applikationer, hvis du ikke allerede bruger en.
Når du har valgt "Aktiver", vil du se denne lille menu, der beskriver to faktor godkendelse. Klik på "Start aktivering".
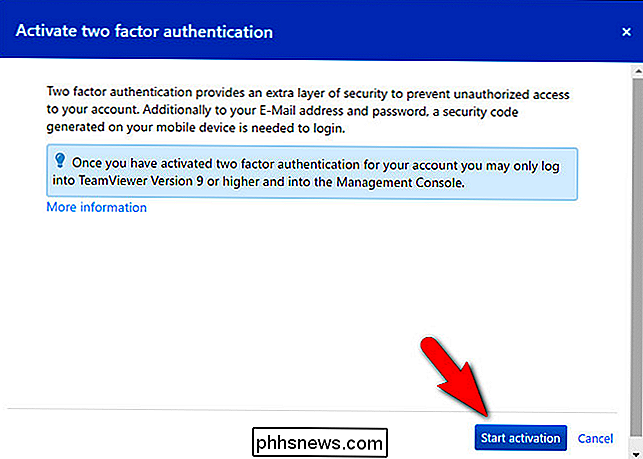
På dette tidspunkt vil du se en skærm som den nedenfor, med en stor sort QR-kode i midten. Åbn din autentificering af valg, tryk på knappen for at tilføje en ny tjeneste og scan QR-koden.
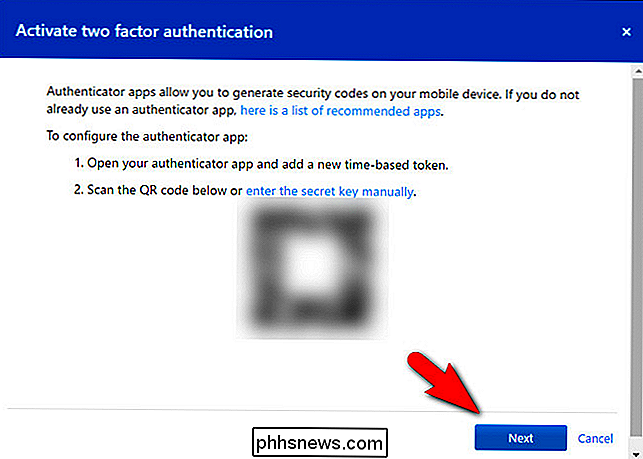
Hvis scanning af en eller anden grund ikke virker, kan du altid klikke på "Indtast den hemmelige nøgle manuelt" linket og skriv det i stedet for at scanne det. Når du har tilføjet det til din autentificering, skal du klikke på "Næste".
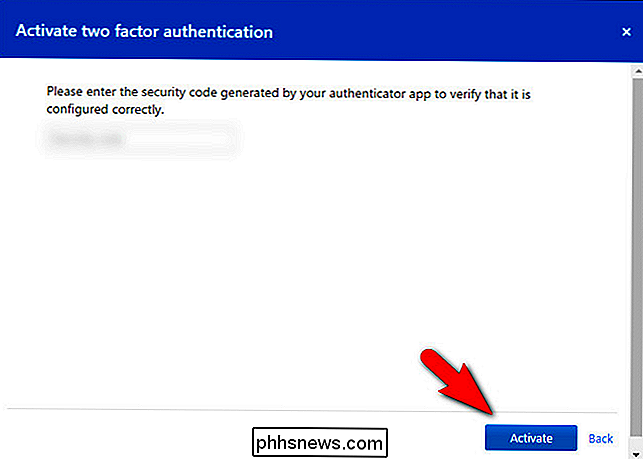
Kontroller sikkerhedskoden for TeamViewer i din autentiseringsapp, og indtast den nu. Klik på "Aktiver" for at bekræfte.
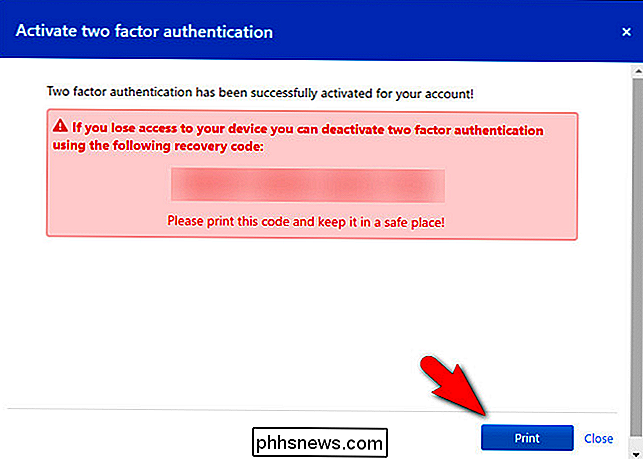
Udskriv nødopdateringskoden på det sidste trin. Gem denne kode på et sikkert sted. Hvis du mister adgangen til din autentificering, er det den eneste måde, du vil kunne fjerne den to faktor godkendelse.
På dette tidspunkt er vi nu færdige med hjemmesiden. Efter udskrivning af nødkoden kan du logge ud af webstedet.
Opdater TeamViewer
Hvis du kører TeamViewer sjældent, eller hvis automatiske opdateringer er slukket et sted langs linjen, kan du muligvis ikke køre den nyeste version. TeamViewer installationsfilen er dog meget lille, så det er trivielt at få fat i den friskeste kopi og køre den for at sikre, at din TeamViewer-applikation er opdateret, før vi selv åbner den igen.
Du kan downloade en opdateret version af skrivebordet ansøgning her. Kør applikationen og vælg "Grundlæggende" installation (for at forhindre TeamViewer fra installation som en Windows-tjeneste), og kør derefter TeamViewer og log ind på programmet med dit nye kodeord.
Du bliver bedt om, straks efter at du logger ind, til Indtast sikkerhedskoden fra din to faktor sikkerhedskode. Henvis til din autentiseringsapp og indtast det nu.
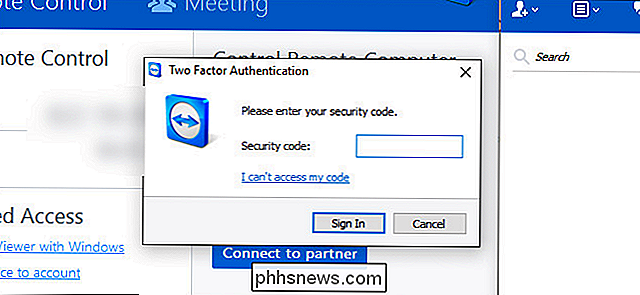
For at afspille det ekstra sikkert, kan du vælge Hjælp> Kontrollér for ny version fra værktøjslinjen for at bekræfte, at du kører den nyeste version, når du har fuldført loginprocessen. nummer.
Lås ned TeamViewers sikkerhedsindstillinger
På dette tidspunkt er du allerede foran spillet ved blot at erstatte din adgangskode med en ny og stærkere og aktivere tofaktors godkendelse. Selvom det sikrer din TeamViewer-konto generelt, skal vi dog stadig gøre lidt arbejde i selve TeamViewer-applikationen selv.
Vi vil gerne understrege noget, vi fremhævede i begyndelsen af vejledningen: De indstillinger og muligheder, du vælger, er stærkt afhængig af, hvordan du bruger TeamViewer. Hvis du konfigurerer TeamViewer som en måde at eksternt få adgang til din egen computer, mens du er hjemmefra, så foretager du forskellige valg, end hvis du konfigurerer TeamViewer-klienten på din ældre forældres computer. Vi vil opfordre dig til at sikre det højeste antal indstillinger, du kan, uden at reducere TeamViewer's hjælp til det punkt, at det er mere af en hindring end en hjælp.
For at komme i gang skal du gå til Ekstra> Valg fra menulinjen.
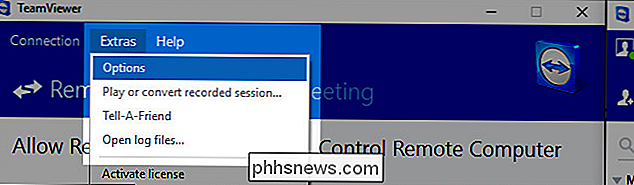
Alle indstillingerne, vi foretager, er placeret i menuen Udvidelsesindstillinger. For at hjælpe med at skære ned på forvirring, vil vi arbejde vores vej lige ned i menuen Indstillinger, undermenu via undermenuen.
Generelt: Ingen automatisk opstart og kontoopgave
For at starte skal du vælge fanen "Generelt" fra venstre navigationsrude.
Der er to store indstillinger, du vil konfigurere her. For det første vil du bekræfte, at "Start TeamViewer med Windows" ikke er markeret, medmindre du har en meget presserende grund til at få den til. Hvis du er teknisk support giver, behøver du virkelig ikke at have TeamViewer start med Windows. På den anden side, hvis den tekniske supportmodtager ikke rigtig kan håndtere fumbling rundt for at starte TeamViewer, når de kalder dig, kan det være et nødvendigt onde for at aktivere denne indstilling på deres maskine - men som vi sagde før, er det bedst kun at køre TeamViewer, når du aktivt bruger det, hvilket betyder at fjerne markeringen i denne boks.
Nederst finder du en sektion, der er mærket "Kontoopgave". Klik på knappen "Tilordne til konto" og tildel din computer til en bestemt TeamViewer-konto. Hvis dette er din personlige computer, som du kun vil have adgang til, så vil du tildele computeren til din konto. Hvis denne computer tilhører den person, du ofte hjælper, så vil du tildele din computer til din -konto.
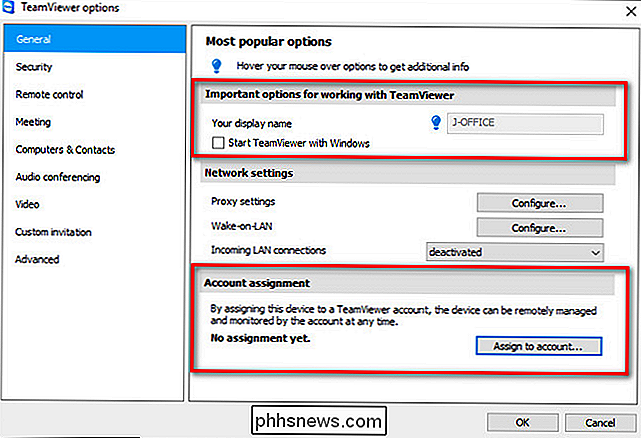
Vi kan ikke overemphasize, hvad en stigning i sikkerheden giver. Hvis din konto har en stærk adgangskode og tofaktor godkendelse aktiveret betyder dette, at i stedet for svag standard tilfældig adgangskode, skaber TeamViewer-klienten hver session, og enhver, der forsøger at få adgang til fjerncomputeren, skal have login, dit stærke kodeord og og adgang til din autentificering.
Sikkerhed: Ingen nem adgang, stærke adgangskoder og hvitelister
Vores næste stop er sikkerhedsafsnittet. Vælg "Sikkerhed" i venstre rude.
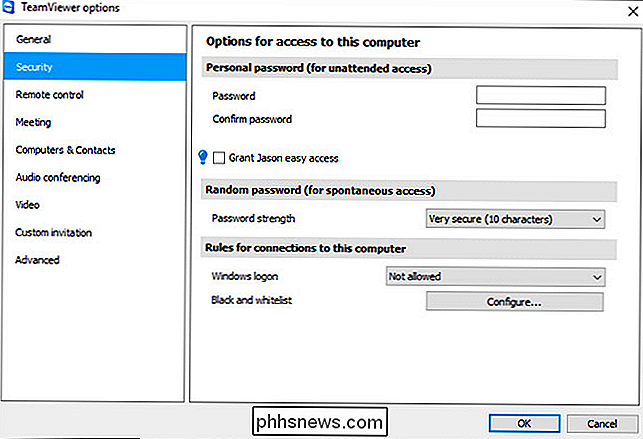
Her har du nogle valgmuligheder for adgang til adgangskode og adgang til Windows. Først har vi sektionen "Personlig adgangskode". Her kan du angive en personlig adgangskode til denne TeamViewer-klient (til fjernadgang), og du kan give "let adgang" (hvor den angivne konto ikke behøver at indtaste et kodeord for at få adgang til maskinen, så længe de er logget ind i deres TeamViewer konto).
Nogle foretrækker manuelt at indstille et meget stærkt kodeord til deres maskine (i stedet for at stole på de tilfældigt genererede, som TeamViewer bruger som standard). Så længe du indstiller et meget stærkt kodeord, og , skal du bruge Whitelist-funktionen, som vi får i et øjeblik, dette er en sikker løsning. Uden hvitelisten åbner den personlige adgangskode dog en anden angrebsvektor, da en person kun har brug for dit TeamViewer ID og adgangskode for at få adgang til maskinen - de ville ikke engang have brug for et tofaktors godkendelsestoken.
Vi ville afskrække dig fra at bruge funktionen "let adgang", medmindre du har et meget stærkt kodeord på din TeamViewer-konto, og du har aktiveret tofaktorautentificering, da dette fjerner behovet for manuelt eller tilfældigt genereret adgangskode for at få adgang til maskinen (så længe da du er logget ind på din TeamViewer-konto). Igen skal du afbalancere sikkerhedsproblemer mod brugervenlighed.
Hvis du holder fast ved de tilfældigt genererede adgangskoder (hvor slutbrugeren, som din mor, skal give dig adgangskoden hver gang), vil vi opmuntre Du skal skifte fra den svagere standardadgangskode længde til "Meget sikker (10 tegn)". Alternativt kan du deaktivere denne funktion, hvis du har valgt en stærk manuel adgangskode i det foregående trin.
Under afsnittet "Regler for forbindelser til denne computer" kan du angive to ting: Windows login credentials og en sort / hvid liste. Vi anbefaler på det kraftigste at lade indstillingen "Windows logon" som "Nu tillader". Hvis du aktiverer denne indstilling, accepterer TeamViewer de loginoplysninger, der er gyldige på computeren, som en gyldig adgangskode til applikationen. Hvis brugeren på computeren har en svag adgangskode, er dette meget problematisk, og det er bedst at lade det være deaktiveret.
Endelig vil du absolut gerne indstille en hvidliste til computeren. Klik på knappen "Konfigurer" ved siden af "Sort og hvidliste" posten.
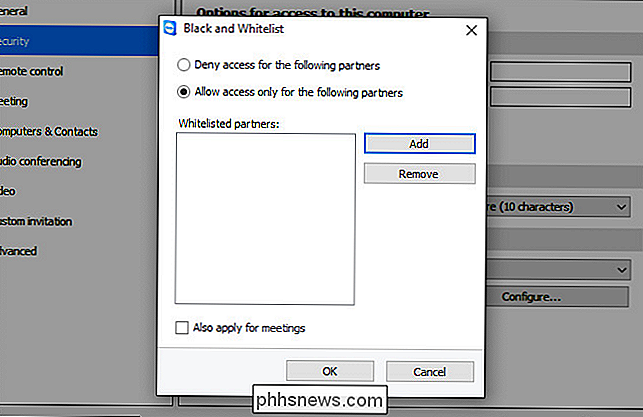
Vælg "Tillad kun adgang til følgende partnere" og klik derefter på "Tilføj". Du vil blive præsenteret med en liste over dine TeamViewer-kontakter for at vælge fra. Som standard er du den eneste person i din kontaktliste. Hvis du kun bruger TeamViewer til at få adgang til dine egne maskiner, så er det perfekt, du kan bare hvidliste dit og kalde det godt.
Hvis du opretter en computer til en slægtning, skal du dog tilføje dig selv som en kontakt til deres TeamViewer-konto, hvis du vil bruge Whitelisten-funktionen. Du kan gøre det ved at lukke menuen med valgmuligheder her, vende tilbage til det store TeamViewer-vindue og klikke på det lille dobbeltpilikon ved siden af deres navn nederst til højre på skærmen (dette udvider listen Computers og kontakter). Klik på "Tilføj kontakt" nederst på listen for at føje dig selv som en kontakt.

Hvis du skal tilføje nogen andre (f.eks. En søskende, der også hjælper med mor og fars computer) er det nu tid til gør det.
Når de ekstra personer er på kontaktlisten, kan du simpelthen vende tilbage til den forrige menu, vælge "Tilføj" og derefter vælge alle TeamViewer-konti, du vil tilføje til hvidlisten. Klik på "OK" for at bekræfte.
Avancerede indstillinger: Granulær kontrol over fjernadgangsfunktionalitet
Hvis du har kommet disse langt indstillinger op med tofaktorautentificering, bruger du stærke adgangskoder, opsætter en hvidliste - du er i god form og behøver måske ikke mere avanceret tweaking. Den avancerede indstillingsmenu tilbyder dog virkelig granulær kontrol over aspekter af TeamViewer-oplevelsen, der giver dig mulighed for både at beskytte dine egne computere og computere, de personer, du hjælper fra både uden for manipulation (såvel som brugerfejl).
Til adgang til de avancerede indstillinger vælg fanen "Avanceret" i venstre navigationsrude.
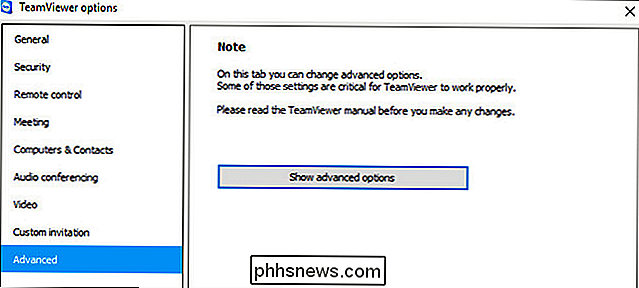
Der er en advarsel om, at du virkelig bør læse manualen, før du foretager ændringer. Det er rigtigt. Du bør helt sikkert læse manualen, hvis du planlægger at mucke rundt med nogen indstillinger, vi ikke specifikt går igennem. Manglende læsning af dokumentation er vejen til sorg.
For at få adgang til de avancerede muligheder skal du klikke på "Vis avancerede muligheder". Der er meget på her, men vi er kun interesserede i et bestemt afsnit i den avancerede menu "Avancerede indstillinger for tilslutning til denne computer".
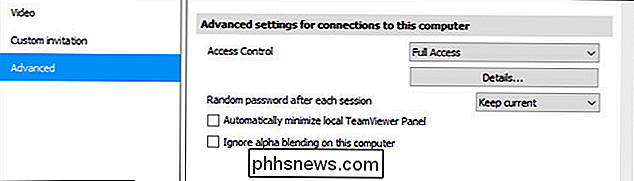
Her finder du en post for " Adgangskontrol ", som som standard er indstillet til" Fuld adgang ". I stedet for at lade den være "Full Access", anbefaler vi kraftigt at vælge "Brugerdefinerede indstillinger" fra rullemenuen.
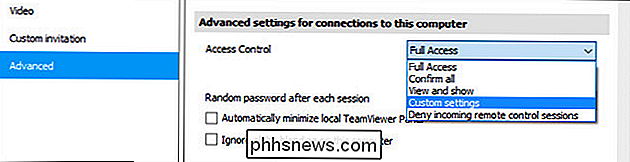
Når du har valgt "Brugerdefinerede indstillinger", skal du klikke på knappen "Konfigurer" direkte under boksen.
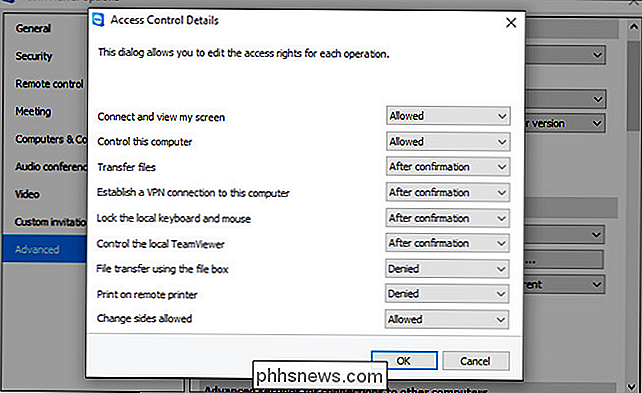
Her finder du en bred vifte af granulære tilladelser til din fjernadgangssession, der kan konfigureres som "Tillad", "Efter bekræftelse" eller "Afvist". Hvordan du konfigurerer disse indstillinger er højt afhængig af dine behov, og de indstillinger, vi har i ovenstående skærmbillede, er blot at vise de forskellige stater, som posterne kan være i.
Hvis du f.eks. Er konfigurere en computer i dit eget hjemmenetværk for nem fjernadgang, ville det være tåbeligt at skifte "Koble til og se min skærm" til "Efter bekræftelse", fordi du bliver nødt til at trække hele vejen ned til kælderen til manuelt at bekræfte fjernadgang. Og på det tidspunkt, hvem har brug for fjernadgang ... står du allerede der.
På den anden side, hvis du har en ven, et familiemedlem, for klienten, hvem er bekymret for privatlivets fred og om at du bare kan tilfældigt forbinde til deres computer uanmeldt og derefter aktivere "Efter bekræftelse" kan du sige "Se, på denne måde kan jeg kun oprette forbindelse til din computer for at hjælpe dig, hvis du eksplicit klikker på OK og tillader det."
Den enkelte adgangskontrol skifter er beskrevet på side 72 i TeamViewer 11 manualen (PDF), men vi fremhæver indstillingerne her, som generelt skal skiftes til "Efter bekræftelse" under næsten alle omstændigheder:
- Overfør filer : Indstil denne til "Efter bekræftelse" for fjerncomputere, du servicerer. Hvorfor give en forbryder en nem måde at downloade dine forældres beskatning af, eller uploade noget til deres maskine?
- Opret en VPN-forbindelse til denne computer : Der er sjældent behov for at oprette et faktisk virtuelt netværk mellem computere og medmindre du har en rigtig god grund til at holde dette på, bør du slukke det for sikkerhedsmæssige formål. Indstil denne til "Nægtet".
- Kontroller den lokale TeamViewer : Hvis du indstiller dette på en relativs maskine, skal du indstille dette til "Efter bekræftelse", hvis du faktisk skal lave nogle fjernbetjeninger ændres til TeamViewer-klienten undervejs. Hvis du sætter det op på din egen maskine, skal du sætte det på "Nægtet". Hvor ofte skal du eksternt oprette forbindelse til din egen maskine og foretage store ændringer i TeamViewer?
- Filoverførsel ved hjælp af filkassen : Ligesom indstillingerne for overførselsfiler skal denne indstilles til "Efter bekræftelse". Hvis nogen filer forlader fjerncomputeren, bør nogen bekræfte det.
Ud over de andre sikkerhedsforanstaltninger, vi indfører, sikrer disse yderligere forholdsregler, at hvis nogen skulle få adgang til TeamViewer, ville de ikke kunne at siphon op filer eller overføre malware til maskinen.
Vores næste stop er vigtigt, hvis du bruger de tilfældigt genererede adgangskoder for at holde den eksterne computer sikker. Under Access Control sektionen er der en post mærket "Tilfældig adgangskode efter hver session". Fra rullemenuen skal du vælge "Generer nyt" for at oprette en ny tilfældig adgangskode hver gang en person forsøger at oprette forbindelse til TeamViewer.
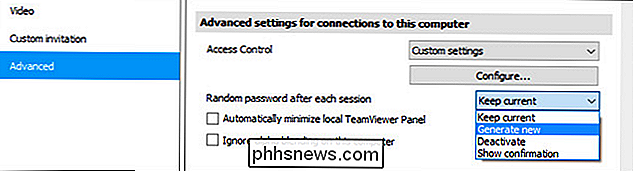
Igen, ligesom alle de muligheder, vi er gået over, skal du justere denne til at passe til det scenario, du er bruger TeamViewer til. Hvis du læser dig en lang og tilfældig adgangskode, er telefonen ikke levedygtig for den person, du hjælper, og vælger i stedet at bruge den stærke manuelle adgangskode, som vi kiggede på under fanen "Sikkerhed" tidligere i vejledningen.
Endelig, hvis du har konfigureret fjerncomputeren med en begrænset brugerkonto (et klogt valg, hvis du har oprettet en computer til en ikke-tech savvy relativ), kan du rulle ned til "TeamViewer-indstillingerne" og tjekke " Ændringer kræver administrative rettigheder på denne computer ".
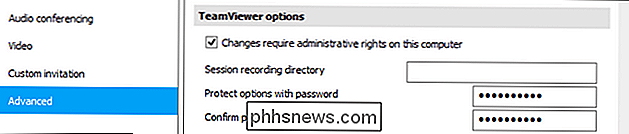
Dette sikrer, at kun en person på computeren med administrativ adgang (uanset om det er dig eller en voksen i fjerntliggende husstand), vil kunne foretage ændringer i TeamViewer-indstillingerne. Derudover (eller alternativt) kan du også indstille en adgangskode lige inden for TeamViewer-programmet med "Beskyt valgmuligheder med et kodeord".
For Wary: TeamViewer Alternativer
Vi er ikke i stand til at give TeamViewer , men hvis du har oplevet et kompromis med din TeamViewer-opsætning, forstår vi helt, om du er interesseret i at prøve et alternativt fjernbordsprogram. Her er nogle alternative applikationer, du måske overvejer:
- Windows Remote Desktop : Tilgængelig til Windows og MacOS (som klient for at få adgang til Windows-maskiner). Det er gratis og ret nemt at konfigurere, men har en stor begrænsning: Brugere af en hvilken som helst version af Windows kan oprette forbindelse til andre Windows-pc'er ved hjælp af Remote Desktop, men Windows-hjemmeudgaver kan ikke være vært for en forbindelse. Hvis du vil have hjælp til at konfigurere Windows Remote Desktop, kan du se vores vejledning her.
- Splashtop : Gratis til personlig brug, hvis du bare bruger den over det lokale netværk, men $ 16,99 om året for "Anywhere Access Pack" ægte fjernadgang. Desktop-klienter tilgængelige til Windows, MacOS og Ubuntu Linux. Splashtop tilbyder en lignende oplevelse for TeamViewer, herunder fjernbetjening, filoverførsel osv.
- Chrome Remote Desktop : Et relativt nyt tilbud fra Google, Chrome Remote Desktop er en gratis Chrome-browserudvidelse, der opretter en sikker fjernbordsforbindelse mellem brugerens Chrome-browser og fjerncomputeren. Det er cross platform og fungerer, hvor Chrome gør. Den store mangel er, at den har et mere begrænset sæt af funktioner, og hvis det system, du forsøger at rette op på, har problemer med webbrowser, skal du have en alternativ måde at få adgang til det eksterne skrivebord.
Vi har foreslået tre alternativer her på grund af deres ensartede brugervenlighed og solide track records, ikke fordi de iboende er bedre end TeamViewer eller immun mod potentielle udnyttelser. Som altid skal du veje dine muligheder omhyggeligt og anvende de samme principper, vi talte om vedrørende TeamViewer. Lad værktøjet være slukket, når det ikke er i brug, brug stærke adgangskoder mv. - når du bruger en alternativ fjernbordsopløsning.
Selvom TeamViewer konfigureres så intensivt som vi lige gjorde, er måde mere arbejde end bare at køre applikationen i standardstandarden, lad os være virkelige her. Dine data og sikkerhed (og data og sikkerhed for de mennesker, du hjælper med TeamViewer) er det værd. Når der er snesevis af sikkerhedsindstillinger lige ved hånden, er der ingen undskyldning for at køre TeamViewer uden brugerkonto, ingen tofaktorautentificering og en svag adgangskode.

Hvad er trådløse Wi-Fi-systemer, og hvordan virker de?
Hvis dit hjems Wi-Fi-netværk har døde pletter eller ikke kommer over hele dit hus, så kan du måske har for nylig overvejet at få et trådløst Wi-Fi-system. De har skubbet i popularitet, men hvad er netop Wi-Fi, og hvordan er det anderledes end en traditionel Wi-Fi-extender? Hvad er trådløst Wi-Fi? Wi-Fi-udvidere har længe været populære mulighed for at løse Wi-Fi-døde steder i hjemmet, men med indførelsen af trådløse Wi-Fi-systemer i løbet af de sidste par år har mange uformelle brugere i stedet overvåget disse nye systemer, hovedsagelig på grund af hvor nemt de skal setup og brug.

Sådan viser du udvidede tip, når du vælger over knapper i LibreOffice
LibreOffice viser korte tip, når du svæver over knapper i hvert af programmerne. Der er også udvidede tip til rådighed, der viser længere beskrivelser af værktøjslinjeknapperne. De korte tip viser navnet på kommandoen og tastaturgenvejen til kommandoen, hvis der er en opsætning. De korte tips er altid aktiverede - du kan ikke deaktivere dem.



