Sådan aktiverer du dampfamiliedeling (og hvad det gør)

Efter måneder i beta har Valve endelig udgivet Steam Family Sharing for alle. Læs videre, som vi viser dig, hvordan du deler dit spilbibliotek med venner og familie (og fremhæv nogle af begrænsningerne i systemet i processen).
Hvad er dampfamilie deling?
Dampfamiliedeling er en ny funktion i Valves Steam Game Distribution Network / Client, som giver dig mulighed for at dele dit personlige spil bibliotek (de spil, du har downloadet / købt fra Steam-tjenesten) med venner og familie.
RELATED: Sådan aktiverer du familieindstillinger Forældrekontrol) i din dampklient
Der var meget forvirring over, hvad der præcist indebar i forbindelse med beta-testen, og friske ud for offentliggørelsen er der stadig meget forvirring over, hvad der netop gør familie deling. Lad os først rydde op med de største misforståelser. Steam Family Sharing tillader dig ikke at købe en kopi af et spil og derefter dele det med alle dine venner. Du kan f.eks. Ikke købe en kopi af Left 4 Dead, og derefter dele den med alle dine venner for et næsten gratis LAN-parti. Steam Family Sharing er også en helt separat enhed fra Steam Family Options (Steams version af forældrekontrol).
Så hvad kan du gøre med Steam Family Sharing? Du kan dele dit bibliotek i sin helhed med op til 5 andre dampkonti og op til 10 enheder, der er autoriseret på Steam-netværket. Hvorfor vil du gerne gøre dette? I modsætning til blot at lade din værelseskammerat, ægtefælle eller barn sidde og spille på din computer (eller bruge din konto på deres computer), kan Steam Family Sharing give den anden bruger mulighed for at beholde adgangen til deres egne spil, samtidig med at man får mulighed for at spille din egen som opretholder deres eget sæt af damppræstationer.
Systemet er dog ikke uden begrænsninger. Du skal dele hele dit bibliotek (du kan ikke dele et enkelt spil eller et sæt spil). Kun én enhed eller bruger kan få adgang til biblioteket ad gangen. Kontoejeren får altid præference, men det betyder, at hvis du deler din konto med dit barn, kan kun en af jer bruge biblioteket ad gangen. Selvom vi helt forstår at begrænse dobbelt adgang til individuelle spil, er det virkelig dumt, at far ikke kan spille Skyrim i heden, mens junior spiller Portal på sin bærbare computer. Under beta-testen kunne du omgå denne begrænsning ved at indstille en af Steam-klienterne til offline-tilstand, men sikkerheden på den blev strammet før offentliggørelsen, og den ene online / et offline-trick virker ikke længere.
Den anden quirk er at familievalg og familiedeling ikke spiller godt sammen. Du kan kun anvende de begrænsninger, der er tilgængelige for spil i spil, til rådighed i familieindstillinger til spil, der ejes af den pågældende konto. der er ingen måde at anvende begrænsninger på spil, der er tilgængelige via Family Sharing-systemet. Da Familiedeling deler hele biblioteket på en helt eller intet måde, er det problematisk, at du ikke kan bruge forældrekontrol, der findes i Familieindstillinger, til at låse upassende spil, der leveres af Family Sharing.
Forhåbent ventiler kommer op med en løsning, der både kan beskytte spiludgivere og samtidig tillade mere praktisk deling af spil i familien.
Aktivering af Steam Family Sharing
Opsætning af Steam Family Sharing er let, omend lidt modintuitiv. For at oprette deling skal du have adgang til både computeren, og det er adgang til det delte bibliotek samt kontoen for den bruger, du vil dele med (du behøver ikke deres adgangskode, men du har brug for dem der for at logge ind i damp service). Igen skal du være på den sekundære brugers computer, ikke din egen .
Sæt dig ned ved computeren, du ønsker at godkende den anden bruger på. Før du starter delingsprocessen, skal du starte Steam-klienten og få den bruger, du skal dele dit bibliotek med logge på Steam mindst en gang. (Dette trin sikrer, at deres brugernavn er angivet som en potentiel aktieoption). Når den anden bruger er logget ind og tilbage, er det tid til dig at logge ind på Steam-klienten ved hjælp af loginoplysningerne på kontoen (formodentlig din), der har de spil, du ønsker at dele.
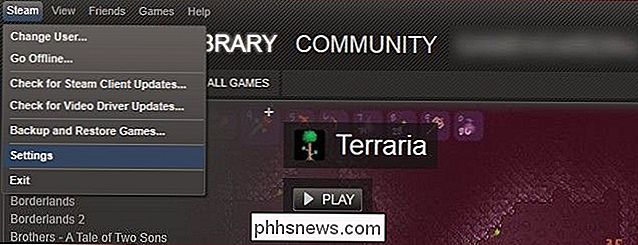
Når du er logget ind, skal du navigere til Steam -> Settings. I indstillingsmenuen skal du se efter familieindstillingen i panelet til venstre:
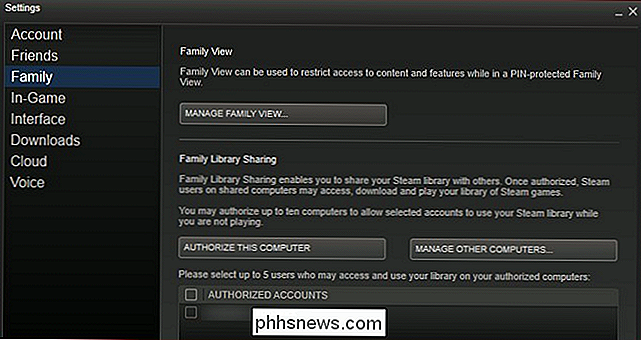
Se efter afsnittet Familiebiblioteksdeling. Husk, Family View er en helt separat funktion (men du kan læse vores vejledning til opsætning af det her).
Klik på knappen "Autorisér denne computer" i afsnittet Familiebiblioteksdeling for at godkende den computer, du er på brug for at få adgang til dit spil bibliotek. Når du har klikket på godkendelsesknappen, skal du kontrollere op til 5 brugerkonti fra listen "Autoriserede konti" for at give dem tilladelse til at bruge dit Steam-bibliotek på computeren. Når du er færdig, skal delingspanelet for familiebibliotek se sådan ud:
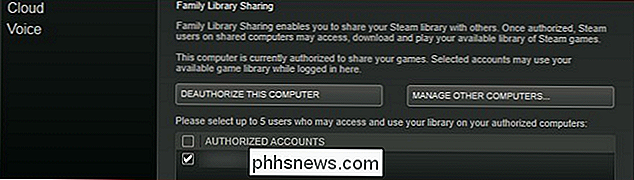
Computer autoriseret, konti (e), der er markeret. Klik på OK for at vende tilbage til hovedmenuen. Naviger til Steam -> Skift bruger ... for at logge ud af den primære konto og til den sekundære konto, som du netop har godkendt med delingssystemet.
Nu vil du ikke kun se de spil, der tilhører den sekundære konto, men alle de spil, der tilhører den primære konto også (angivet med henholdsvis "Mine Spil" og "UserAccount's Games"). Den sekundære kontoindehaver kan frit spille et af de spil på den primære konto, som om de tilhørte dem.
RELATED: Sådan tilføjes non-steam spil til damp og bruger brugerdefinerede ikoner
Den eneste gang det vil blive tydeligt, at de er lånte spil er, hvis den primære kontoindehaver logger ind på deres dampkonto og begynder at spille et spil. På det tidspunkt vises en lille meddelelse i nederste højre hjørne på enhver computer ved hjælp af den delte konto (ved siden af er den primære kontoindehaver, det vil sige) at underrette dem om, at den primære kontoindehaver anmoder om adgang til biblioteket, og de har få minutter til at gemme deres fremskridt og exit.
Tilbage i hovedmenuen vil sekundærbrugeren se følgende indgang i stedet for den sædvanlige "Play" -indstilling:
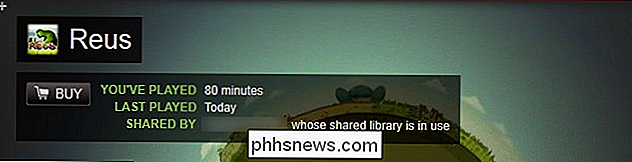
Når den primære kontoindehaver bruger deres bibliotek, kontoindehaveren får mulighed for at købe spillet, så de kan fortsætte med at spille det.
Endelig at vende hele processen og tilbagekalde adgang til bibliotekets deleplan, enten log ind på din Steam-konto via webportalen og gå til Indstillinger -> Familiedeling, eller (ved hjælp af din Steam-klient) naviger til Steam -> Indstillinger -> Familie -> Administrer andre computere. Du kan se en liste over de computere og brugere, du har godkendt som sådan:
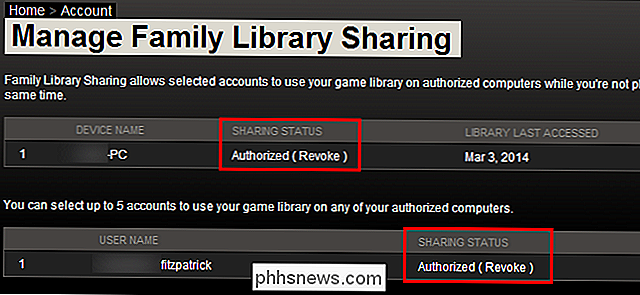
Når du klikker på (Tilbagekald), kan du tilbagekalde status for godkendelsesstatus og status for computertilladelse.
For yderligere oplysninger om Steams familiedeling system, tjek den officielle side og brugerdiskussionsfora.

Sådan krypteres dine Facebook-meddelelser med "Secret Conversation" -tilstand
Facebook har endelig fået med tiden og udbredt enhed-til-enhed krypteret kommunikation til alle de milliarder Facebook Messenger-brugere. Sådan tænder du, hvilke mangler du skal være opmærksom på, og hvorfor du bør begynde at bruge den nu. Hvilken hemmelig samtale er (og er ikke) Lad os lede med de gode ting: Hemmelig samtale er en ny funktion i Facebook Messenger-mobilappen, der giver kryptering til ende-til-ende mellem enheder, der kører den nyeste version af programmet (hvis du ikke har opdateret Facebook Messenger for nylig, er det nu tid til at gøre det, før du læser det).

Sådan aktiveres auto-kapitalisering og automatiske perioder i macOS Sierra
Hvis du jævnligt bruger Apple Mail, Word eller et andet program, hvor du skriver meget, kommer macOS Sierra med et par nye muligheder: automatisk kapitalisering og auto-perioder. Du skal bare aktivere dem manuelt. Disse muligheder findes allerede i iOS, så hvis du bruger en iPhone eller iPad, er du allerede bekendt med automatisk kapitalisering og auto-perioder.



